[Gelöst] iPhone versucht, Daten wiederherzustellen, fehlgeschlagen? Wie erholt man sich? [MiniTool-Tipps]
Iphone Attempting Data Recovery Failed
Zusammenfassung :
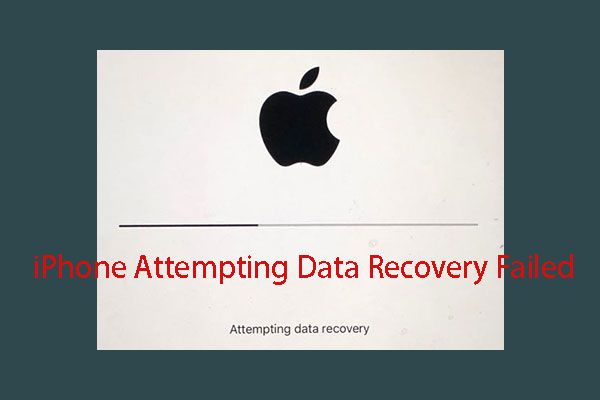
Manchmal kann Ihr iPhone beim Versuch, Daten wiederherzustellen, auf das iPhone zugreifen. Wenn dieser Vorgang erfolgreich abgeschlossen wurde, ist alles in Ordnung. Wenn dies jedoch fehlschlägt und Datenverlust verursacht, müssen Sie einen Weg finden, um die verlorenen Daten zurückzugewinnen. Jetzt können Sie diesen Beitrag lesen, um zu erfahren, wie Sie Ihre iPhone-Daten in dieser Situation wiederherstellen können.
Schnelle Navigation :
Wann geben Sie den iPhone-Status für den Versuch der Datenwiederherstellung ein?
Wenn eine neue iOS-Version veröffentlicht wird, werden einige von Ihnen auf die neueste Version aktualisieren, um die neuesten Funktionen nutzen zu können.
Normalerweise gibt es zwei Möglichkeiten, die iOS-Software auf Ihrem iPhone zu aktualisieren: Sie können Aktualisieren Sie es drahtlos oder mit iTunes .
Wenn Sie Ihre Daten nach dem iOS-Update verlieren, können Sie sich auf diesen Beitrag beziehen, um die verlorenen Daten zurückzugewinnen: 3 Nützliche Möglichkeiten zum Wiederherstellen verlorener Dateien nach dem iOS-Update .
Wenn Sie die iOS-Version mithilfe von iTunes aktualisieren möchten, können Sie Folgendes eingeben Datenwiederherstellung versuchen Schnittstelle. Wenn Sie diese Oberfläche sehen, werden Sie in Panik geraten: Verliere ich alle meine iPhone-Daten? Was wird wann passieren? iPhone versucht Datenwiederherstellung Prozess ist beendet?
Wenn das iPhone versucht, den Datenwiederherstellungsprozess erfolgreich abzuschließen, ist das in Ordnung!
Einige von Ihnen sagen jedoch, dass das iPhone versucht, eine Datenwiederherstellungsschleife zu versuchen, oder dass das iPhone beim Versuch einer Datenwiederherstellung feststeckt. Sie stellen sogar fest, dass einige ihrer iPhone-Daten verloren gehen, wenn das iPhone versucht, Daten wiederherzustellen.
Dann gibt es ein weiteres Problem: Ist es in dieser Situation möglich, die verlorenen iPhone-Daten wiederherzustellen? Wie? Jetzt können Sie den folgenden Teil lesen, um die Antwort zu erhalten.
Wie kann ich Daten wiederherstellen, wenn das iPhone versucht, Daten wiederherzustellen?
Wenn Sie über die Wiederherstellung von iPhone-Daten sprechen, erinnern Sie sich möglicherweise an den Weg zu Stellen Sie Ihre iPhone-Daten aus dem iCloud- und iTunes-Backup wieder her was von Apple empfohlen wird. Wenn Sie Ihre iPhone-Daten in iCloud oder iTunes gesichert haben, können Sie diesen Weg natürlich wählen, um die iPhone-Daten wiederherzustellen.
Es gibt jedoch einige Einschränkungen, mit denen auf diese Weise alle auf dem Gerät vorhandenen Daten ersetzt werden und Sie die angegebenen Datentypen nicht wiederherstellen dürfen.
In dieser Situation benötigen Sie ein Stück kostenlose iPhone Datenwiederherstellungssoftware um Ihnen zu helfen, wenn Sie nur bestimmte iPhone-Daten wiederherstellen müssen. Hier empfehlen wir Ihnen, MiniTool Mobile Recovery für iOS zu verwenden.
Diese Software verfügt über drei Wiederherstellungsmodule Von iOS-Gerät wiederherstellen , Wiederherstellen aus der iTunes-Sicherungsdatei und Wiederherstellung aus der iCloud-Sicherungsdatei .
Mit diesen drei Wiederherstellungsmodulen können Sie verschiedene Arten von iOS-Daten auf Ihrem iPhone, iPad und iPod Touch wiederherstellen, z. B. Fotos, Nachrichten, Kontakte, Anruflisten, Notizen, Kalender, Erinnerungen, Lesezeichen, Sprachnotizen und mehr.
Darüber hinaus können Sie mit der kostenlosen Version dieses Programms einige bestimmte Datentypen wiederherstellen, ohne einen Cent zu zahlen (siehe die funktionelle Einschränkungen dieser kostenlosen Software, um weitere Informationen zu erhalten).
Diese Software hat sowohl die Windows-Version als auch die Mac-Version. Sie können eine geeignete Version herunterladen und auf Ihren Computer installieren und zuerst ausprobieren.
Wie können Sie dann diese drei Wiederherstellungsmodule dieser Software verwenden, um Ihre verlorenen iPhone-Daten wiederherzustellen? Bitte lesen Sie die folgende Einführung.
Hinweis: Die folgenden Vorgänge basieren auf dem Windows-Betriebssystem. Wenn Sie die Mac-Version dieser Software verwenden, sind die Schritte dieselben.So stellen Sie Ihre iPhone-Daten wieder her
- Stellen Sie Daten direkt von Ihrem iPhone wieder her
- Stellen Sie iPhone-Daten aus iTunes Backup wieder her
- Stellen Sie iPhone-Daten aus iCloud Backup wieder her
Methode 1: So stellen Sie Daten direkt von Ihrem iPhone wieder her
Wenn Sie die gelöschten Dateien direkt von Ihrem iPhone wiederherstellen möchten, müssen Sie die verwenden Von iOS-Gerät wiederherstellen Modul dieser Software.
Sie sollten jedoch wissen, dass die iPhone-Datenwiederherstellungssoftware nur die verlorenen Daten wiederherstellen kann, die nicht durch neue Daten überschrieben werden. MiniTool Mobile Recovery für iOS ist keine Ausnahme. Sie müssen Ihr iPhone also so schnell wie möglich nicht mehr verwenden, nachdem Sie Ihre iPhone-Daten verloren haben.
Und noch etwas sollten Sie beachten: Damit dieses Wiederherstellungsmodul normal funktioniert, müssen Sie die neueste iTunes-Anwendung auf Ihrem Computer installieren, bevor Sie dieses Wiederherstellungsmodul verwenden können.
Nach diesen Vorbereitungen können Sie lernen, wie Sie dieses Wiederherstellungsmodul bedienen, um Ihre verlorenen iPhone-Daten aus den folgenden Inhalten wiederherzustellen:
Wir nehmen das iPhone 6 als Beispiel.
Schritt 1: Schließen Sie Ihr iPhone über ein USB-Kabel an den Computer an und öffnen Sie dann MiniTool Mobile Recovery für iOS. Diese Software kann das iOS-Gerät automatisch erkennen und Ihnen die Benutzeroberfläche wie folgt anzeigen. Als nächstes sollten Sie auf klicken Scan Taste, um fortzufahren.
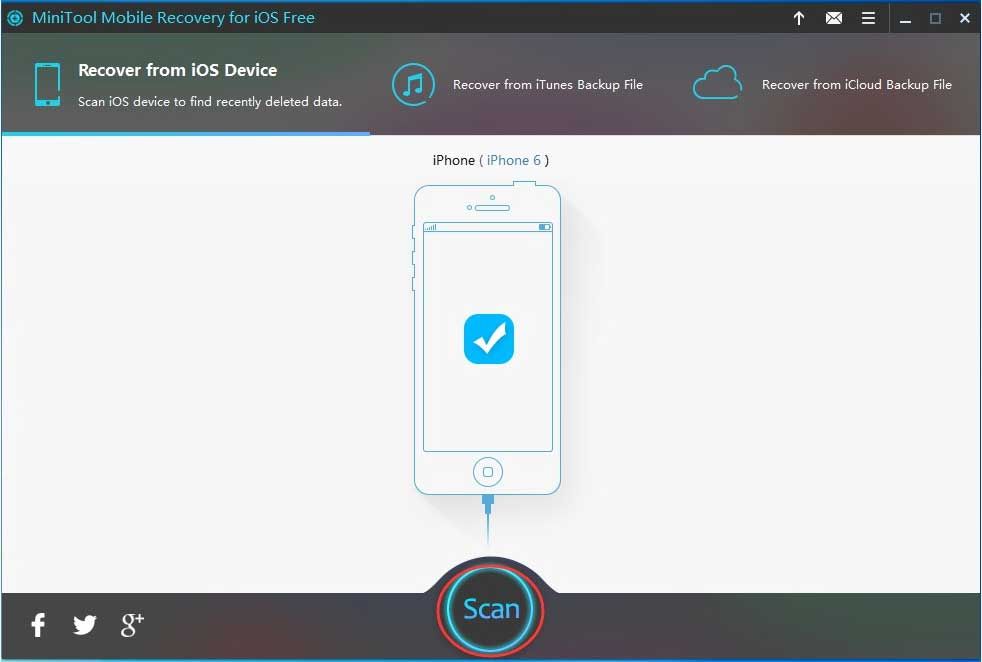
Auf Ihrem iPhone wird eine Eingabeaufforderung angezeigt, wenn Sie Ihr iPhone noch nie an den Computer angeschlossen haben, den Sie verwenden möchten. Hier müssen Sie tippen Vertrauen Option, mit der Ihr iPhone diesem Computer vertrauen kann.
Schritt 2: Diese Software beginnt dann, Ihr iPhone zu scannen. Wenn dieser Scanvorgang abgeschlossen ist, rufen Sie die Scanergebnisoberfläche auf.
Auf der linken Seite dieser Oberfläche sehen Sie die Datentypen, die diese Software wiederherstellen kann. Hier können Sie einen Datentyp aus dieser Liste auswählen und eine Vorschau der Elemente nacheinander anzeigen. In der Zwischenzeit können Sie die blaue Taste umschalten AUS zu AUF Damit diese Software nur die gelöschten Elemente anzeigt.
Zum Beispiel, wenn Sie möchten Stellen Sie Ihre verlorenen Kontakte von Ihrem iPhone wieder her müssen Sie wählen Kontakte aus der linken Datentypenliste. Danach zeigt Ihnen diese Software alle Kontakte an, die sie erkennen kann, einschließlich verlorener und in der Benutzeroberfläche vorhandener Kontakte.
Sie können sie einzeln in der Vorschau anzeigen und die Elemente überprüfen, die Sie wiederherstellen möchten. Dann klicken Sie bitte auf Genesen Taste, um fortzufahren.
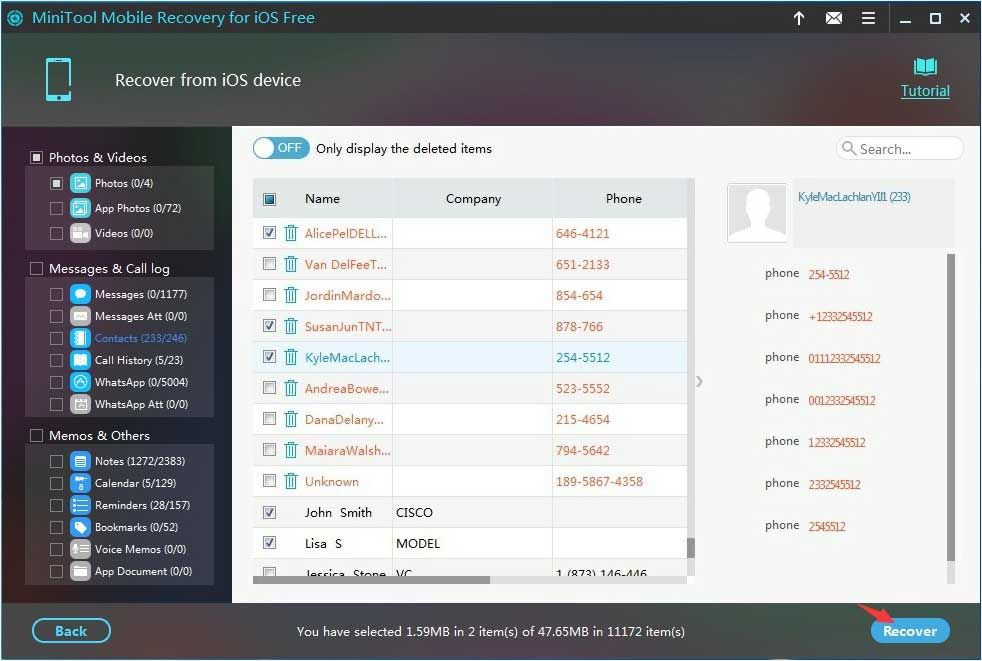
Schritt 3: Anschließend zeigt die Software ein Popup-Fenster mit einem Standardspeicherpfad an. Hier können Sie auf klicken Genesen Klicken Sie in diesem Fenster auf die Schaltfläche, um diese gelöschten Dateien direkt am Standardspeicherort der Software zu speichern.
Wenn Sie gleichzeitig einen anderen Pfad auf Ihrem Computer verwenden möchten, klicken Sie bitte auf Durchsuche Klicken Sie auf die Schaltfläche und wählen Sie den Zielspeicherort aus dem zweiten Popup-Fenster aus, um diese Dateien zu speichern.
Nach diesen drei einfachen Schritten können Sie den angegebenen Speicherpfad auf Ihrem Computer öffnen und diese wiederhergestellten iPhone-Daten direkt verwenden.



![So zeigen Sie versteckte Dateien auf einer USB- oder SD-Karte an / stellen sie wieder her [MiniTool-Tipps]](https://gov-civil-setubal.pt/img/data-recovery-tips/63/how-show-recover-hidden-files-usb.jpg)







![Was tun, wenn Sie auf das Problem 'Steam Pending Transaction' stoßen [MiniTool News]](https://gov-civil-setubal.pt/img/minitool-news-center/70/what-do-if-you-encounter-steam-pending-transaction-issue.jpg)



![Clean Boot VS. Abgesicherter Modus: Was ist der Unterschied und wann wird [MiniTool News] verwendet?](https://gov-civil-setubal.pt/img/minitool-news-center/20/clean-boot-vs-safe-mode.png)



![6 Möglichkeiten - Öffnen von Run Command Windows 10 [MiniTool News]](https://gov-civil-setubal.pt/img/minitool-news-center/04/6-ways-how-open-run-command-windows-10.png)