Wie beschleunige ich Videos? - Top 6 Methoden für Sie
How Speed Up Video
Zusammenfassung :

Wenn Sie lange Videos oder Filme ansehen, möchten Sie möglicherweise schnell unnötige oder unbedeutende Aufnahmen abspielen. Derzeit ist es am besten, dieses Video zu beschleunigen. Wie kann ich Videos beschleunigen? In diesem Beitrag erhalten Sie umfassende und übersichtliche Methoden, um Videos sowohl auf Computern als auch auf Telefonen zu beschleunigen.
Schnelle Navigation :
Mit dem Wohlstand von Videobearbeitungsanwendungen ist es einfacher, Videos nach Ihrem Geschmack zu erstellen und anzupassen. In diesem Beitrag wird unter mehreren Videobearbeitungsfunktionen der Schwerpunkt auf die Beschleunigung von Videos gelegt. Und wenn Sie Video kostenlos beschleunigen möchten, MiniTool MovieMaker Hier wird ein wunderbarer Videogeschwindigkeitswechsler empfohlen.
So beschleunigen Sie ein Video offline
Dieser Teil zeigt Ihnen, wie Sie Videos mit zwei Desktops beschleunigen können Video-Geschwindigkeitsregler , MiniTool MovieMaker und Adobe Premiere.
Methode 1 - MiniTool MovieMaker
MiniTool MovieMaker ist eine 100% kostenlose, saubere, keine Werbung, keine Wasserzeichen-Videobearbeitungssoftware. Es verfügt über eine benutzerfreundliche Oberfläche und ist einfach zu bedienen. Daher kann jeder, auch Anfänger, damit kreative Videos erstellen. Erstens ist es ein Videomacher und -editor. Es unterstützt die gängigsten Bild-, Video- und Audioformate.
So können Sie ganz einfach einen Film mit Bildern und Clips erstellen und Hintergrundmusik hinzufügen. Wenn Sie sich nicht sicher sind, welchen Videostil Sie möchten, können Sie einen aus dem wunderschön gestalteten Hollywood-Stil auswählen Videovorlagen und setzen Sie Ihre Videoerstellung fort. MiniTool MovieMaker ist einer der besten Videogeschwindigkeitsregler. Sie können Videos in 6 Optionen beschleunigen und Videos in 6 Optionen verlangsamen.
Zweitens ist es einfach, das Audio im Video zu bearbeiten. Es kann Audio aus MP4 extrahieren, Audio aus Video entfernen, Audio ein- und ausblenden , und mehr. Beachten Sie Folgendes: Fügen Sie zuerst Bilder oder Videos hinzu, fügen Sie dann dem Video Audio hinzu, und Sie können das Audio bearbeiten. Andernfalls können Sie der Timeline kein Audio hinzufügen oder bearbeiten.
Schließlich ist es ein wunderbarer GIF-Hersteller und -Editor. Es unterstützt Video zu GIF, Bild zu GIF und GIF zu Video. Zum Beispiel kann es Ihre Lieblingsvideos in a konvertieren Frohe Weihnachten GIF oder ein Happy Birthday-GIF usw. Außerdem ist es mit vielen Tools zum Bearbeiten Ihrer GIFs ausgestattet, z. B. zum Kämmen oder Schneiden von GIFs.
Hier finden Sie detaillierte Informationen zum Beschleunigen eines Videos mit MiniTool
Schritt 1. Installieren und starten Sie MiniTool
- Klicken Sie auf die Schaltfläche unten, um diese Software auf Ihren PC herunterzuladen.
- Installieren Sie es basierend auf den Anweisungen auf dem Bildschirm.
- Öffnen Sie es und schließen Sie das Popup-Fenster.
Schritt 2. Importieren Sie das Zielvideo.
- Tippen Sie auf Mediendateien importieren , finde und wähle dein Video und klicke Öffnen .
- Drücke den + Klicken oder ziehen Sie das Video per Drag & Drop auf die Timeline.
- Schlagen Sie die Zoomen, um die Zeitleiste anzupassen um alle Clips an die Timeline anzupassen.
Schritt 3. Video beschleunigen.
- Wählen Sie in der Timeline einen Videoclip aus und klicken Sie auf Geschwindigkeit
- Wählen Sie das Schnell und wählen Sie eine Option aus Normal , 2X , 4X , 8X , 20X , 50X und klicken Sie darauf.
- Drücke den abspielen Schaltfläche, um eine Vorschau des Videos anzuzeigen.
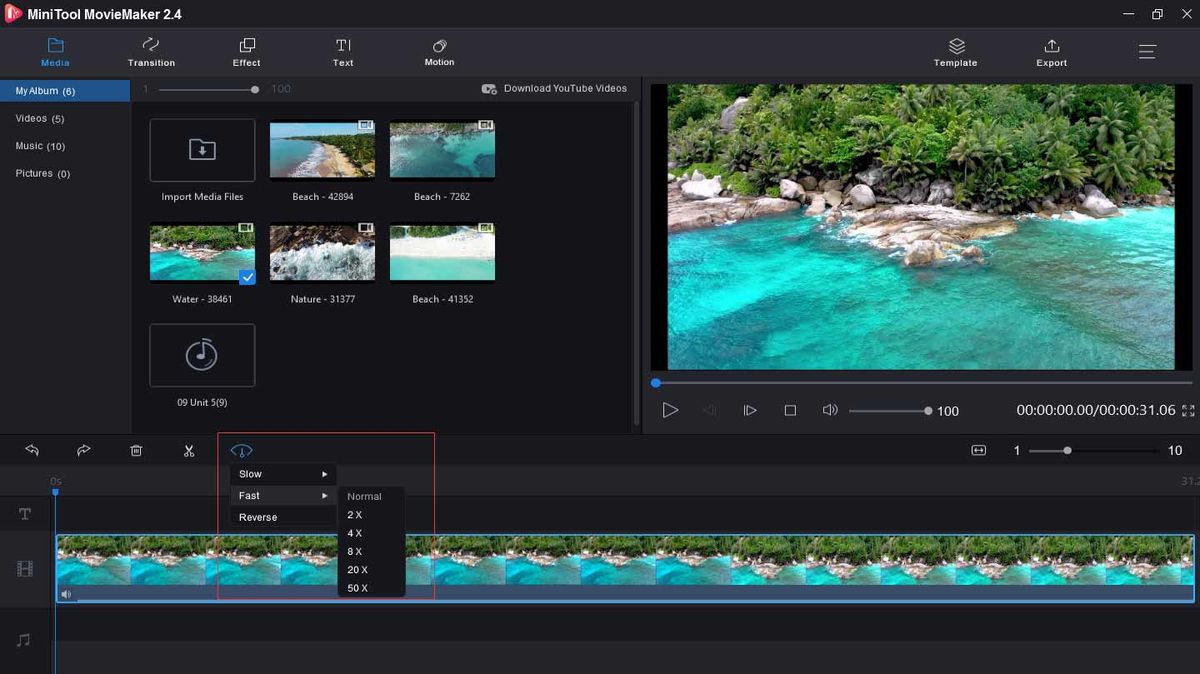
Schritt 4. Video verlangsamen. (Optional)
- Wählen Sie den Clip in der Timeline aus und klicken Sie darauf.
- Tippen Sie auf die Schleppend , wählen Sie eine aus - Normal , 5X , 0,25X , 0,1X , 0,05X , 0,01X .
- Übernehmen Sie die Änderung und zeigen Sie eine Vorschau des Videos an.
Schritt 5. Bearbeiten Sie das Video weiter. (Optional)
- Fügen Sie Audio zu Video hinzu : Klicken Mediendateien importieren , laden Sie Ihr Audio hoch und klicken Sie auf + um es der Timeline hinzuzufügen.
- Text zum Video hinzufügen: Drücken Sie die Taste Text , wählen Sie eine Vorlage, löschen Sie den Beispieltext und geben Sie Ihren Text ein.
- Videoeffekte anwenden: Klicken Sie auf Bewirken , wählen Sie und drücken Sie die + um es anzuwenden.
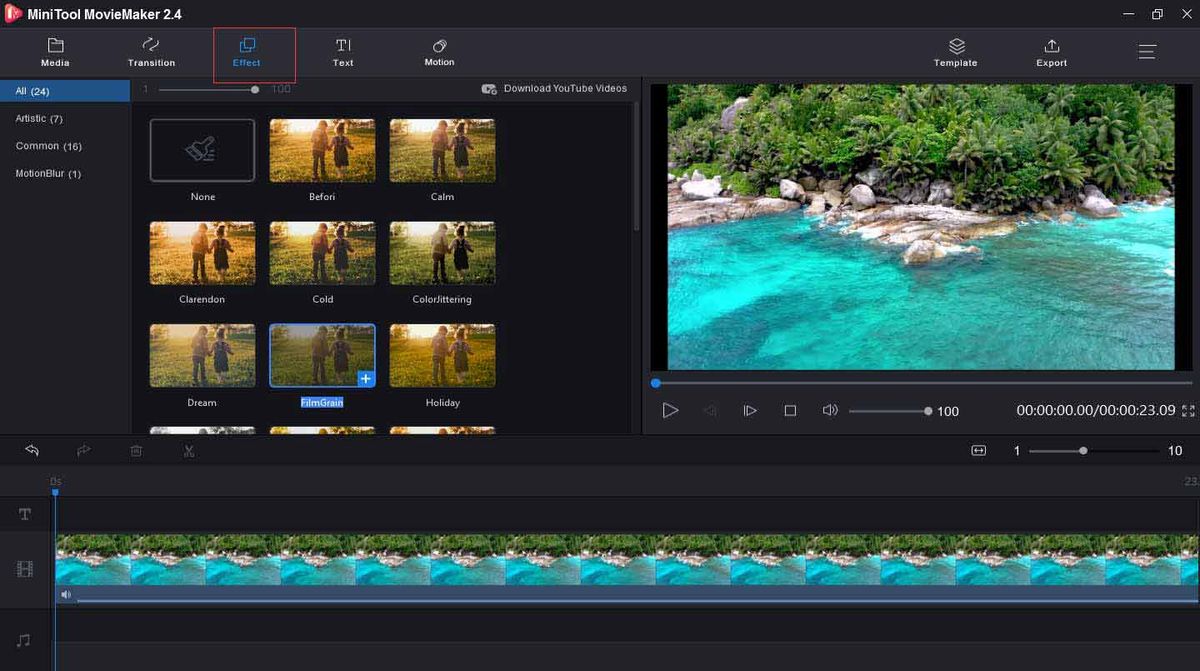
Schritt 6. Exportieren und speichern Sie das Video.
- Klicken Export um das Ausgabefenster anzuzeigen.
- Benennen Sie das Video um und wählen Sie den Ordner.
- Tippen Sie auf die Export um dein Video zu speichern.
Weitere wichtige Funktionen von MiniTool MovieMaker:
- Es bietet viele Videoübergänge und Effekte.
- Es kann dem Video Text hinzufügen und Sie können Schriftart, Größe, Position und Farbe ändern.
- Es kann trimmen, drehen, schneiden, zusammenführen und Videos umkehren .
- Es kann Farbkorrekturen für Videos durchführen.
- Es kann die Geschwindigkeit des GIF ändern.
- Es kann GIFs teilen, drehen, ausschneiden und kombinieren, GIFs Text oder Musik hinzufügen.



![Behoben - Viren- und Bedrohungsschutz wird von Ihrer Organisation verwaltet [MiniTool-Tipps]](https://gov-civil-setubal.pt/img/backup-tips/58/fixed-virus-threat-protection-is-managed-your-organization.png)





![7 Möglichkeiten, um Spielstottern zu beheben Windows 10 [Update 2021] [MiniTool News]](https://gov-civil-setubal.pt/img/minitool-news-center/28/7-ways-fix-game-stuttering-windows-10.png)
![Was ist der Testmodus? Wie kann ich es in Windows 10/11 aktivieren oder deaktivieren? [MiniTool-Tipps]](https://gov-civil-setubal.pt/img/news/F0/what-is-test-mode-how-to-enable-or-disable-it-in-windows-10/11-minitool-tips-1.png)





![So reparieren Sie Windows 10 kostenlos, ohne Daten zu verlieren (6 Möglichkeiten) [MiniTool-Tipps]](https://gov-civil-setubal.pt/img/data-recovery-tips/16/how-repair-windows-10.jpg)


