Wenn sich Ihr Windows 10 HDR nicht einschalten lässt, probieren Sie diese Dinge aus [MiniTool News]
If Your Windows 10 Hdr Won T Turn
Zusammenfassung :

Sie können Ihren Computer zum Abspielen von HDR-Inhalten verwenden, solange Ihr Display dies unterstützt. Nach dem Upgrade von Windows 10 auf die neueste Version wird Windows 10 HDR möglicherweise nicht aktiviert. In diesem Beitrag MiniTool-Software zeigt Ihnen, wie Sie Windows 10 HDR deaktivieren und Windows 10 HDR erfolgreich aktivieren können.
Windows 10 HDR lässt sich nicht einschalten
Der vollständige Name von HDR lautet High-Dynamic-Range. Solange Ihr Computerbildschirm HDR unterstützt, können Sie HDR-Inhalte mit Ihrem PC abspielen. Möglicherweise stellen Sie jedoch fest, dass sich Ihr Windows 10 HDR aus irgendeinem Grund nicht einschalten lässt.
Warum ist Windows 10 HDR deaktiviert? Dieses Problem tritt immer nach dem Upgrade von Windows 10 auf. Wenn Ihr Computer versucht, die HDR-Streaming-Einstellungen zu aktivieren, wird die HDR-Option nicht erfolgreich aktiviert. Außerdem kann eine inkompatible HDMI-Verbindung dieses Problem verursachen.
Wie aktiviere ich Windows 210 HDR? Jetzt zeigen wir Ihnen einige Methoden in diesem Beitrag.
Wie kann ich beheben, dass Windows 10 HDR nicht eingeschaltet wird?
- Verwenden Sie den Registrierungseditor, um Windows 10 HDR zu aktivieren
- Verwenden Sie die Eingabeaufforderung, um Windows 10 HDR zu aktivieren
- Stellen Sie Ihr Windows auf die vorherige Version zurück
- Überprüfen Sie das Display und den HDMI-Anschluss Ihres Geräts
Methode 1: Verwenden Sie den Registrierungseditor, um Windows 10 HDR zu aktivieren
Wenn Windows 10 HDR nicht erfolgreich aktiviert wurde, können Sie dieses Handbuch befolgen, um es mit dem Registrierungseditor zu aktivieren:
1. Drücken Sie Win + R. Run öffnen.
2. Geben Sie ein regedit und drücke Eingeben Registrierungseditor öffnen.
3. Gehen Sie zum folgenden Pfad:
Computer HKEY_CURRENT_USER SOFTWARE Microsoft Windows CurrentVersion VideoSettings
4. Finden Sie die EnableHDRForPlayback Option aus dem rechten Bereich und klicken Sie mit der rechten Maustaste darauf. Wählen Sie dann Ändern aus dem Einblendmenü.
5. Ändern Sie die Nummer in der Datenwert Box zu 1 und klicken Sie auf in Ordnung um die Änderungen zu speichern.
6. Gehen Sie zu Start> Einstellungen> System öffnen Anzeige . Anschließend können Sie versuchen, das HDR-Streaming zu aktivieren, um festzustellen, ob es funktioniert.
Methode 2: Verwenden Sie die Eingabeaufforderung, um Windows 10 HDR zu aktivieren
Wenn Sie die oben beschriebene Methode nicht zum Aktivieren von Windows 10 HDR verwenden können, können Sie die Eingabeaufforderung verwenden, um Folgendes zu versuchen:
1. Verwenden Sie die Windows-Suche, um nach zu suchen cmd .
2. Wählen Sie Als Administrator ausführen für das erste Suchergebnis.
3. Geben Sie den folgenden Befehl in die Eingabeaufforderung ein und drücken Sie Eingeben ::
Registrieren Sie 'HKCU Software Microsoft Windows CurrentVersion VideoSettings' / v EnableHDRForPlayback / t REG_DWORD / d 1
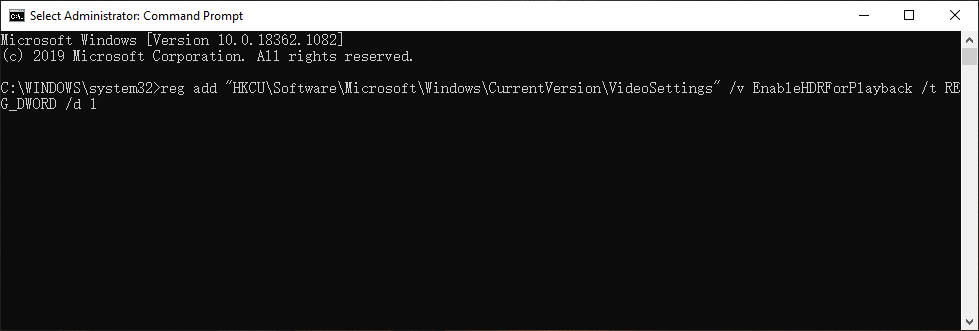
4. Wenn der Befehl erfolgreich ausgeführt wurde, können Sie die Eingabeaufforderung und beenden Starte deinen Computer neu . Als Nächstes müssen Sie überprüfen, ob Ihr Windows 10 HDR erfolgreich aktiviert wurde.
Methode 3: Stellen Sie Ihr Windows auf die vorherige Version zurück
Wie eingangs erwähnt, wird Windows 10 HDR nach dem Upgrade von Windows 10 nicht immer eingeschaltet. Sie können Ihren Computer auf die vorherige Version zurücksetzen, um festzustellen, ob das Problem behoben ist.
Du kannst gehen zu Start> Einstellungen> Update & Sicherheit> Wiederherstellung und klicken Sie auf Loslegen unter Kehren Sie zur vorherigen Version von Windows 10 zurück um Windows 10 wiederherzustellen.
Diese Methode funktioniert jedoch nur, wenn Sie Windows 10 innerhalb von 10 Tagen aktualisieren. Wenn der Aktualisierungszeitraum 10 Tage überschreitet, wird der Loslegen Schaltfläche wird ausgegraut. Wenn ja, können Sie auf diesen Beitrag verweisen, um zu einem früheren Build zurückzukehren, der nicht verfügbar ist: 3 Korrekturen für Zurück zu einem früheren Build Nicht verfügbar Windows 10 .

Methode 4: Überprüfen Sie das Display und den HDMI-Anschluss Ihres Geräts
Wenn Sie mehrere HDR-fähige Displays verwenden, müssen Sie sicherstellen, dass die Einrichtung für mehrere Monitore korrekt ist. Wenn Sie einen Monitor plus TV-Setup verwenden, müssen Sie den HDR-Stream einschalten, wenn Ihr Fernseher an Ihren PC angeschlossen ist.
Ein inkompatibles HDMI-Kabel kann auch dazu führen, dass Windows 10 HDR nicht eingeschaltet wird. In diesem Fall müssen Sie ein HDMI 2.0b-Kabel verwenden, um das Signal zu übertragen. Stellen Sie daher sicher, dass Sie das richtige Kabel verwenden.
Wenn Sie die HDR-Streaming-Option nicht finden, unterstützt Ihr Monitor oder Fernseher HDR wahrscheinlich nicht.
Bonus: Wie können Sie Ihre verlorenen Daten wiederherstellen?
Wenn Sie Ihre Daten versehentlich löschen oder verlieren, können Sie MiniTool Power Data Recovery verwenden, a kostenloses Tool zur Wiederherstellung von Dateien , um es zurückzubekommen.
Diese Software wurde speziell entwickelt, um Daten von verschiedenen Arten von Datenspeichergeräten wie internen Festplatten, externen Festplatten, SD-Karten, Speicherkarten und mehr wiederherzustellen. Mit der Testversion können Sie das Laufwerk scannen und dann prüfen, ob diese Software Ihre benötigten Dateien finden kann. Wenn ja, können Sie eine Vollversion verwenden, um sie an einem geeigneten Ort wiederherzustellen.
Nachdem Sie diesen Beitrag gelesen haben, sollten Sie wissen, wie Windows 10 HDR nicht aktiviert werden kann. Sollten Sie verwandte Probleme haben, können Sie uns dies im Kommentar mitteilen.

![[FIX] Serviceregistrierung fehlt oder ist beschädigt [MiniTool-Tipps]](https://gov-civil-setubal.pt/img/backup-tips/51/service-registration-is-missing.jpg)

![So verhindern Sie, dass Videos automatisch in Browsern / anderen abgespielt werden [MiniTool News]](https://gov-civil-setubal.pt/img/minitool-news-center/49/how-stop-videos-from-automatically-playing-browsers-others.png)


![So beheben Sie den Fehler 'Ihr Microsoft-Konto erfordert Aufmerksamkeit' [MiniTool News]](https://gov-civil-setubal.pt/img/minitool-news-center/95/how-fix-your-microsoft-account-requires-attention-error.jpg)

![So entfernen Sie Virenwarnungen von Microsoft Siehe die Anleitung! [MiniTool-Tipps]](https://gov-civil-setubal.pt/img/backup-tips/33/how-remove-virus-alert-from-microsoft.png)
![8 Tipps zur Behebung dieser Website können nicht erreicht werden Google Chrome-Fehler [MiniTool News]](https://gov-civil-setubal.pt/img/minitool-news-center/26/8-tips-fix-this-site-can-t-be-reached-google-chrome-error.jpg)

![WMA in WAV - So konvertieren Sie WMA in WAV Free [MiniTool-Tipps]](https://gov-civil-setubal.pt/img/video-converter/38/wma-wav-how-convert-wma-wav-free.jpg)



![So zeigen Sie eine zwischengespeicherte Version von Webseiten in Chrome an: 4 Möglichkeiten [MiniTool News]](https://gov-civil-setubal.pt/img/minitool-news-center/86/how-view-cached-version-webpages-chrome.png)



![So beheben Sie den Fehler 'Ausgewähltes Boot-Image wurde nicht authentifiziert' [MiniTool News]](https://gov-civil-setubal.pt/img/minitool-news-center/58/how-fix-selected-boot-image-did-not-authenticate-error.jpg)