Wie führe ich ein Xbox One Offline-Update durch? [2021 Update] [MiniTool News]
How Perform An Xbox One Offline Update
Zusammenfassung :
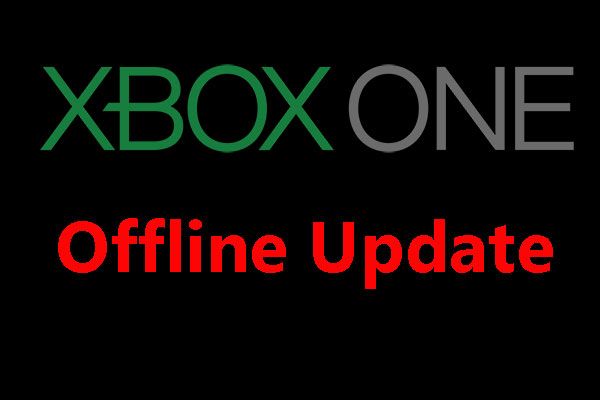
Sie können Xbox One auf den neuesten Stand bringen, um die Fehler zu beseitigen, die in den vorherigen Versionen enthalten waren. Wenn die Netzwerkverbindung jedoch aus irgendeinem Grund nicht verfügbar ist, müssen Sie ein Xbox One-Offline-Update durchführen. Nun dazu MiniTool post zeigen wir Ihnen, wie Sie diesen Job in verschiedenen Situationen erledigen können.
Wann müssen Sie die Xbox One-Konsole aktualisieren?
Wenn Ihre Xbox One nicht auf dem neuesten Stand ist oder Sie Probleme haben, können Sie die Xbox One aktualisieren, um die Fehler zu beseitigen Xbox One wird nicht aktualisiert , Xbox One Green Screen des Todes , und mehr.
Sie können Xbox One online aktualisieren. Wenn die Netzwerkverbindung jedoch nicht verfügbar ist, können Sie ein Xbox One-Offline-Update durchführen.
Wie kann ich die Xbox One-Konsole offline aktualisieren?
Hier kommt eine Frage: Ist es möglich, Xbox One offline zu aktualisieren? Die Antwort ist ja.
Sie können den OSU-Prozess (Xbox One Offline System Update) verwenden, um die Aufgabe auszuführen: Sie können den OSU-Prozess auf Ihren Windows-Computer herunterladen und anschließend Ihre Xbox One-Konsole aktualisieren.
Bevor Sie Ihre Xbox One offline aktualisieren, müssen Sie folgende Dinge vorbereiten:
- Ein Windows-Computer mit einer Internetverbindung ist aktiviert und ein USB-Anschluss ist verfügbar.
- Ein USB-Flash-Laufwerk mit mindestens 6 GB Speicherplatz sollte das Laufwerk sein als NTFS formatiert.
Xbox One hat verschiedene Serien wie die ursprüngliche Xbox One, Xbox One X, Xbox One S und Xbox One S und mehr.
Die Möglichkeit, die ursprüngliche Xbox One offline zu aktualisieren, unterscheidet sich von anderen Editionen. Daher werden wir diesen Teil in zwei Abschnitte unterteilen:
Wie kann ich Xbox One offline aktualisieren?
- Wie kann ich die ursprüngliche Xbox One-Konsole offline aktualisieren?
- Wie kann ich alle anderen Xbox One-Konsolen offline aktualisieren?
Situation 1: Offline Aktualisieren Sie die ursprüngliche Xbox One-Konsole
Schritt 1: Überprüfen Sie, ob Sie den Xbox Startup Troubleshooter aufrufen können
- Ziehen Sie das Netzwerkkabel ab, wenn Sie der Meinung sind, dass mit der Netzwerkverbindung etwas nicht stimmt.
- Schalten Sie die Konsole aus und ziehen Sie das Netzkabel ab, um sicherzustellen, dass die Xbox One-Konsole vollständig ausgeschaltet ist.
- Stecken Sie das Netzkabel 30 Sekunden später ein.
- Halten Sie die Taste gedrückt BINDEN und AUSWERFEN Tasten und drücken Sie dann die Xbox Taste. Halt die BINDEN und AUSWERFEN Taste für ca. 15 Sekunden.
- Wenn Sie zwei Einschalttöne hören, können Sie die Taste loslassen BINDEN und AUSWERFEN Tasten.
- Wenn die Konsole eingeschaltet ist, können Sie überprüfen, ob sie auf den Xbox Startup Troubleshooter zugreifen kann. Wenn der Xbox Startup Troubleshooter verfügbar ist, können Sie die in Situation 2 genannten Schritte ausführen, um Xbox One offline zu aktualisieren.
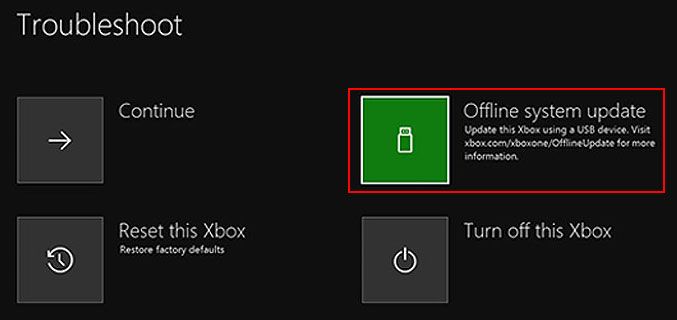
Wenn der Xbox Startup Troubleshooter jedoch nicht verfügbar ist, können Sie Schritt 2 fortsetzen.
Schritt 2: Überprüfen Sie die Version des Konsolenbetriebssystems
Du kannst gehen zu System> Einstellungen> System> Konsoleninformationen um die Betriebssystemversion der Konsole zu überprüfen.
- 2.11791.0 (xb_rel_1411.141114-2300) fre
- 2.12521.0 (xb_rel_1503.150305-1449) fre
- 2.12998.0 (xb_rel_1506.150601-2200) fre
- 2.13326.0 (xb_rel_1508.150810-2029) fre
- 2.13332.0 (xb_rel_1508.150903-2141) fre
- 0.10586.1006 (th2_xbox_rel_1510.151107-2322) fre
- 0.10586.1016 (th2_xbox_rel_1510.151118-2147) fre
- 0.10586.1024 (th2_xbox_rel_1510.151203-1909) fre
- 0.10586.1026 (th2_xbox_rel_1510.151217-1035) fre
- 0.10586.1100 (th2_xbox_rel_1602.160210-2122) fre
- 0.10586.1194 (th2_xbox_rel_1603.160317-1900) fre
Wenn Sie eine der oben genannten Versionen verwenden, können Sie direkt mit Schritt 5 in diesem Abschnitt fortfahren.
Wenn Sie jedoch keine davon verwenden, müssen Sie zwei Aktualisierungen durchführen. Sie müssen mit Schritt 3 fortfahren, um fortzufahren.
Schritt 3: Laden Sie OSU2 oder OSU3 herunter
- Schließen Sie Ihr USB-Flash-Laufwerk an Ihren Computer an.
- Wenn Sie Build 6.2.9781.0 verwenden, müssen Sie die OSU3-Datei herunterladen. Wenn Sie andere Versionen verwenden, müssen Sie die OSU2-Datei herunterladen. Verschieben Sie danach die Datei auf das USB-Laufwerk.
- Entpacken Sie die heruntergeladene Datei.
- Kopieren Sie die $ SystemUpdate-Datei aus der ZIP-Datei auf Ihr USB-Flash-Laufwerk. Bitte denken Sie daran, dass die Dateien in das Stammverzeichnis kopiert werden sollten und sich keine anderen Dateien im Laufwerk befinden sollten.
- Trennen Sie den USB-Stick.
Schritt 4: Aktualisieren Sie Ihre Xbox One-Konsole (erstes Update)
- Schließen Sie das USB-Laufwerk über einen USB-Anschluss an die Konsole an.
- Schalten Sie die Konsole aus und ziehen Sie das Netzkabel ab.
- Stecken Sie das Netzkabel 30 Sekunden später wieder ein.
- Halten Sie die Taste gedrückt BINDEN und AUSWERFEN und drücken Sie dann die Xbox-Taste.
- Halt die BINDEN und AUSWERFEN Tasten für ca. 15 Sekunden, bis Sie zwei Einschalttöne hören. Lassen Sie diese beiden Tasten los.
- Wenn die Konsole neu gestartet wird, endet das erste Update.
Schritt 5: Laden Sie OSU1 herunter
Sie müssen dieselbe in Schritt 3 erwähnte Methode verwenden, um die Offline-Systemaktualisierungsdatei OSU1 auf Ihren Computer herunterzuladen und dann die Datei $ SystemUpdate aus der ZIP-Datei auf Ihr USB-Flash-Laufwerk zu kopieren.
Schritt 6: Aktualisieren Sie Ihre Xbox One-Konsole (zweites Update)
Sie müssen dieselbe in Schritt 4 erwähnte Methode verwenden, um das zweite Update mithilfe der OSU1-Datei durchzuführen.
Situation 2: Alle anderen Xbox One-Konsolen offline aktualisieren
Schritt 1: Laden Sie OSU1 herunter
Das Verfahren wurde in der obigen Situation erwähnt. Wir werden es hier nicht wiederholen.
Schritt 2: Aktualisieren Sie Ihre Xbox One-Konsole
Sie können sich auch auf die in Schritt 4 von Situation 1 erwähnte Methode beziehen, um die Konsole zu aktualisieren.
Es gibt jedoch noch eine Sache, die Sie wissen müssen:
Die Xbox One S All-Digital Edition verfügt nicht über die EJECT-Taste. Sie müssen nur die BIND-Taste gedrückt halten und die Xbox-Taste drücken, um auf den Xbox Startup Troubleshooter zuzugreifen.
Endeffekt
Nachdem Sie diesen Beitrag gelesen haben, sollten Sie wissen, wie Sie ein Xbox One-Offline-Update durchführen. Versuchen Sie bei Bedarf einfach diese Schritte, um Ihnen zu helfen. Sollten Sie verwandte Probleme haben, können Sie uns dies im Kommentar mitteilen.





![So starten Sie Windows 10 im abgesicherten Modus (während des Startvorgangs) [6 Möglichkeiten] [MiniTool-Tipps]](https://gov-civil-setubal.pt/img/data-recovery-tips/39/how-start-windows-10-safe-mode.png)
![Der beste Weg, um Dateien von einem defekten Computer wiederherzustellen | Schnell und einfach [MiniTool-Tipps]](https://gov-civil-setubal.pt/img/data-recovery-tips/16/best-way-recover-files-from-broken-computer-quick-easy.jpg)




![Wie lange halten Laptops? Wann bekomme ich einen neuen Laptop? [MiniTool-Tipps]](https://gov-civil-setubal.pt/img/backup-tips/24/how-long-do-laptops-last.jpg)


![So entfernen Sie den Amazon CS11-Fehlercode auf iPhone/Android [MiniTool]](https://gov-civil-setubal.pt/img/news/0B/how-to-get-rid-of-the-amazon-cs11-error-code-on-iphone/android-minitool-tips-1.png)




