Vollständige Anleitung – So übertragen Sie Daten von einer SD-Karte auf eine andere
Full Guide How To Transfer Data From Sd Card To Another
Da auf der aktuellen SD-Karte nicht mehr genügend Speicherplatz vorhanden ist, können Sie den Wechsel zu einer SD-Karte mit größerer Kapazität in Betracht ziehen. Wenn Sie den Austausch der SD-Karte ohne Datenverlust abschließen möchten, sollten Sie es wissen So übertragen Sie Daten von einer SD-Karte auf eine andere . Die Antwort erhalten Sie in diesem Beitrag von MiniTool .Wie übertrage ich Daten von einer SD-Karte auf eine andere? Der folgende Inhalt hilft Ihnen bei der reibungslosen Ausführung des Vorgangs.
Was ist eine SD-Karte?
SD-Karte, kurz für Secure Digital Card, ist eine Art Flash-Speicherkartenformat, das von der SD Association entwickelt wurde. Es wird häufig zum Speichern und Übertragen von Daten in elektronischen Geräten wie Digitalkameras, Smartphones, Tablets, Drohnen usw. verwendet.
Es stehen verschiedene Arten von SD-Karten zur Verfügung, darunter SD oder SDSC (Secure Digital Standard Capacity), SDHC (Secure Digital High Capacity), SDXC (Secure Digital eXtended Capacity) und SDUC (Secure Digital Ultra Capacity).
Tipps: SDHC und SDXC sind Varianten des gängigen SD-Kartenformats. Du kannst lesen dieser Beitrag SDHC vs. SDXC lernen: Was ist der Unterschied und welches ist besser?Um eine geeignete SD-Karte für Ihre Geräte auszuwählen, können Sie diesen Beitrag als Referenz nehmen: Wählen Sie eine SD-Karte aus verschiedenen SD-Kartentypen | aus Wie man verwaltet .
Wann Daten von einer SD-Karte auf eine andere übertragen werden sollten
In manchen Fällen ist es wichtig, die SD-Karte auf eine neue SD-Karte zu übertragen. Hier fassen wir einige der häufigsten Situationen zusammen, in denen Sie Daten von einer SD-Karte auf eine andere übertragen müssen.
- Erstellen Sie ein Backup, um physische Schäden oder Datenverlust auf der aktuellen SD-Karte zu vermeiden.
- Erstellen eines neuen bootfähigen SD-Kartenlaufwerks.
- Wechseln Sie zu einer SD-Karte mit größerer Kapazität und behalten Sie dabei alle Daten bei.
- Ersetzen durch eine SD-Karte mit höherer Geschwindigkeit, um hochauflösende Fotos und Videos aufzunehmen, ohne dass Originalinhalte verloren gehen.
- …
Können Sie Daten von einer SD-Karte auf eine andere übertragen?
Können Sie Daten von einer SD-Karte auf eine andere übertragen? Unabhängig davon, ob Sie über ein Upgrade auf eine neue SD-Karte nachdenken oder einfach nur ein Backup der aktuellen SD-Karte erstellen möchten, stellt sich möglicherweise diese Frage. Und die Antwort ist absolut „Ja“. Sie können die SD-Karte problemlos mit oder ohne Computer auf eine neue SD-Karte übertragen.
Beachten Sie, dass die neue SD-Karte größer sein sollte als die alte, damit alle Daten der alten Karte gespeichert werden können. Kommen wir nun zur detaillierten Anleitung, wie Sie Daten effektiv von einer SD-Karte auf eine andere übertragen können.
So übertragen Sie Daten mit einem Computer von einer SD-Karte auf eine andere
In diesem Teil besprechen wir hauptsächlich verschiedene Möglichkeiten, Daten zwischen SD-Karten auf einem Computer zu übertragen. Sie können eine nach Ihren Wünschen auswählen.
Bevor Sie Daten von einer SD-Karte auf eine andere übertragen
Bevor Sie Daten von der alten SD-Karte auf die neue auf einem Computer übertragen, müssen Sie die folgenden Vorbereitungen treffen.
- Ein Computer, der gut mit Windows 11/10/8/7 läuft
- Eine neue SD-Karte mit größerer Kapazität oder höherer Geschwindigkeitsklasse
- Zwei SD-Kartenleser
Sie müssen die neue SD-Karte vor der Verwendung mit einem kompatiblen Dateisystem formatieren. Nachfolgend finden Sie eine einfache Anleitung, die Ihnen dabei hilft, die SD-Karte in der Datenträgerverwaltung erfolgreich zu formatieren.
Schritt 1 : Stecken Sie die neue SD-Karte in den vorbereiteten Windows-PC.
Schritt 2 : Klicken Sie mit der rechten Maustaste auf Start Symbol auf dem Desktop und dann auswählen Datenträgerverwaltung aus dem Kontextmenü.
Schritt 3 : Klicken Sie mit der rechten Maustaste auf die Partition auf der SD-Karte und wählen Sie sie aus Format .
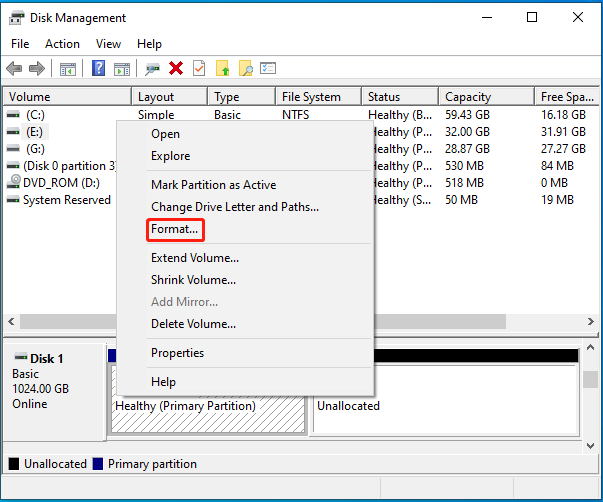
Schritt 4 : Im Format Fenster, wählen FAT32 oder exFAT von dem Dateisystem Dropdown-Menü.
Tipps: Normalerweise wählen Sie besser FAT32 für SD-Karten bis zu 32 GB und exFAT für größere. Wenn Sie eine SD-Karte mit großer Kapazität auf FAT32 formatieren möchten, empfehlen wir Ihnen, sich an MiniTool Partition Wizard zu wenden. Dieser professionelle Partitionsmanager durchbricht die 32-GB-Grenze bei FAT32.MiniTool-Partitionsassistent kostenlos Klicken Sie hier zum Herunterladen 100% Sauber und sicher
Schritt 5 : Aktivieren Sie das Kontrollkästchen neben Führen Sie eine Schnellformatierung durch Option und klicken Sie OK . Dann klick Ja um das Format zu bestätigen.
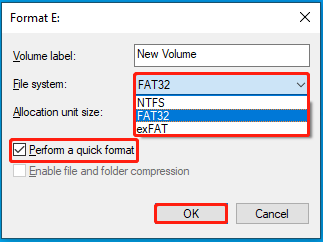
Wenn Die Datenträgerverwaltung wird nicht geladen können Sie dazu Diskpart, den Datei-Explorer oder SD-Kartenformatierer von Drittanbietern verwenden Formatieren Sie die SD-Karte FAT32 oder exFAT.
Weg 1: Manuell kopieren und einfügen
Der einfachste und beste Weg, Dateien von einer SD-Karte auf eine andere zu übertragen, ist das manuelle Kopieren und Einfügen. Sie können den Vorgang ausführen, indem Sie der folgenden Anleitung folgen.
Schritt 1 : Schalten Sie das Gerät aus und entfernen Sie dann die alte SD-Karte.
Schritt 2 : Legen Sie die SD-Karte in den vorbereiteten SD-Kartenleser ein. Anschließend verbinden Sie es mit dem Windows-PC.
Schritt 3 : Drücken Sie die Taste Windows Und R Tasten gleichzeitig, um die zu öffnen Laufen Dialog.
Schritt 4 : Typ cmd in das Textfeld ein und drücken Sie Strg + Schicht + Eingeben öffnen Eingabeaufforderung als Administrator.
Schritt 5 : Im erhöhten Eingabeaufforderung , Typ attrib -h -r -s /s /d G:\*.* und drücke Eingeben . Ersetzen G mit dem Laufwerksbuchstaben Ihrer SD-Karte.
Tipps: Dieser Befehl kann dabei helfen, die versteckten Dateien und Ordner auf der SD-Karte anzuzeigen. Wenn du Eingabeaufforderung kann nicht eingegeben werden Versuchen Sie in diesem Beitrag andere Möglichkeiten: So zeigen Sie versteckte Dateien in Windows 10 an (CMD + 4 Möglichkeiten) .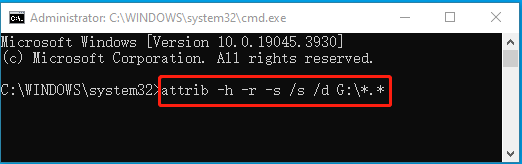
Schritt 6 : Sobald Sie fertig sind, öffnen Sie es Windows-Datei-Explorer durch Drücken der Taste Windows Und UND Tasten gleichzeitig drücken und dann auf die SD-Karte zugreifen.
Schritt 7 : Wählen Sie den gesamten Inhalt auf der SD-Karte aus und drücken Sie Strg + C um sie zu kopieren. Wählen Sie dann einen Speicherort auf Ihrem Computer und drücken Sie Strg + IN um sie aufzubewahren.
Schritt 8 : Trennen Sie die alte SD-Karte sicher und legen Sie die neue in den Computer ein.
Schritt 9 : Kopieren Sie anschließend die zuvor gespeicherten Dateien von Ihrem PC und fügen Sie sie dann mit den entsprechenden Tastenkombinationen auf die neu angeschlossene SD-Karte ein.
Weg 2: Verwenden Sie Software zum Klonen von SD-Karten von Drittanbietern
Dieser Weg eignet sich, wenn Sie eine weitere bootfähige SD-Karte erstellen oder eine SD-Karte mit dem System Ihres Geräts ersetzen möchten. Mithilfe einer Software zum Klonen von SD-Karten können Daten effizient und schnell von einer SD-Karte auf eine andere übertragen werden. Und alle Daten, einschließlich des Systems, können nach dem Klonen normal verwendet werden.
Als Software zum Klonen von SD-Karten empfehlen wir Ihnen, die Vorteile des MiniTool Partition Wizard zu nutzen. Es ermöglicht Ihnen, mit wenigen Klicks verschiedene Speichergeräte sicher zu klonen. Zusätzlich zum Klonen von Datenträgern bietet dieses Programm auch Funktionen für MBR2GPT Konvertierung, SSD-Datenwiederherstellung , und mehr.
Um Dateien mit MiniTool Partition Wizard von einer SD-Karte auf eine andere zu übertragen, können Sie die folgenden Anweisungen befolgen.
Schritt 1 : Verbinden Sie die beiden SD-Karten mit Ihrem PC. Laden Sie dann MiniTool Partition Wizard herunter und installieren Sie es auf dem Computer.
MiniTool-Partitionsassistent kostenlos Klicken Sie hier zum Herunterladen 100% Sauber und sicher
Schritt 2 : Starten Sie dieses Programm, um die Hauptoberfläche aufzurufen. Dann auswählen Assistent zum Kopieren von Datenträgern aus dem linken Aktionsbereich.
Schritt 3 : Klicken Sie im Popup-Fenster auf Nächste weitermachen.
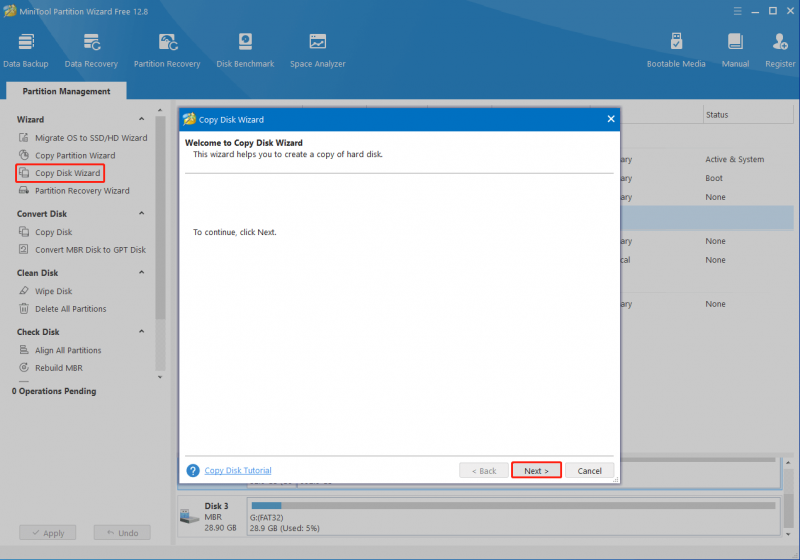
Schritt 4 : Wählen Sie die alte SD-Karte zum Kopieren aus und klicken Sie dann Nächste .
Schritt 5 : Wählen Sie die neue SD-Karte als Ziel aus und klicken Sie Nächste . Klicken Ja im Warnfeld, um fortzufahren.
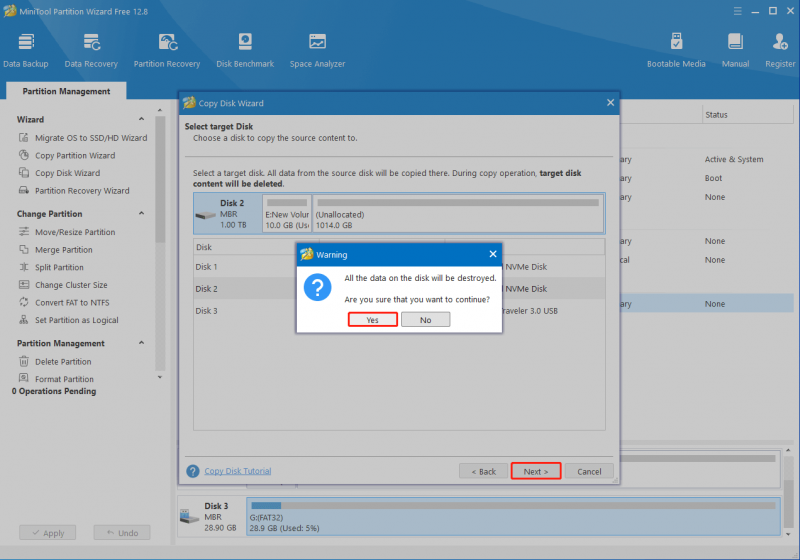
Schritt 6 : Im nächsten Fenster können Sie die während des Vorgangs vorgenommenen Änderungen überprüfen und die Kopieroptionen entsprechend Ihren Anforderungen auswählen. Wenn Sie fertig sind, klicken Sie auf Nächste .
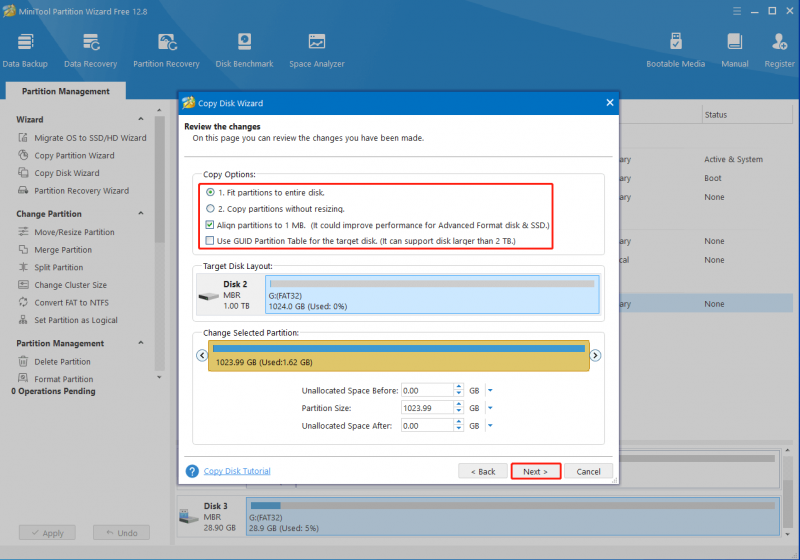
Schritt 7 : Zum Schluss klicken Beenden > Anwenden um den ausstehenden Vorgang auszuführen. Wenn Sie dazu aufgefordert werden, klicken Sie auf Ja zur Bestätigung.
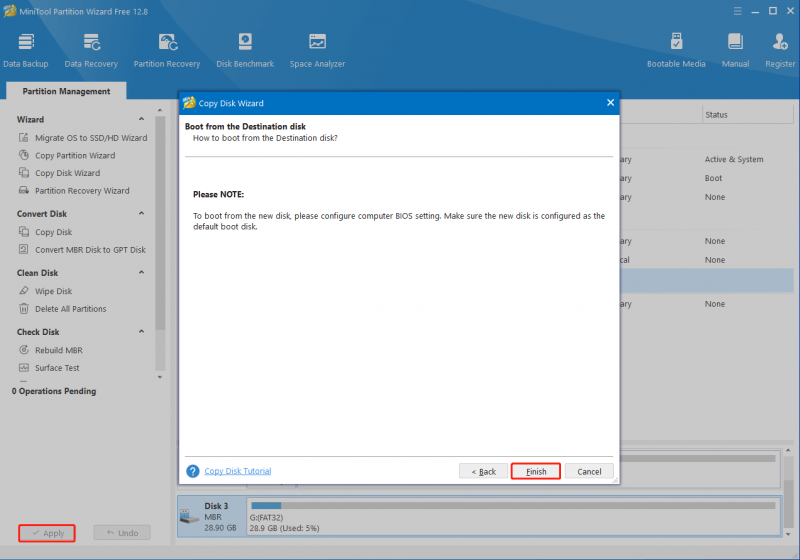
So übertragen Sie Daten ohne Computer von einer SD-Karte auf eine andere
Ohne Computer können Sie Dateien auch über ein damit ausgestattetes Android-Telefon zwischen SD-Karten übertragen OTG Funktion. Hier finden Sie Details zum Übertragen von Daten von einer SD-Karte auf eine andere ohne Computer.
Tipps: Bereiten Sie sich vor der SD-Kartenübertragung auf das Android-Telefon mit installierter alter SD-Karte, OTG-SD-Kartenleser und einer neuen, größeren SD-Karte vor.Schritt 1 : Aktivieren Sie die OTG-Funktion auf Ihrem Android-Telefon.
Schritt 2 : Legen Sie die neue SD-Karte in den OTG-SD-Kartenleser ein und verbinden Sie dann den OTG-Kartenleser über ein OTG-Kabel mit dem Telefon.
Schritt 3 : Navigieren Sie anschließend zu Dateien > Lokal . Wählen Sie dann die alte SD-Karte aus und markieren Sie alle Dateien und Ordner, die Sie übertragen möchten.
Schritt 4 : Drücke den drei Punkte Symbol in der oberen rechten Ecke und wählen Sie aus Kopieren . Wählen Sie dann die neue SD-Karte als Zielordner.
Schritt 5 : Ihr Telefon beginnt mit der Übertragung von Daten von der alten SD-Karte auf die neue. Warten Sie, bis der Vorgang abgeschlossen ist, und entfernen Sie dann die neue SD-Karte.
Endeffekt
In diesem Beitrag wird detailliert beschrieben, wie Sie Daten von einer SD-Karte auf eine andere übertragen. Sie können je nach Situation die beste Methode zum Übertragen von Dateien von einer SD-Karte auf eine andere wählen. Wenn Sie beim Übertragen von Dateien zwischen SD-Karten verwirrt sind, können Sie im Kommentarbereich unten eine Nachricht hinterlassen.
Wenn bei der Verwendung des MiniTool-Partitionsassistenten Probleme auftreten, können Sie uns eine E-Mail über senden [email geschützt] . Wir werden Ihnen so schnell wie möglich antworten.



![So finden Sie Dateien nach Änderungsdatum in Windows 10 [MiniTool News]](https://gov-civil-setubal.pt/img/minitool-news-center/65/how-find-files-date-modified-windows-10.png)
![Was tun, wenn der HP Laptop-Lüfter laut ist und immer läuft? [MiniTool News]](https://gov-civil-setubal.pt/img/minitool-news-center/47/what-do-if-hp-laptop-fan-is-noisy.png)







![Verwendung der Wiederherstellungsoptionen unter Windows 10 [Voraussetzungen und Schritte] [MiniTool-Tipps]](https://gov-civil-setubal.pt/img/backup-tips/63/how-use-recovery-options-windows-10-premise.jpg)

![2 effektive Möglichkeiten zum Deaktivieren von Credential Guard Windows 10 [MiniTool News]](https://gov-civil-setubal.pt/img/minitool-news-center/61/2-effective-ways-disable-credential-guard-windows-10.png)




![RTC-Verbindung Discord | So beheben Sie einen getrennten RTC-Discord [MiniTool News]](https://gov-civil-setubal.pt/img/minitool-news-center/33/rtc-connecting-discord-how-fix-rtc-disconnected-discord.png)