Vollständige Anleitung zum Wiederherstellen nicht gespeicherter Änderungen in Bluebeam unter Windows
Full Guide To Recover Unsaved Changes In Bluebeam On Windows
Bluebeam ist eine weltweite Software zur Bearbeitung von PDF-Dateien. Es gibt jedoch mehrere Gründe, die zur Beschädigung von Bluebeam führen und zum Betrieb oder sogar zum Verlust von Dateien führen können. Können Sie nicht gespeicherte Änderungen in Bluebeam wiederherstellen? Wenn die Bluebeam-Datei fehlt, wie kann ich sie wiederherstellen? Antworten finden Sie hier MiniTool Post.Durch Stromausfälle, Softwareabstürze und andere Gründe gehen nicht gespeicherte Änderungen in Bluebeam verloren. Glücklicherweise können Sie nicht gespeicherte Änderungen in Bluebeam mit den folgenden Lösungen wiederherstellen. Lesen Sie sie durch und probieren Sie sie aus, um eine Lösung zu finden, die für Ihren Fall geeignet ist.
Fix 1. Nicht gespeicherte Änderungen mit Revu wiederherstellen
In Bluebeam gibt es ein Wiederherstellungssystem, das im Falle eines Absturzes eine weitere Möglichkeit bietet, nicht gespeicherte Dateien wiederherzustellen. Wenn Sie diese Funktion vor dem Absturz von Bluebeam aktiviert haben, können Sie mit den folgenden Schritten die gespeicherten Änderungen wiederherstellen.
Schritt 1. Nachdem die Software abgestürzt ist, können Sie sie direkt erneut öffnen. Wenn nicht gespeicherte Änderungen erkannt werden, wird das Fenster „Nicht gespeicherte Änderungen wiederherstellen“ angezeigt.
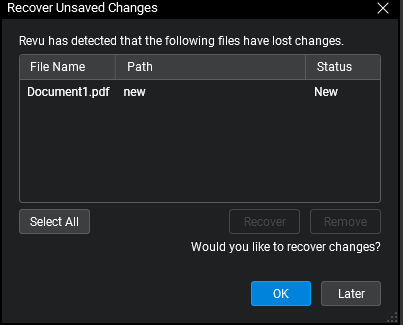
Von support.bluebeam.com
Schritt 2. Wählen Sie die Zieldatei aus und klicken Sie auf OK um es sofort wiederherzustellen. Sie können auch wählen Später um diese Wiederherstellungsaktion zu überspringen. Dieses Wiederherstellungsfenster wird beim nächsten Öffnen dieser Software erneut angezeigt. Bitte beachten Sie, dass die verlorenen Änderungen nicht mehr wiederherstellbar sind, wenn Sie „Später“ wählen und dann Änderungen an der nicht gespeicherten Datei vornehmen und speichern.
Tipps: Um die Dokumentenwiederherstellungsfunktion zu aktivieren, können Sie zu gehen Einstellungen > Allgemein > Dokument , dann kreuzen Sie an Aktivieren Sie die Dokumentenwiederherstellung Option und klicken Sie OK um die Änderung zu speichern.Fix 2. Nicht gespeicherte Dateien aus temporären Dateien wiederherstellen
Wenn Sie die Funktion „Dokumentwiederherstellung“ nicht aktiviert haben, können Sie diese Methode ausprobieren, um nicht gespeicherte Änderungen wiederherzustellen. Denken Sie daran, dass durch einen Neustart des Computers die temporären Dateien gelöscht werden, sodass diese Methode unwirksam ist.
Schritt 1. Drücken Sie Sieg + E um den Windows Explorer zu öffnen.
Schritt 2. Navigieren Sie zum Speicherort der temporären Bluebeam-Datei:
C:\Benutzer\Benutzername\AppData\Local\Temp\BluebeamSoftware .
Schritt 3. Sehen Sie sich die Dateiliste an, um festzustellen, ob eine temporäre Datei der nicht gespeicherten Datei vorhanden ist. Sie können die temporäre Datei zur Überprüfung öffnen. Allerdings können bei dieser Methode dennoch einige Änderungen verloren gehen.
Lösung 3: Löschen Sie die Cache-Dateien
Einige Benutzer berichten, dass die Funktion „Nicht gespeicherte Änderungen wiederherstellen“ auf ihren Geräten nicht funktioniert. Daher können sie die nicht gespeicherten Änderungen in Bluebeam nicht ordnungsgemäß wiederherstellen. Sie können dieses Problem mit den folgenden Anweisungen beheben und versuchen, die nicht gespeicherten Änderungen wiederherzustellen.
Schritt 1. Öffnen Sie den Datei-Explorer auf Ihrem Computer.
Schritt 2. Gehen Sie mit dem folgenden Pfad zum Speicherort der Cache-Datei:
C:\Benutzer\Benutzername\AppData\Bluebeam\Revu\20\Recovery (Sie sollten 20 durch die aktuelle Version Ihrer Software ersetzen.)
Schritt 3. Drücken Sie Strg + A Um alle Dateien auszuwählen, klicken Sie dann mit der rechten Maustaste darauf, um „Löschen“ auszuwählen.
Anschließend können Sie Bluebeam erneut öffnen, um zu sehen, ob das Fenster „Nicht gespeicherte Änderungen wiederherstellen“ angezeigt wird. Wenn ja, können Sie die Schritte in befolgen Lösung 1 um die Änderungen wiederherzustellen.
Bonus-Tipp: Gelöschte/verlorene Bluebeam-Dateien wiederherstellen
Wenn Sie versehentlich Bluebeam-Dateien auf Ihrem Windows-Computer gelöscht haben, sollten Sie zunächst in den Papierkorb gehen, um zu überprüfen, ob die Zieldatei hier verbleibt. Wenn keine erforderliche Datei gefunden wird, wenden Sie sich an eine professionelle Datenwiederherstellungssoftware, z MiniTool Power Data Recovery . Diese Software unterstützt die Wiederherstellung verschiedener Dateitypen. Sie können die kostenlose Edition erwerben, um zunächst verlorene Dateien zu scannen und zu erkennen.
MiniTool Power Data Recovery kostenlos Klicken Sie zum Herunterladen 100 % Sauber und sicher
Schritt 1. Starten Sie diese Software und rufen Sie die Hauptoberfläche auf. Sie können eine zu scannende Partition oder einen bestimmten Speicherort auswählen, z. B. den Desktop, den Papierkorb und einen bestimmten Ordner.
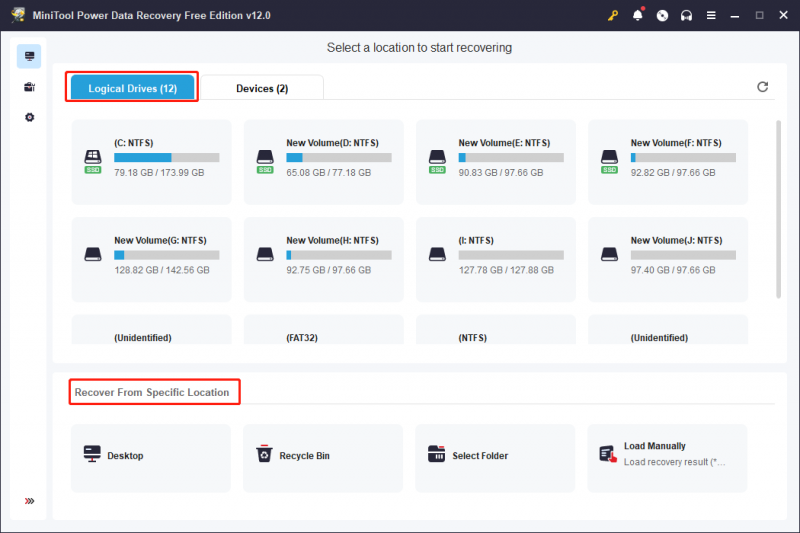
Schritt 2. Warten Sie, bis der Scanvorgang abgeschlossen ist. Sie können die Dateiliste durchsuchen, um die erforderlichen Dateien zu finden. Geben Sie den Dateinamen in die Suchleiste ein und klicken Sie Eingeben um die Datei schnell zu lokalisieren.
Schritt 3. Wählen Sie die Zieldatei und klicken Sie auf Speichern , um ein neues Ziel für die wiederhergestellte Datei auszuwählen.
MiniTool Power Data Recovery kostenlos ermöglicht Ihnen die kostenlose Wiederherstellung von 1 GB an Dateien. Wenn Sie nur ein paar Dateien wiederherstellen müssen, probieren Sie es einfach mal aus.
Letzte Worte
Unabhängig von den Gründen kann der Verlust nicht gespeicherter Änderungen eine schlechte Erfahrung sein. Wenn Sie nach Möglichkeiten suchen, nicht gespeicherte Änderungen in Bluebeam wiederherzustellen, kann Ihnen dieser Beitrag Anregungen geben.


![Was können Sie tun, wenn sich die Windows 10-Zeit ständig ändert? Probieren Sie 4 Möglichkeiten! [MiniTool News]](https://gov-civil-setubal.pt/img/minitool-news-center/99/what-can-you-do-if-windows-10-time-keeps-changing.png)
![5 Nützliche Lösungen zum Synchronisieren von Dateien zwischen mehreren Computern [MiniTool-Tipps]](https://gov-civil-setubal.pt/img/backup-tips/84/5-useful-solutions-sync-files-among-multiple-computers.jpg)

![Folgendes tun, wenn der Dell-Laptop nicht eingeschaltet oder hochgefahren werden kann [MiniTool-Tipps]](https://gov-civil-setubal.pt/img/backup-tips/93/here-s-what-do-when-dell-laptop-won-t-turn.png)





![Welche Dell Ersatzteile für Upgrades kaufen? Wie installiert man? [MiniTool-Tipps]](https://gov-civil-setubal.pt/img/backup-tips/46/which-dell-replacements-parts-buy.png)



![Win10 Redstone 5 ISO-Dateien für Build 17738 können heruntergeladen werden [MiniTool News]](https://gov-civil-setubal.pt/img/minitool-news-center/60/win10-redstone-5-iso-files.jpg)

![Laden Sie den Microsoft Edge-Browser für Windows 10 oder Mac herunter [MiniTool News]](https://gov-civil-setubal.pt/img/minitool-news-center/49/download-microsoft-edge-browser.png)

