So machen Sie Clonezilla bootfähig über USB unter Windows 11 10
How To Make Clonezilla Bootable Usb In Windows 11 10
Der bootfähige USB-Stick Clonezilla ist für die Ausführung dieser Klonsoftware zum Klonen von Datenträgern von entscheidender Bedeutung. Wie erstelle ich ein bootfähiges USB-Laufwerk für Clonezilla in Windows 11/10? Dieser Beitrag behandelt diesen Punkt. Außerdem, MiniTool bietet eine einfachere Möglichkeit, Ihre Festplatte zu klonen. Lassen Sie uns näher darauf eingehen.Übersicht über Clonezilla Bootable USB
Clonezilla ist ein hervorragendes Programm zum Erstellen und Klonen von Partitionen und Festplatten, das bei der Systembereitstellung, Bare-Metal-Sicherung und Wiederherstellung hilft. Um es zum Klonen einer Festplatte auszuführen, ist ein bootfähiges Clonezilla-USB-Laufwerk unbedingt erforderlich.
Was ist der Antrieb? Es handelt sich um ein USB-Flash-Laufwerk, das für die Ausführung von Clonezilla zum Abbilden oder Klonen einzelner Computer konfiguriert wurde. Der bootfähige USB-Stick von Clonezilla bietet Komfort und Flexibilität, da Sie ihn überall hin mitnehmen und auf jedem Computer verwenden können. Mit diesem Laufwerk benötigen Sie keine CD/DVD oder ein Netzwerk, um Clonezilla zu verwenden.
Darüber hinaus spielt ein solches Laufwerk im Notfall eine wichtige Rolle – wenn das System ausfällt, ermöglicht es Ihnen, für einige Sicherungs- und Wiederherstellungsaufgaben schnell in die Wiederherstellungsumgebung zu booten, um Datenverluste zu vermeiden und den PC wieder in einen funktionsfähigen Zustand zu versetzen.
So machen Sie Clonezilla bootfähig über USB Windows 11/10
Um ein bootfähiges USB-Laufwerk von Clonezilla zu erhalten, können Sie dies mit Rufus tun. Hier sind die Schritte als Referenz:
Schritt 1: Laden Sie zunächst Clonezilla von der offiziellen Website herunter:
- Besuchen Sie in einem Webbrowser die Website: https://clonezilla.org/downloads.php.
- Klicken Sie auf eine Version von Live-Veröffentlichung um die spezifische Download-Seite aufzurufen.
- Wählen Sie eine CPU-Architektur entsprechend Ihrer PC-Spezifikation aus und wählen Sie iso aus dem Dropdown-Menü und tippen Sie dann auf Herunterladen Klicken Sie auf die Schaltfläche, um Clonezilla ISO zu erhalten.
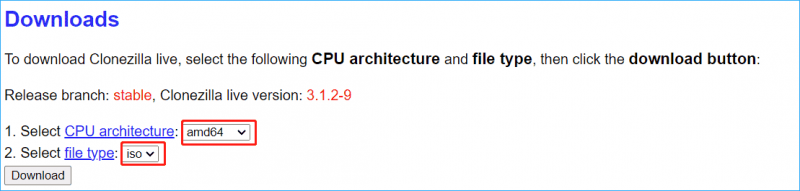
Schritt 2: Schließen Sie Ihr USB-Laufwerk an Ihren Computer an.
Schritt 3: Laden Sie Rufus herunter und doppelklicken Sie auf das Installationsprogramm, um es zu starten. Wählen Sie dann das USB-Flash-Laufwerk aus.
Schritt 4: Wählen Sie die heruntergeladene Clonezilla-ISO aus und Rufus konfiguriert automatisch alle Einstellungen. Dann klick START um mit dem Brennen der ISO-Datei auf Ihr Laufwerk zu beginnen.
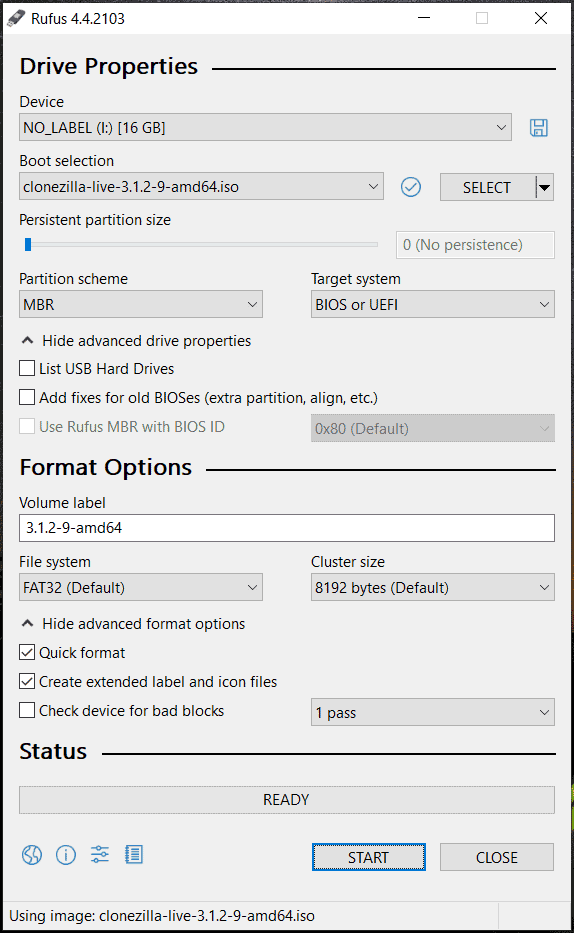
Nachdem Sie den bootfähigen Clonezilla-USB-Stick erhalten haben, ist es an der Zeit, Ihr Windows 11/10-System von diesem Laufwerk zu starten und Clonezilla zum Klonen von Datenträgern auszuführen. Weitere Einzelheiten finden Sie in diesem Leitfaden – Wie verwende ich Clonezilla in Windows 10? Ist eine Clonezilla-Alternative .
Eine einfache Möglichkeit zum Klonen in Windows 11/10
Wenn Sie den bootfähigen USB-Stick Clonezilla verwenden und mit dieser Klonsoftware eine Festplatte klonen, werden Sie möglicherweise feststellen, dass der Klonvorgang etwas kompliziert ist, wenn Sie keine Computerkenntnisse haben. Dann fragen Sie sich vielleicht, ob es einen einfacheren Weg für die Klonaufgabe gibt. Natürlich. MiniTool ShadowMaker bietet eine einfache Klonlösung.
Als ein PC-Backup-Software und Tool zum Klonen von Datenträgern, sticht es von ähnlichen Programmen ab und bietet eine Reihe toller Funktionen:
- Unterstützt Datei-, Ordner-, Festplatten-, Partitions- und Systemsicherung und -wiederherstellung
- Automatische, inkrementelle und differenzielle Sicherungen werden unterstützt
- Unterstützt Festplatte auf SSD klonen oder Windows auf ein anderes Laufwerk verschieben
- Ermöglicht das Erstellen eines Sektor-für-Sektor-Klon
- Erstellt ein bootfähiges USB-Laufwerk oder eine bootfähige CD/DVD zum Sichern/Klonen
MiniTool ShadowMaker bietet eine benutzerfreundliche Benutzeroberfläche und Sie können eine Festplatte mit einfachen Schritten ganz einfach auf eine andere Festplatte klonen. Holen Sie es sich jetzt zum Testen.
MiniTool ShadowMaker-Testversion Klicken Sie hier zum Herunterladen 100% Sauber und sicher
Schritt 1: Schließen Sie Ihr Ziellaufwerk an den PC an, starten Sie MiniTool ShadowMaker und tippen Sie auf Versuche weiter weitergehen.
Schritt 2: Unter Werkzeuge , klicken Festplatte klonen .
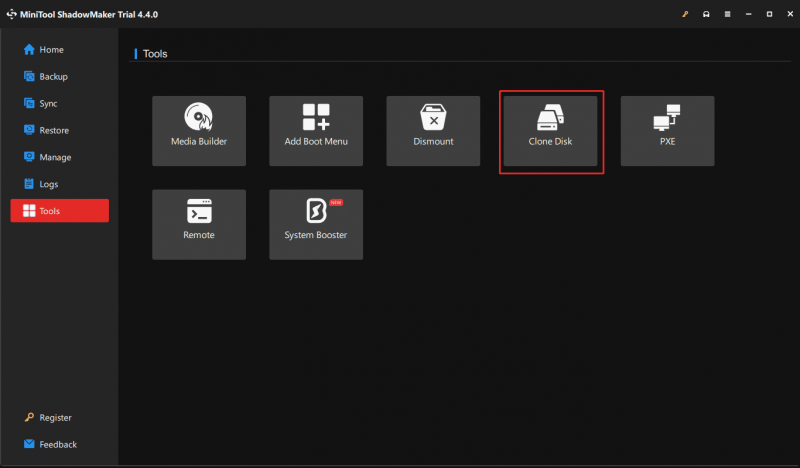
Schritt 3: Wählen Sie das Quelllaufwerk und das Ziellaufwerk aus und starten Sie dann das Klonen.
Tipps: Um eine Systemfestplatte zu klonen, müssen Sie eine Lizenz verwenden, um dieses Tool zu registrieren. Außerdem solltest du besser klicken Media Builder In Werkzeuge um bootfähige Medien zu erhalten, die im Falle eines Systemausfalls nützlich sind.![Windows 10 Local Account VS Microsoft Account, welches soll verwendet werden? [MiniTool News]](https://gov-civil-setubal.pt/img/minitool-news-center/91/windows-10-local-account-vs-microsoft-account.png)
![Beheben des Netflix Incognito-Modus-Fehlers M7399-1260-00000024 [MiniTool-Tipps]](https://gov-civil-setubal.pt/img/disk-partition-tips/36/how-fix-netflix-incognito-mode-error-m7399-1260-00000024.jpg)


![Was nimmt Speicherplatz auf Ihrer Festplatte in Anspruch und wie Sie Speicherplatz freigeben [MiniTool-Tipps]](https://gov-civil-setubal.pt/img/disk-partition-tips/50/whats-taking-up-space-your-hard-drive-how-free-up-space.jpg)


![Gelöst - Was tun mit Chromebook nach Lebensende? [MiniTool News]](https://gov-civil-setubal.pt/img/minitool-news-center/09/solved-what-do-with-chromebook-after-end-life.png)


![Fix 'Nicht als interner oder externer Befehl erkannt' Win 10 [MiniTool News]](https://gov-civil-setubal.pt/img/minitool-news-center/79/fix-not-recognized.jpg)



![2.5 VS 3.5 HDD: Was sind die Unterschiede und welche ist besser? [MiniTool-Tipps]](https://gov-civil-setubal.pt/img/backup-tips/04/2-5-vs-3-5-hdd-what-are-differences.png)




