Klont die Intel Datenmigrationssoftware nicht? Hier sind die Korrekturen!
Klont Die Intel Datenmigrationssoftware Nicht Hier Sind Die Korrekturen
Die Intel Datenmigrationssoftware kopiert den Inhalt Ihres Laufwerks von Ihrem alten Speichergerät auf Ihr neues Intel Solid State Drive (Intel SSD). Bei der Verwendung kann jedoch das Problem „Intel Data Migration Software wird nicht geklont“ auftreten. Mach dir keine Sorgen! Dieser Beitrag von MiniTool hilft Ihnen, das Problem zu beheben.
Was ist die Intel Datenmigrationssoftware?
Die Intel Data Migration Software wird verwendet, um den Inhalt eines Laufwerks von einem alten Speichergerät auf ein neues Intel Solid State Drive (SSD) zu kopieren. Es kann verwendet werden, um das Betriebssystem, Anwendungen, persönliche Dateien und mehr vom alten Speichergerät auf die neue Intel SSD zu kopieren. Sie können auch alle Daten von der alten Festplatte löschen.
Hinweis: Die Intel Data Migration Software wurde 2020 eingestellt. Alle Versionen werden ohne Mängelgewähr bereitgestellt und Updates werden nicht unterstützt.
Siehe auch: Top 10 der besten Datenmigrationssoftware: HDD, SSD und Betriebssystemklon
Wenn Daten auf Intel SSD migriert werden müssen
Warum müssen Sie Daten auf Intel SSD migrieren? Hier sind 3 Hauptgründe:
1. Ersetzen Sie die Festplatte oder aktualisieren Sie die SSD – Mit fortschrittlicher Technologie hat das Solid-State-Laufwerk eine höhere Leistung und ist günstiger. Immer mehr Computerbenutzer sind bereit, alte HDDs durch Intel-SSDs zu ersetzen oder alte kleinere SSDs auf neue größere Intel-SSDs aufzurüsten.
2. Schützen Sie die Datensicherheit – Es kann viele Probleme mit dem Computer geben, die zu Datenverlust oder Systemschäden führen. Daher müssen Computerbenutzer Daten an einen anderen sicheren Ort migrieren, um die Datensicherheit zu gewährleisten.
3. Implementieren Sie dasselbe Layout auf einem anderen Computer – Wenn das derzeit vorhandene Betriebssystem und die Anwendungen den Anforderungen von Computerbenutzern entsprechen, möchten sie möglicherweise dasselbe Layout auf einer anderen Festplatte haben. Daher ist eine Datenmigration erforderlich, um das gleiche Layout auf einer anderen Festplatte zu erreichen.
Probleme mit der Intel Datenmigrationssoftware
Benutzer der Intel Datenmigrationssoftware haben einige Probleme bei der Verwendung von HDD/SSD-zu-SSD-Klonsoftware zum Kopieren/Migration/Klonen von Inhalten von einem alten Speicherlaufwerk auf eine neue Intel SSD festgestellt. Unten finden Sie ein Beispiel für Intel SSD-Benutzer, die es schwierig finden, HDD auf Intel SSD zu klonen.
- Intel Datenmigrationssoftware erkennt SSD nicht
- Schwarzer Bildschirm der Intel Data Migration Software nach dem Neustart
- Intel Datenmigrationssoftware funktioniert nicht
- Intel Data Migration Software wird nicht geklont
- ...
Im folgenden Teil stellen wir vor, wie Sie das Problem „Intel Data Migration Software not cloning“ beheben können. Wenn Sie auf andere Probleme mit der Intel Data Migration Software stoßen, z. B. dass die Intel Data Migration Software nicht funktioniert und die Intel Data Migration Software SSD nicht erkennt, können Sie auch die folgenden Lösungen ausprobieren.
So beheben Sie, dass die Intel-Datenmigrationssoftware nicht klont
Wie behebt man das Problem „Intel Data Migration Software not Cloning“? Zuerst müssen Sie die Schritte zum Beheben des fehlerhaften Dateisystems in Windows 7/8/10 ausführen, um Fehler für alle Partitionen auf der Intel SSD zu überprüfen:
Schritt 1: Drücken Sie die Windows + E Schlüssel zum Öffnen zusammen Dateimanager .
Schritt 2: Klicken Sie mit der rechten Maustaste auf den Laufwerksbuchstaben der Intel SSD, um ihn auszuwählen Eigenschaften > Werkzeug .
Schritt 3: Am Fehlerüberprüfung Option, drücken Sie bitte Prüfen Taste.

Außerdem sollten Sie die Verbindung überprüfen. Bei Desktops sollten Sie die Intel SSD in den SATA-Anschluss des Motherboards stecken. Und für Laptops sollten Sie ein SATA-zu-USB-Kabel verwenden, um die SSD mit dem Computer zu verbinden.
Wenn die oben genannten Lösungen nicht funktionieren, können Sie Alternativen zur Intel Data Migration Software ausprobieren. Als nächstes werden wir vorstellen, wie man sie einzeln verwendet.
Intel Datenmigrationssoftware-Alternativen
1. MiniTool ShadowMaker
Die erste Intel-Datenmigrationsalternative ist MiniTool ShadowMaker. Es ist ein Stück professionelle Backup-Software , das die Datenmigration mit mehreren SSD-Marken unterstützt, nicht auf Intel beschränkt.
Es ist auch eine Sicherungssoftware, die Festplattensicherungslösungen bietet, einschließlich Dateisicherung und -wiederherstellung, Partitionierung und vor allem Klonen. Es kann sogar ein Systemlaufwerk klonen, um ein bootfähiges Windows 10/8/7/11-Betriebssystem zu erstellen. Wir empfehlen diese sichere und kostenlose Lösung zum Klonen von Festplatten. Es ermöglicht Ihnen auch, Dateien auf dem Netzlaufwerk zu sichern.
Jetzt zeigen wir Ihnen die vollständigen Schritte zum Klonen einer Festplatte. Laden Sie eine kostenlose Testversion von MiniTool ShadowMaker für 30 Tage herunter.
Bevor Sie beginnen, müssen Sie Ihre SSD an den Computer anschließen.
Schritt 1: Starten Sie die Software und klicken Sie auf Versuch halten weitermachen.
Schritt 2: Nachdem Sie die Hauptschnittstelle aufgerufen haben, müssen Sie klicken Werkzeug in der Symbolleiste und klicken Sie auf Festplatte klonen .
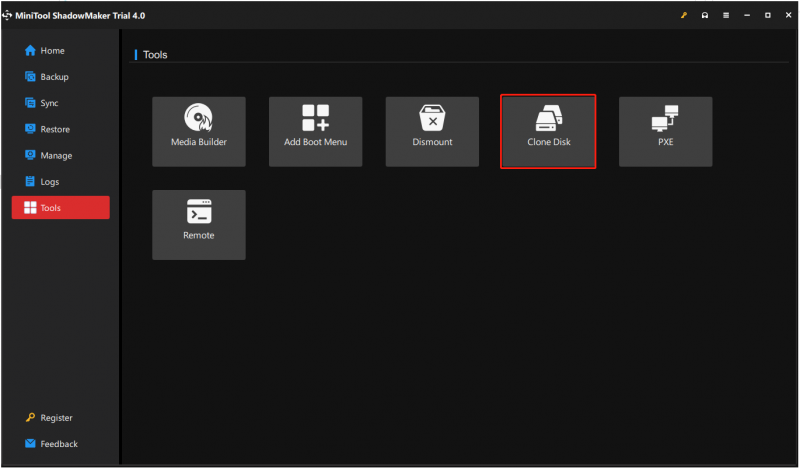
Schritt 3: In den Popup-Fenstern müssen Sie die Systemfestplatte und die Zielfestplatte auswählen. Klicken Anfang weitermachen.
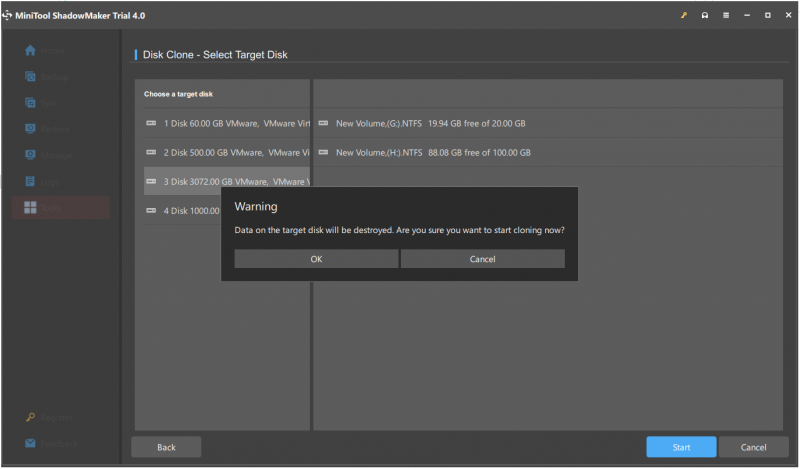
Hinweis: Alle Daten auf der Zielfestplatte werden zerstört, daher sollten Sie zuerst alle Daten auf dieser Festplatte sichern.
Schritt 4: Sie sehen ein Popup-Fenster. Sie müssen es sorgfältig lesen und klicken OK um fortzufahren und warten Sie, bis dieser Vorgang abgeschlossen ist.
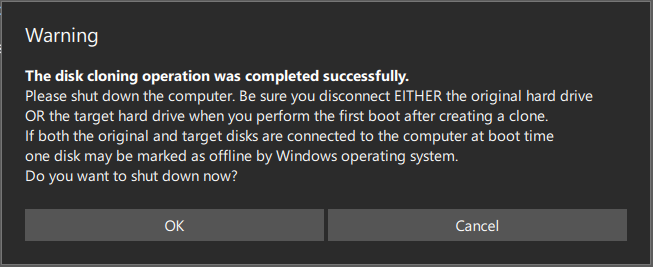
1. Warten Sie einige Minuten, bis MiniTool ShadowMaker den Festplattenklonvorgang durchgeführt hat. Die Klonzeit ist proportional zur Festplattengröße.
2. Nachdem der Vorgang zu 100 % erfolgreich abgeschlossen wurde, werden Sie in einem Popup-Fenster gefragt, ob Sie Ihren Computer jetzt herunterfahren möchten.
- Sie können sich zu einem späteren Zeitpunkt für das Herunterfahren entscheiden.
- Wenn Sie jetzt abschalten möchten, Stellen Sie sicher, dass Sie nur EINES Ihrer Quell- oder Ziellaufwerke verbinden bevor Sie den Computer zum ersten Mal nach dem Klonen starten.
- Wenn beim Booten mehr als eine Festplatte mit dem Computer verbunden ist, kann eine Festplatte vom Windows-Betriebssystem als offline markiert werden.
- Schließen Sie nur die Festplatte an, die Sie gerade verwenden möchten.
Aufgrund unterschiedlicher Klonierungsanforderungen sind die spezifischen Vorgänge unterschiedlich.
① Wenn Sie das Betriebssystem vom Ziellaufwerk verwenden und booten möchten, Sie können das Ziel online markieren, indem Sie entweder:
- Fahren Sie Ihren Computer herunter und entfernen Sie die Originaldiskette.
- Behalten Sie das ursprüngliche Laufwerk in Ihrem Computer bei und ändern Sie die BIOS-Startreihenfolge, um von der neuen Festplatte neu zu starten.
② Wenn Sie nur eine Festplattensicherung auf die SSD oder neue Festplatte erstellen möchten:
Nachdem der Klonvorgang abgeschlossen ist, können Sie die Zielfestplatte von Ihrem Computer entfernen.
2. MiniTool-Partitionsassistent
Im obigen Teil zeigen wir Ihnen, wie Sie in Windows 11/10/8/7 mit MiniTool ShadowMaker kostenlos eine Festplatte auf SSD klonen. Neben MiniTool ShadowMaker ist auch MiniTool Partition Wizard eines der besten Tools zum Klonen einer Festplatte.
Wie klont man mit dieser Klon-Festplattensoftware eine Festplatte auf SSD in Windows 11/10/8/7? Holen Sie sich einen kostenlosen Download von MiniTool Partition Wizard und probieren Sie es aus Betriebssystem auf SSD/HD migrieren oder Datenträger kopieren Funktion zum Klonen von Datenfestplatten. Beachten Sie, dass Sie, wenn Sie sich mit der Systemfestplatte befassen müssen, die Pro Edition oder eine erweiterte Version erwerben müssen:
1. Betriebssystem auf SSD/HD migrieren
Diese Funktion funktioniert nur auf der Systemfestplatte. Damit können Sie alle Partitionen auf der Systemfestplatte auf eine andere Festplatte kopieren oder nur die vom System benötigten Partitionen klonen.
2. Datenträger kopieren
Es ermöglicht Ihnen, den gesamten Inhalt der gesamten Festplatte, einschließlich der Systemfestplatte oder Datenfestplatte, auf eine andere Festplatte zu klonen.
Kaufe jetzt
Wie kann man die HDD auf SSD klonen, um die Festplatte auszutauschen? Nehmen Betriebssystem auf SSD/HD migrieren als Beispiel. Die Details sind hier.
Schritt 1: Wählen Sie eine Funktion zum Migrieren von HDD auf SSD
- Starten Sie den MiniTool-Partitionsassistenten.
- Klicken Betriebssystem auf SSD/HD migrieren Magier von dem Magier Speisekarte.
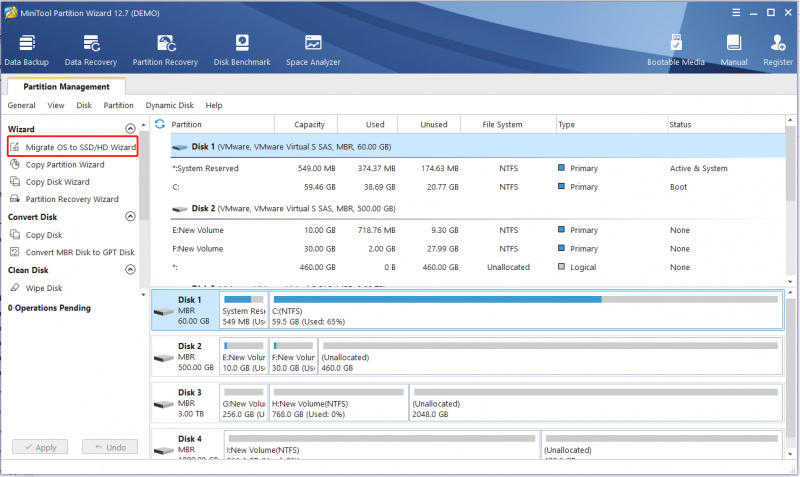
Schritt 2: Wählen Sie eine Klonoption
- Wenn Sie Ihre Systemfestplatte durch eine andere Festplatte ersetzen möchten, EIN ist verfügbar.
- Wenn Sie nur das Betriebssystem auf eine andere Festplatte verschieben möchten, B ist richtig.
- Hier beabsichtigen Sie, die Festplatte durch SSD zu ersetzen, daher ist hier A geeignet.
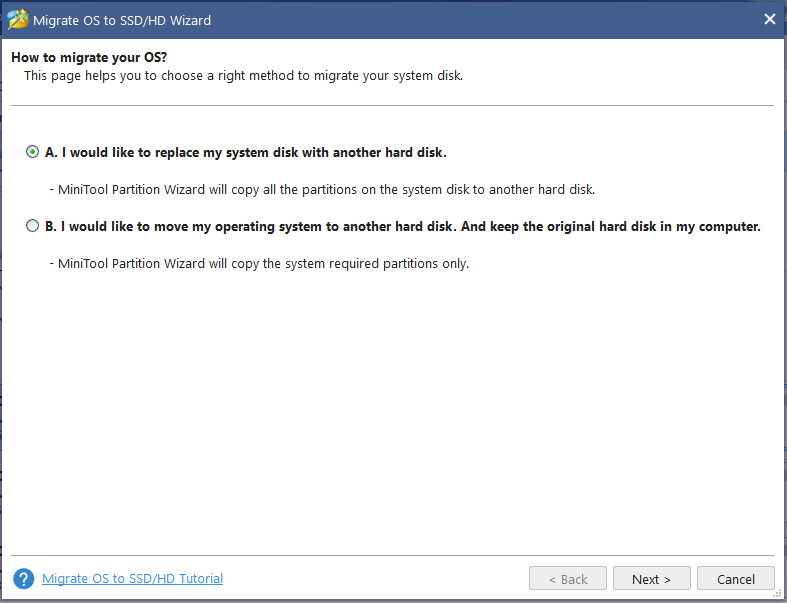
Schritt 3: Wählen Sie eine Zielfestplatte
- Entscheiden Sie sich für die Zielfestplatte, die Sie verwenden möchten, um Ihre Systemfestplatte zu ersetzen. Wählen Sie hier bitte die SSD aus, die Sie mit Ihrem Laptop verbunden haben.
- Während der Migration wird der Inhalt der Zielfestplatte gelöscht. Bereiten Sie also besser eine leere SSD vor. Wenn Ihre SSD jedoch viele wichtige Dateien enthält, stellen Sie sicher, dass sie vorher gesichert werden.
Schritt 4: Aktivieren Sie die One Copy-Option
- Wählen Sie in der folgenden Abbildung eine Kopieroption basierend auf Ihren Anforderungen aus.
- Richten Sie bei einer SSD oder Festplatte mit erweitertem Format bitte alle Partitionen auf 1 MB aus, was die Leistung des Computers verbessern kann.
- Wenn Sie wollen klonen Sie die Betriebssystemfestplatte mit MBR auf GPT-Festplatte , wird die kostenlose Edition von MiniTool Partition Wizard nicht unterstützt. Holen Sie sich bei Bedarf die Professional Edition oder eine Advanced Edition.
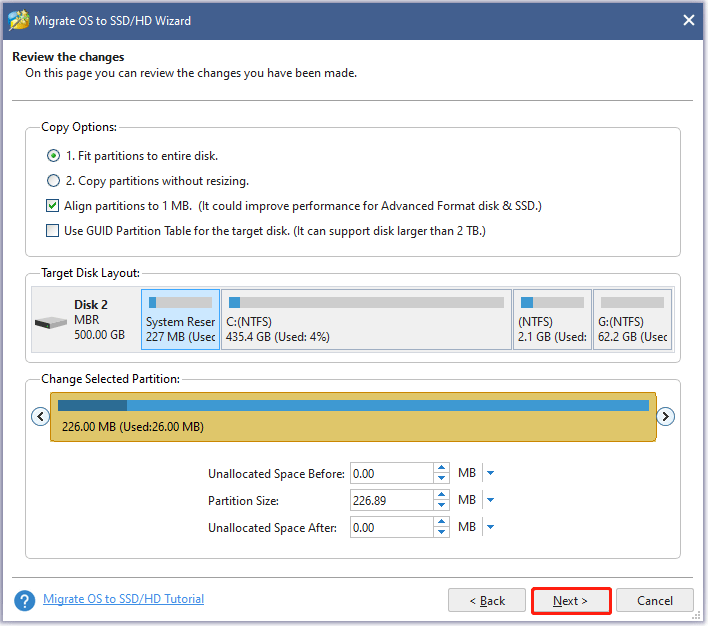
Schritt 5: Dann erscheint ein Fenster, das Ihnen sagt, was Sie tun müssen, um sicherzustellen, dass Ihr Laptop von dieser Zielfestplatte gebootet werden kann.
Schritt 6: Führen Sie alle Operationen aus, die Sie vorgenommen haben, indem Sie auf drücken Sich bewerben Knopf endlich.
Endeffekt
Sind Sie auf den Fehler gestoßen – Intel Data Migration Software wird nicht geklont? Wie können Sie das Problem auf Ihrem PC beheben? Nachdem Sie diesen Beitrag gelesen haben, wissen Sie, was Sie tun sollten – probieren Sie einige Möglichkeiten aus, um den Fehler zu beseitigen, und probieren Sie die Alternativen der Intel-Datenmigrationssoftware aus – MiniTool ShadowMaker und MiniTool Partition Wizard.
Wenn Sie andere Lösungen haben, die sich als nützlich erwiesen haben, um das Problem auf Ihrem Computer zu beheben, teilen Sie uns dies mit, indem Sie unten einen Kommentar hinterlassen. Danke vielmals.
Häufig gestellte Fragen zu Intel-Datenmigrationssoftware, die nicht klont
Funktioniert die Intel Datenmigrationssoftware mit anderen SSDs?Die Intel Data Migration Software ist ein Tool, das Benutzern hilft, Daten von einer alten Festplatte auf eine neue Intel SSD zu migrieren. Obwohl die Software für die Arbeit mit Intel SSDs entwickelt wurde, kann sie nicht zum Migrieren von Daten auf SSDs anderer Marken verwendet werden und ist nicht mit SSDs anderer Marken kompatibel.
Hat Windows 10 ein Migrationstool?Sie können verwenden Migrationstool für den Benutzerstatus (USMT) zum Optimieren und Vereinfachen der Benutzerstatusmigration während umfangreicher Bereitstellungen von Windows-Betriebssystemen. USMT erfasst Benutzerkonten, Benutzerdateien, Betriebssystemeinstellungen und Anwendungseinstellungen und migriert sie dann zu einer neuen Windows-Installation.
Ist ETL dasselbe wie Datenmigration?Datenmigration und ETL sind sich insofern ähnlich, als sie das Verschieben von Informationen von einer Quelle zu einer anderen beinhalten. Die Datenmigration beinhaltet jedoch keine Änderung des Formats, während dies bei ETL der Fall ist.

![[Wiki] Microsoft System Center Endpoint Protection-Überprüfung [MiniTool-Neuigkeiten]](https://gov-civil-setubal.pt/img/minitool-news-center/84/microsoft-system-center-endpoint-protection-review.png)


![Welcher Befehl prüft auf Dateisystemfehler in Windows 10? [MiniTool-Tipps]](https://gov-civil-setubal.pt/img/disk-partition-tips/45/what-command-checks.png)





![Wie wird das Triple Monitor-Setup für Desktop und Laptop in Win10 / 8/7 durchgeführt? [MiniTool News]](https://gov-civil-setubal.pt/img/minitool-news-center/06/how-do-triple-monitor-setup.jpg)


![(11 Fixes) JPG-Dateien können in Windows 10 nicht geöffnet werden [MiniTool]](https://gov-civil-setubal.pt/img/tipps-fur-datenwiederherstellung/26/jpg-dateien-konnen-windows-10-nicht-geoffnet-werden.png)
![So animieren Sie ein Bild im Jahr 2021 [Ultimate Guide]](https://gov-civil-setubal.pt/img/movie-maker-tips/54/how-animate-picture-2021.png)


![[Fixes] DesktopWindowXamlSource Leeres Fenster – Was ist das?](https://gov-civil-setubal.pt/img/news/53/fixes-desktopwindowxamlsource-empty-window-what-is-it-1.png)

![Gmail-App-Download für Android, iOS, PC, Mac [MiniTool-Tipps]](https://gov-civil-setubal.pt/img/news/1E/gmail-app-download-for-android-ios-pc-mac-minitool-tips-1.png)