Dieses App-Paket wird für die Installation nicht unterstützt? Leicht zu lösen
This App Package Is Not Supported For Installation Easily Solved
Wenn Sie versuchen, Apps herunterzuladen, die nicht im Microsoft Store in Software von Drittanbietern gefunden werden können, erhalten Sie möglicherweise diese Fehlermeldung: Die Installation dieses App-Pakets wird nicht unterstützt . Können Sie weiterhin Apps herunterladen? Wie wird diese Fehlermeldung beseitigt? Dieser Beitrag am MiniTool werde es dir sagen.Obwohl der Microsoft Store zahlreiche Software bietet, deckt er tatsächlich nicht alle ab. Daher können Sie AppxPackag, Msixbundle oder andere Software verwenden, um das Paket zu erhalten, das im Microsoft Store nicht verfügbar ist. Es kann jedoch sein, dass Sie feststellen, dass das Paket nicht verwendet werden kann und eine Fehlermeldung enthält: Dieses App-Paket wird für die Installation nicht unterstützt.
Diese Fehlermeldung tritt normalerweise aufgrund falscher Paketversionen, nicht unterstützter Installationsprogramme, unzureichender Installationsberechtigung usw. auf.
Wenn der Fehler „MSXI-Installation fehlgeschlagen“ auftritt, können Sie diesen Beitrag lesen und die folgenden Methoden ausprobieren, um das Paket erfolgreich zu installieren.
So beheben Sie das Problem: Die Installation dieses App-Pakets wird nicht unterstützt
Lösung 1: Aktivieren Sie den Entwicklermodus in den Einstellungen
In Anbetracht der Sicherheit von Windows-Systemen wird Benutzern normalerweise das Herunterladen von Apps von unbekannter Software oder Software von Drittanbietern untersagt. Wenn Sie sicher sind, dass die Quelle und das Paket vertrauenswürdig sind, können Sie den Entwicklermodus zum Querladen aktivieren.
Schritt 1: Drücken Sie Sieg + ich , um die Windows-Einstellungen zu öffnen.
Schritt 2: Wenn Sie ein Windows 10-Benutzer sind, wählen Sie Update & Sicherheit , und wechseln Sie dann zu Für Entwickler Tab. Für Windows 11 können Sie auswählen Privatsphäre & Sicherheit im linken Bereich des Einstellungsfensters.
Schritt 3: Suchen Sie nach Entwicklermodus Abschnitt und schalten Sie den Schalter auf An um den Entwicklermodus zu aktivieren.
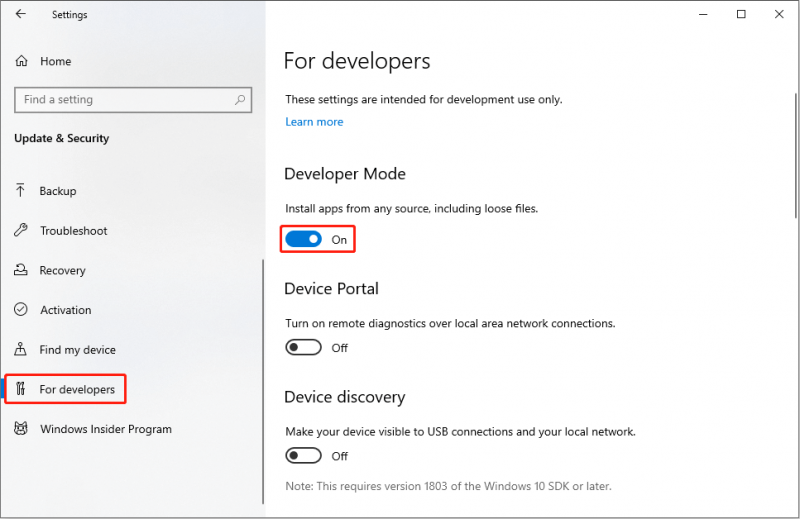
Schritt 4: Klicken Sie Ja um die Auswahl zu bestätigen.
Fix 2: Vertrauen Sie dem Installationszertifikat
Sie erhalten wahrscheinlich die Meldung „Dieses App-Paket wird für die Installation nicht unterstützt“, wenn Sie sich mit einem Zertifikat beim Paket anmelden, dem Ihr Computer nicht vertraut. In diesem Fall müssen Sie das Sicherheitszertifikat dieses Pakets in die vertrauenswürdige Liste des Computers importieren, dann können Sie das Paket wie gewohnt ausführen.
Spezifische Schritte zum Importieren des Zertifikats finden Sie unter diese Seite .
Im Vergleich zur Fehlerbehebung ist die Installation von Apps auf andere Weise zur Umgehung des Fehlers eine gute Wahl. Hier sind zwei Methoden, mit denen Sie Pakete installieren können.
Fix 3: Pakete mit PowerShell installieren
Wenn es Ihnen nicht gelingt, eine App mit der Software eines Drittanbieters zu installieren, versuchen Sie es mit dieser Methode. Sie können Windows PowerShell ausführen, um den richtigen Pfad des App-Pakets zu finden und es erfolgreich zu installieren.
Schritt 1: Klicken Sie mit der rechten Maustaste auf Windows Symbol und wählen Sie Windows PowerShell (Administrator) aus dem Kontextmenü.
Schritt 2: Geben Sie die folgende Befehlszeile ein und klicken Sie Eingeben .
Add-AppxPackage -Path Dateipfad
Tipps: Bitte beachten Sie, dass Sie die ändern müssen Dateipfad zum genauen Pfad des Pakets auf Ihrem Computer. Wenn sich die Paketdatei beispielsweise unter C:\Benutzer\bj\Download\Msixbundle befindet, sollten Sie Add- eingeben. AppxPackage -Pfad C:\Benutzer\bj\Download\Msixbundle in das PowerShell-Fenster.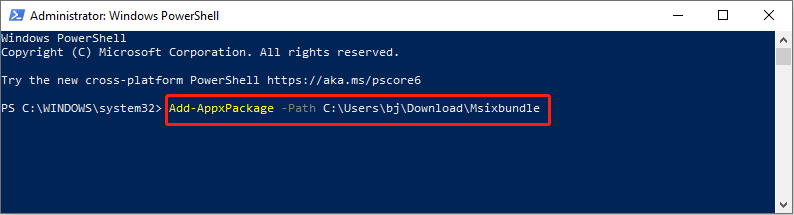
Schritt 3: Warten Sie, bis der Vorgang abgeschlossen ist, um die Installation der App abzuschließen.
Fix 4: MSXI-Pakete mit App Installer installieren
App Installer ist eine offizielle App, mit der Sie Pakete im MSIX- oder APPX-Format installieren können. Sie können das gewünschte Paket einfach über dieses Installationsprogramm herunterladen, ohne dass die Meldung „Fehler“ angezeigt wird. Folgen Sie den nächsten Schritten.
Schritt 1: Öffnen Sie den Microsoft Store, um App Installer herunterzuladen und zu installieren.
Schritt 2: Sobald Sie fertig sind, können Sie das benötigte Paket finden und auf klicken Installieren Taste.
Schritt 3: Dieser Vorgang kann einige Minuten dauern, um die entsprechenden Abhängigkeiten herunterzuladen. Wenn der Vorgang abgeschlossen ist, wird die neu installierte App automatisch gestartet.
Bonus-Tipp
Sie sollten beim Herunterladen und Installieren von Dateien oder Paketen von Software oder Websites Dritter vorsichtig sein. Falls die heruntergeladenen Dateien Viren enthalten oder nicht mit Ihren Computereinstellungen kompatibel sind, können sie Fehler auf Ihrem Computer verursachen, zu Dateiverlusten führen oder sogar Ihren Computer beschädigen.
Wenn Ihre Dateien nach dem Ausführen der heruntergeladenen Datei verloren gehen, stellen Sie sie bitte so schnell wie möglich wieder her. Im Allgemeinen werden die verlorenen Dateien nicht in den Papierkorb verschoben; Daher müssen Sie sich an einen Fachmann wenden Datenwiederherstellungssoftware , wie zum Beispiel MiniTool Power Data Recovery.
Das kostenlose Dateiwiederherstellungssoftware bietet eine Sicherer Datenwiederherstellungsdienst Dadurch werden Ihre Originaldateien nicht beschädigt. Es ist in der Lage, Fotos, Videos, Dokumente, Audiodateien und andere Dateitypen von verschiedenen Datenspeichergeräten wiederherzustellen. Sie können diese Software ausprobieren, um leistungsstärkere Funktionen zu finden.
MiniTool Power Data Recovery kostenlos Klicken Sie hier zum Herunterladen 100% Sauber und sicher
Endeffekt
Wenn Sie versuchen, Apps querzuladen, tritt von Zeit zu Zeit der Fehler „Dieses App-Paket wird für die Installation nicht unterstützt“ auf. Ich hoffe, Sie können dieses Problem mit einer der oben genannten Methoden erfolgreich lösen.


![Was ist Video RAM (VRAM) und wie wird VRAM Windows 10 überprüft? [MiniTool Wiki]](https://gov-civil-setubal.pt/img/minitool-wiki-library/49/what-is-video-ram.png)

![iPhone Touchscreen funktioniert nicht? Hier erfahren Sie, wie Sie das Problem beheben können [MiniTool-Tipps]](https://gov-civil-setubal.pt/img/ios-file-recovery-tips/92/iphone-touch-screen-not-working.jpg)

![Mehrere nützliche Lösungen zur Behebung des Cursor-Blinkens in Windows 10 [MiniTool News]](https://gov-civil-setubal.pt/img/minitool-news-center/31/several-useful-solutions-fix-cursor-blinking-windows-10.png)




![Was tun, um einen Google Chrome-Speicherverlust in Windows 10 zu beheben? [MiniTool News]](https://gov-civil-setubal.pt/img/minitool-news-center/80/what-do-fix-google-chrome-memory-leak-windows-10.png)
![Eine Anleitung zum Aktivieren der Textvorhersage in Windows 10 [MiniTool News]](https://gov-civil-setubal.pt/img/minitool-news-center/94/guide-how-enable-text-prediction-windows-10.jpg)

![So überprüfen Sie die Nvidia-Treiberversion Windows 10 - 2 Möglichkeiten [MiniTool News]](https://gov-civil-setubal.pt/img/minitool-news-center/41/how-check-nvidia-driver-version-windows-10-2-ways.jpg)


![3 Möglichkeiten zum Starten von Fehler 30005 Datei erstellen fehlgeschlagen mit 32 [MiniTool News]](https://gov-civil-setubal.pt/img/minitool-news-center/68/3-ways-launch-error-30005-create-file-failed-with-32.png)
![10 Outlook-Lösungen können keine Verbindung zum Server herstellen [MiniTool News]](https://gov-civil-setubal.pt/img/minitool-news-center/46/10-solutions-outlook-cannot-connect-server.png)
