Fehlercode 0x80070780 Auf die Datei kann vom Systemfehler nicht zugegriffen werden [MiniTool-Tipps]
Error Code 0x80070780 File Cannot Be Accessed System Error
Zusammenfassung :
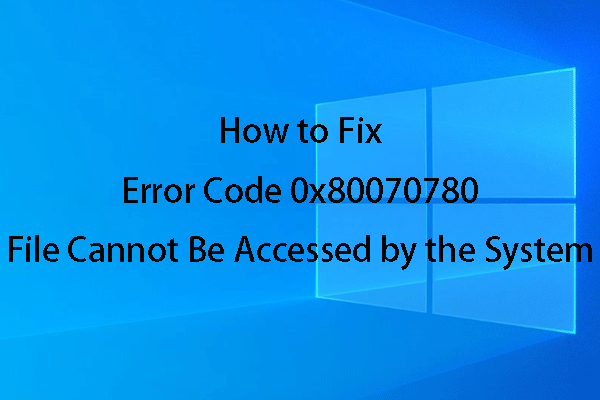
Normalerweise müssen Sie auf eine Datei auf dem Computer zugreifen, um damit umgehen zu können. Möglicherweise erhalten Sie jedoch einen Fehler wie Auf die Datei kann das System nicht zugreifen Dies verhindert, dass Sie sich mit der Zieldatei befassen. Wie kann ich dieses Problem beseitigen, um die Datei wieder wie gewohnt zu verwenden? Jetzt können Sie dies lesen MiniTool Artikel, um einige verfügbare Lösungen zu erhalten.
Schnelle Navigation :
Fehler 0x80070780: Auf die Datei kann das System nicht zugreifen
Wenn Sie auf eine Datei zugreifen möchten, wird manchmal ein Fenster mit der Meldung angezeigt Fehler 0x80070780: Auf die Datei kann das System nicht zugreifen .
In der Tat kann dieser Fehler in verschiedenen Situationen auftreten, z. B. beim Erstellen / Löschen / Kopieren / Umbenennen einer Datei auf Ihrem Computer.
Wenn Sie dieses Fenster erhalten, können Sie auf das klicken Versuchen Sie es nochmal Klicken Sie auf die Schaltfläche, um zu versuchen, denselben Vorgang erneut auszuführen. Oder Sie können einfach die drücken Stornieren Taste, um den Vorgang direkt zu beenden. Meistens wird nach dem Drücken der Taste immer noch der Fehler 0x80070780 angezeigt Versuchen Sie es nochmal Taste.
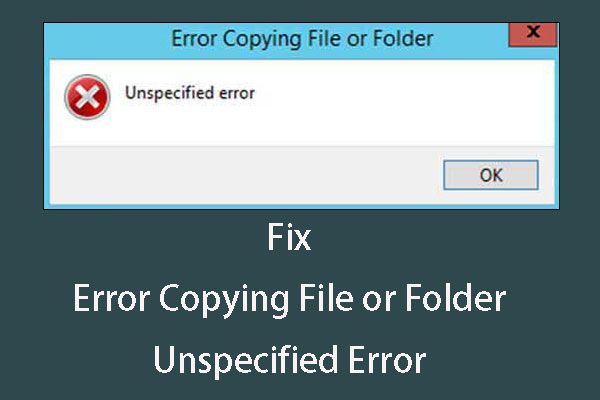 Fehlerbehebung bei Fehlern beim Kopieren eines nicht angegebenen Datei- oder Ordnerfehlers
Fehlerbehebung bei Fehlern beim Kopieren eines nicht angegebenen Datei- oder Ordnerfehlers Haben Sie einen Fehler beim Kopieren einer Datei oder eines Ordners, der nicht angegeben ist? Wissen Sie, wie Sie mit diesem Fehler umgehen sollen? Jetzt können Sie diesen Beitrag lesen, um einige Lösungen zu erhalten.
WeiterlesenDaher kann der Systemfehler nicht auf die Datei zugreifen, was wirklich ein ärgerliches Problem ist.
Warum passiert das?
Die Hauptursachen des Windows-Fehlers 0x80070780
Fehler 0x80070780: Der Zugriff auf die Datei durch das System kann aus folgenden Gründen immer erfolgen:
- Beschädigte oder beschädigte Systemdateien.
- Festplattenfehler oder fehlerhafte Sektoren.
- Die Datei oder das Verzeichnis ist beschädigt und nicht lesbar .
- Virus- oder Malware-Infektion.
Glücklicherweise gibt es entsprechende Lösungen, um die oben genannten Probleme zu beheben, und wir werden Ihnen die detaillierten Korrekturen im nächsten Teil zeigen.
In den meisten Fällen wissen Sie jedoch nicht, auf welchen genauen Grund der Systemfehler der Systemfehler nicht zugreifen kann. Daher können Sie die folgenden Lösungen einzeln ausprobieren, um den Fehlercode 0x80070780 zu entfernen.
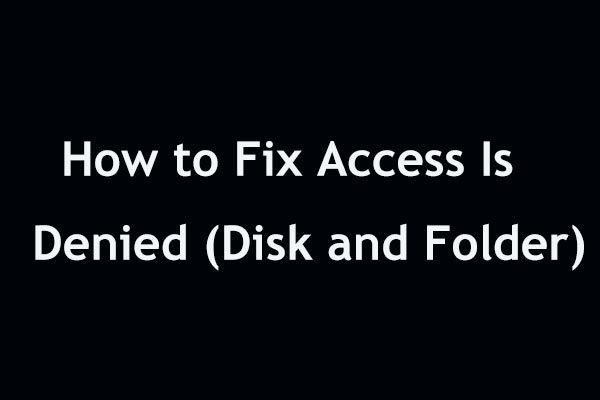 Es ist einfach zu beheben, dass der Zugriff verweigert wird (Fokus auf Festplatte und Ordner)
Es ist einfach zu beheben, dass der Zugriff verweigert wird (Fokus auf Festplatte und Ordner) Zugriff abrufen Fehler in Windows 10/8/7 beim Zugriff auf eine Festplatte oder einen Ordner verweigert? Dieser Beitrag zeigt Ihnen einige Möglichkeiten, wie Sie das Problem in zwei Aspekten beheben können.
WeiterlesenAuf vollständige Lösungen für die Datei kann vom Systemfehler nicht zugegriffen werden
Lösung 1: Verwenden Sie die Systemdateiprüfung, um beschädigte oder beschädigte Systemdateien zu reparieren
Einer der Hauptgründe dafür, dass der Systemfehler nicht auf die Datei zugreifen kann, sind die beschädigten oder beschädigten Systemdateien. In dieser Situation können Sie sie mit dem System File Checker beheben.
Schritt 1 : Um das System File Checker-Tool (SFC.exe) auszuführen, müssen Sie zuerst die Eingabeaufforderung eingeben.
Wenn Sie Windows 8 / 8.1 ausführen:
Bitte zeigen Sie auf die untere rechte Ecke des Bildschirms und klicken Sie dann auf Suche Option, wo Sie eingeben müssen Eingabeaufforderung . Klicken Sie im Suchergebnis mit der rechten Maustaste auf Eingabeaufforderung und dann wählen Als Administrator ausführen . Anschließend müssen Sie möglicherweise das Administratorkennwort eingeben oder eine Bestätigung erhalten. Geben Sie einfach das Kennwort ein oder klicken Sie auf ermöglichen weitermachen.
Wenn Sie Windows 10/7 / Vista ausführen:
Bitte klicken Sie auf Start und geben Sie dann ein Eingabeaufforderung oder cmd in die Suche Box. Klicken Sie dann mit der rechten Maustaste auf Eingabeaufforderung Option und wählen Als Administrator ausführen . Wenn Sie zur Eingabe eines Administratorkennworts oder einer Bestätigung aufgefordert werden, geben Sie einfach das Kennwort ein oder klicken Sie auf Ja Taste.
Schritt 2 : Wenn Sie Windows 10 / 8.1 / 8 verwenden, führen Sie zunächst das DISM-Tool (Deployment Image Servicing and Management) im Posteingang aus, bevor Sie den System File Checker ausführen.
Trinkgeld: Wenn Sie Windows 7 oder Windows Vista verwenden, fahren Sie einfach mit dem nächsten Schritt fort.Um das DISM-Tool zu verwenden, müssen Sie den folgenden Befehl eingeben und die Taste drücken Eingeben Taste:
DISM.exe / Online / Bereinigungsbild / Wiederherstellung der Gesundheit
Schritt 3 : Art sfc / scannow Befehl in die Eingabeaufforderung und drücken Sie die Eingeben Taste.
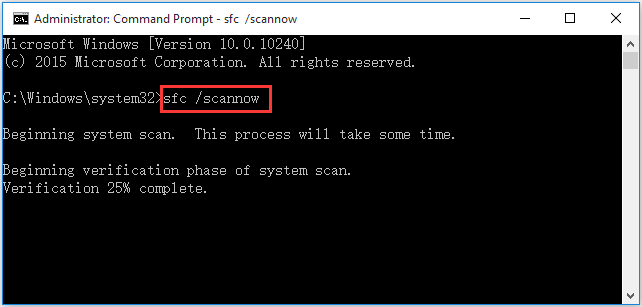
Dann ist die sfc / scannow Der Befehl beginnt mit dem Scannen aller geschützten Systemdateien und ersetzt die beschädigten Dateien durch eine zwischengespeicherte Kopie, die sich in einem komprimierten Ordner unter% WinDir% System32 dllcache befindet. Hier steht% WinDir% für den Windows-Betriebssystemordner wie C: Windows.
Es dauert eine Weile, bis der Scanvorgang abgeschlossen ist. Bitte haben Sie Geduld.
Möglicherweise erhalten Sie den Windows-Ressourcenschutz, der den angeforderten Vorgang nicht ausführen konnte, oder der Windows-Ressourcenschutz konnte den Reparaturdienstfehler bei Verwendung des System File Checker-Tools nicht starten. In diesem Beitrag können Sie dieses Problem beheben: Schnell beheben - SFC-Scannow funktioniert nicht (Fokus auf 2 Fälle) .
Schritt 4 : Wenn die Überprüfung endet, wird das Scan-Ergebnis angezeigt:
1. Windows Resource Protection hat keine Integritätsverletzungen festgestellt.
Dies bedeutet, dass keine beschädigten oder beschädigten Systemdateien vorhanden sind.
2. Windows Resource Protection konnte den angeforderten Vorgang nicht ausführen.
Um dieses Problem zu beheben, müssen Sie den System File Checker-Scan im abgesicherten Modus verwenden, um sicherzustellen, dass die PendingDeletes und PendingRenames Ordner sind dort unter % WinDir% WinSxS Temp .
3. Windows Resource Protection hat beschädigte Dateien gefunden und erfolgreich repariert. Details sind im CBS.Log% WinDir% Logs CBS CBS.log enthalten.
Dies bedeutet, dass die beschädigten Systemdateien bereits behoben wurden und Sie überprüfen können, ob auf die Datei nicht zugegriffen werden kann, wenn der Systemfehler weiterhin besteht.
4. Windows Resource Protection hat beschädigte Dateien gefunden, konnte jedoch einige davon nicht reparieren. Details sind im CBS.Log% WinDir% Logs CBS CBS.log enthalten.
Wenn Sie diese Nachricht sehen, müssen Sie Ersetzen Sie die beschädigte Systemdatei manuell durch eine bekanntermaßen gute Kopie der Datei .
Lösung 2: Überprüfen und reparieren Sie fehlerhafte Sektoren und Festplattenfehler
Wenn Lösung 1 für Sie nicht funktioniert, bedeutet dies, dass die beschädigten oder beschädigten Systemdateien nicht der genaue Grund für den Fehler 0x80070780 sind: Auf die Datei kann vom Systemproblem nicht zugegriffen werden.
Jetzt müssen Sie prüfen, ob auf dem Laufwerk fehlerhafte Sektoren oder Festplattenfehler vorliegen. Wenn ja, müssen Sie Maßnahmen ergreifen, um die fehlerhaften Sektoren abzuschirmen oder die Fehler auf dem Laufwerk zu beheben.
Die beste Wahl ist zu verwenden CHKDSK um das Problem zu überprüfen und zu beheben. Angenommen, Laufwerk G: stößt auf den Fehlercode 0x80070780.
Schritt 1 : Trotzdem müssen Sie eingeben Eingabeaufforderung . Der Zugangsweg wird in Lösung 1 erwähnt und wird hier nicht wiederholt.
Schritt 2 : Bitte gib ein chkdsk g: / f / r in dem Eingabeaufforderung Fenster und tippen Sie dann auf Eingeben Schlüssel. Hier, G steht für den Ziellaufwerksbuchstaben. Natürlich müssen Sie es durch Ihr eigenes ersetzen.
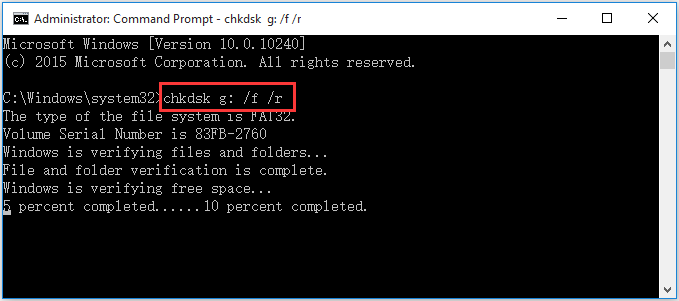
Sie können dieses Fenster schließen, wenn der Überprüfungs- und Fixierungsprozess beendet ist. Anschließend sollten Sie überprüfen, ob das Systemproblem weiterhin auf die Datei zugreifen kann.
Hinweis: Hier müssen Sie wissen, dass diese fehlerhaften Sektoren oder Fehler auf der Festplatte auch die mögliche Ursache dafür sind, dass die Datei oder das Verzeichnis beschädigt ist und ein unlesbares Problem vorliegt. Somit kann CHKDSK auch verwendet werden, um dieses Problem zu beheben.![[Gelöst] Netflix: Sie scheinen einen Unblocker oder Proxy zu verwenden [MiniTool News]](https://gov-civil-setubal.pt/img/minitool-news-center/73/netflix-you-seem-be-using-an-unblocker.png)
![Macht Ihre Festplatte Geräusche? Hier ist was Sie tun sollten! [MiniTool-Tipps]](https://gov-civil-setubal.pt/img/backup-tips/85/is-your-hard-drive-making-noise.png)



![[FIXED] Externe Festplatte friert Computer ein? Hier finden Sie Lösungen! [MiniTool-Tipps]](https://gov-civil-setubal.pt/img/data-recovery-tips/71/external-hard-drive-freezes-computer.jpg)
![Aktualisierte ISOs für Benutzer von Windows 11 und 10 [HERUNTERLADEN]](https://gov-civil-setubal.pt/img/news/DE/updated-isos-for-windows-11-and-10-users-download-1.png)






![LAN-Verbindung hat keine gültige IP-Konfiguration [MiniTool News]](https://gov-civil-setubal.pt/img/minitool-news-center/97/local-area-connection-doesnt-have-valid-ip-configuration.png)





