Fehler beim Kopieren einer Datei oder eines Ordners Nicht angegebener Fehler [Gelöst] [MiniTool-Tipps]
Error Copying File Folder Unspecified Error
Zusammenfassung :
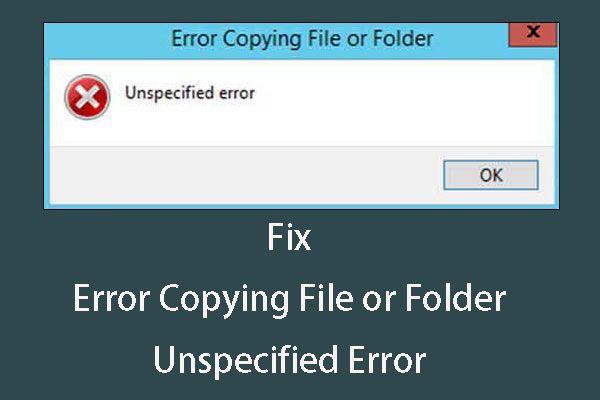
Wenn Sie Dateien oder Ordner von Android auf den PC oder von PC auf Android kopieren, wird möglicherweise ein Fehler beim Kopieren von Dateien oder Ordnern angezeigt, der nicht angegeben ist. Weißt du warum es passiert? Möchten Sie dieses Problem beseitigen? Lesen Sie jetzt diesen Artikel, um das zu bekommen, was Sie wollen.
Schnelle Navigation :
Fehler beim Kopieren einer Datei oder eines Ordners Ein nicht angegebener Fehler tritt auf
Wenn Sie Dateien oder Ordner von einem Speicherort an einen anderen kopieren, wird möglicherweise eine Fehlermeldung angezeigt Fehler beim Kopieren der Datei oder des Ordners Nicht angegebener Fehler . Und natürlich wird der Kopiervorgang endgültig fehlschlagen.
Dieser Fehler tritt in der Tat immer dann auf, wenn Sie Dateien und Ordner von Ihrem Telefon auf den Computer kopieren und umgekehrt.
Wie kann dieser nicht angegebene Fehler beim Kopieren behoben werden?
Tatsächlich gibt es verschiedene Gründe für dieses Problem. Und natürlich gibt es dementsprechend unterschiedliche Lösungen.
Wenn Sie auch nach verfügbaren Lösungen suchen, sind Sie bei uns genau richtig. Im nächsten Teil zeigen wir Ihnen, wie Sie dieses Problem in verschiedenen Situationen auf unterschiedliche Weise effektiv lösen können.
 Wie kann ich gelöschte WhatsApp-Nachrichten auf Android einfach wiederherstellen?
Wie kann ich gelöschte WhatsApp-Nachrichten auf Android einfach wiederherstellen? Wissen Sie, wie Sie gelöschte WhatsApp-Nachrichten auf Android einfach wiederherstellen können? Lesen Sie jetzt diesen Artikel, um eine geeignete Lösung für Ihre eigene Situation auszuwählen.
WeiterlesenHauptgründe und Fehlerbehebung für nicht spezifizierte Fehler beim Kopieren
Dieser Fehler beim Kopieren einer Datei oder eines Ordners ohne Angabe von Gründen kann viele Gründe haben. Hier fassen wir einige Gründe sowie einige Lösungen zusammen:
Situation 1: Das Ziellaufwerk oder die SD-Karte ist beschädigt
Wenn das Ziellaufwerk beschädigt ist, wird möglicherweise diese Fehlermeldung angezeigt. Überprüfen Sie daher besser, ob das Ziellaufwerk ordnungsgemäß funktioniert. Wenn nicht, müssen Sie es in den normalen Zustand formatieren.
Sie müssen wissen, dass beim Formatieren eines Laufwerks alle Dateien auf dem Laufwerk verloren gehen. Wir sind der Meinung, dass Sie Daten besser von der beschädigten Festplatte wiederherstellen sollten, bevor Sie sie formatieren.
Schritt 1: Stellen Sie mit MiniTool Power Data Recovery Daten vom beschädigten Laufwerk wieder her
In diesem Beitrag empfehlen wir Ihnen, den Fachmann zu verwenden Tool zur Wiederherstellung von Dateien - MiniTool Power Data Recovery für die Datenwiederherstellung, da Daten von verschiedenen Arten von Datenspeichergeräten wie Computerfestplatten, externen Festplatten, SD-Karten und mehr wiederhergestellt werden können.
Diese Software verfügt über die Testversion, mit der Sie das Laufwerk scannen können, das Sie wiederherstellen möchten. Jetzt können Sie diese Freeware auf Ihren Computer herunterladen, um sie auszuprobieren.
Fall 1: Stellen Sie Daten vom beschädigten Laufwerk auf dem PC wieder her
Wenn beim Kopieren vom Android-Telefon auf den PC der nicht angegebene Fehler auftritt, ist möglicherweise das Ziellaufwerk auf dem Computer beschädigt.
Wenn Sie Daten von dem beschädigten Laufwerk auf Ihrem Computer wiederherstellen möchten, können Sie die folgenden Schritte ausführen, um den Job auszuführen:
Schritt 1: Nachdem Sie die Software auf Ihrem Computer installiert haben, öffnen Sie sie und Sie werden eintreten Dieser PC Modulschnittstelle direkt.
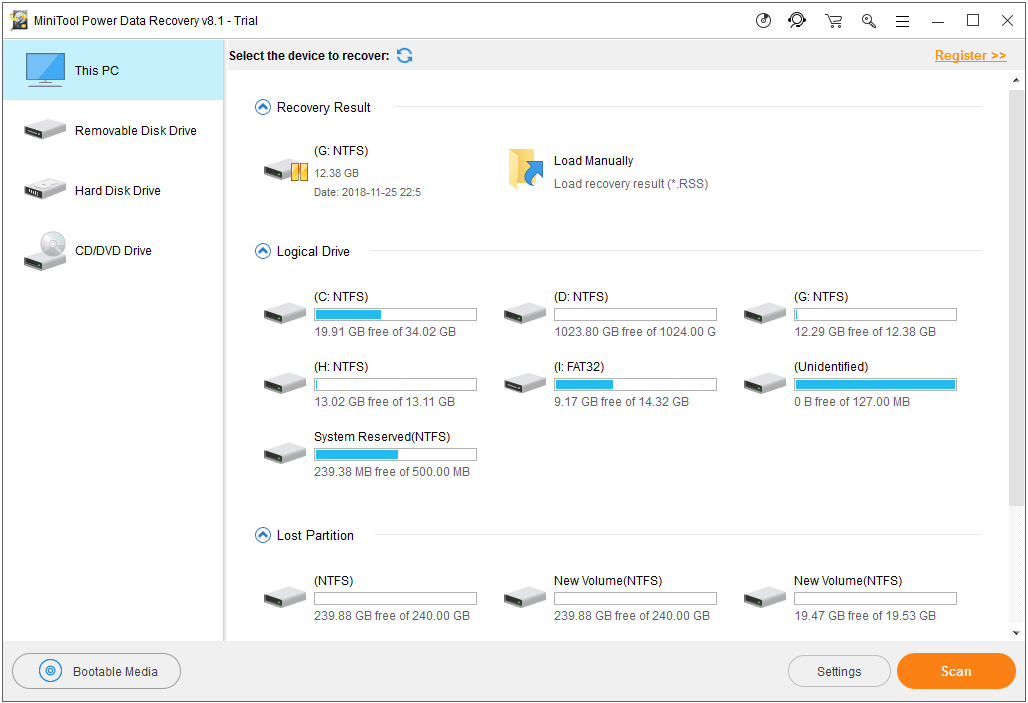
Dies ist das genaue Wiederherstellungsmodul, mit dem Sie Daten von einer beschädigten Computerfestplatte wiederherstellen können. Wählen Sie also das Ziellaufwerk aus dieser Oberfläche aus und klicken Sie auf Scan Taste. Dann beginnt die Software mit dem Scannen.
Wenn Sie nur bestimmte Dateitypen wiederherstellen möchten, können Sie auf klicken die Einstellungen Klicken Sie auf der Benutzeroberfläche auf eine Schaltfläche und treffen Sie eine Auswahl aus dem Popup-Fenster.
Schritt 2: Wenn der Scanvorgang beendet ist, rufen Sie die Scanergebnisoberfläche auf.
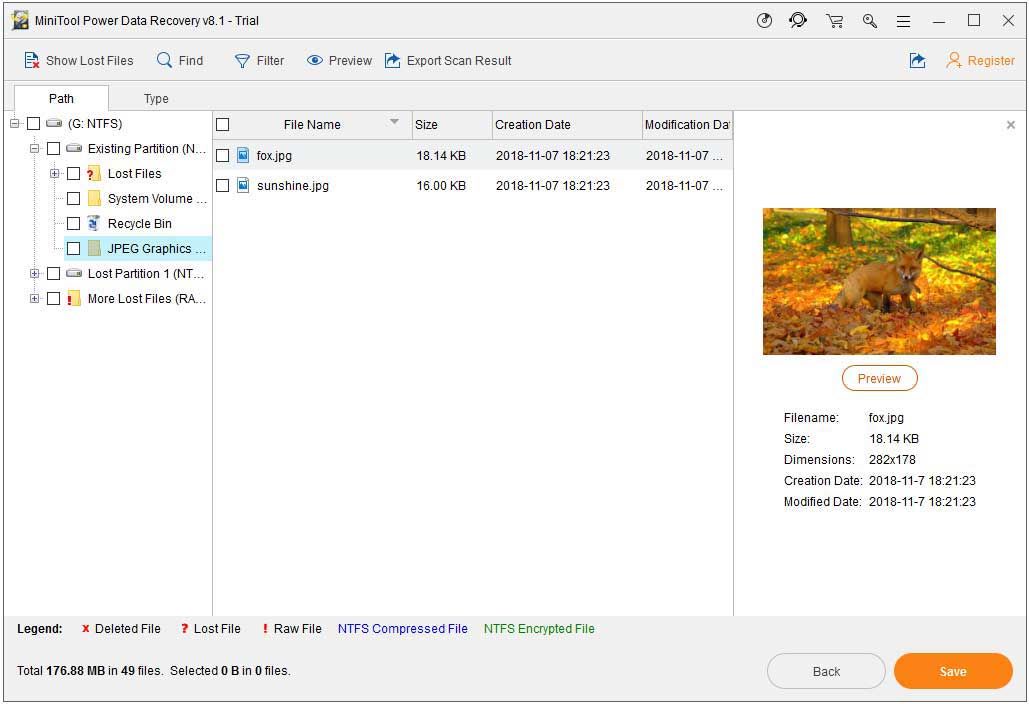
Hier sind einige verschiedene Möglichkeiten, wie Sie die Dateien finden können, die Sie wiederherstellen möchten. Wählen Sie einfach eine Möglichkeit, die Ihrer eigenen Situation entspricht:
- Normalerweise werden die gescannten Dateien nach Pfad aufgelistet. Sie können jeden Ordner aus der linken Liste entfernen, um die benötigten Dateien zu finden.
- Um Ihre benötigten Dateien schnell zu finden, können Sie auch drücken Art Funktion, und dann zeigt Ihnen die Software die gescannten Dateien nach Typ.
- Außerdem verwenden Sie, wenn Sie sich den Namen der Dateien auf dem Laufwerk merken Finden Funktion dieser Software, um es leicht zu finden.
- Mit dieser Software können Sie eine Vorschau der gescannten Bilder und Textdateien anzeigen, die nicht größer als 20 MB sind. Klicken Sie einfach auf Vorschau Taste, um es zu versuchen.
Sie dürfen dieses kostenlose Tool jedoch nicht verwenden, um die gescannten Dateien endgültig zu speichern. Wenn diese Software die Dateien findet, die Sie wiederherstellen möchten, können Sie dies tun Holen Sie sich einen vollständigen Lizenzschlüssel aus dem offiziellen MiniTool-Store, um die Software zu registrieren und die benötigten Dateien zu speichern.
Fall 2: Stellen Sie Dateien von der beschädigten Android SD-Karte wieder her
Wenn beim Kopieren vom PC auf das Android-Telefon der nicht angegebene Fehler auftritt, ist möglicherweise die Android SD-Karte beschädigt. In dieser Situation können Sie überprüfen, ob die SD-Karte auf dem Telefon wie gewohnt funktioniert. Wenn nicht, müssen Sie jetzt eine Datenwiederherstellung durchführen.
Um Daten von Ihrer beschädigten Android SD-Karte wiederherzustellen, müssen Sie die verwenden Wechseldatenträger Modul von MiniTool Power Data Recovery, um die Aufgabe zu erledigen.
Zuerst müssen Sie die SD-Karte aus Ihrem Telefon entfernen, sie in einen Kartenleser einlegen und dann den Leser an Ihren Computer anschließen. Führen Sie dann die folgenden Schritte aus, um Dateien von dieser beschädigten SD-Karte abzurufen.
Schritt 1: Öffnen Sie die Software und wählen Sie Wechseldatenträger Modul aus der linken Liste der Wiederherstellungsmodule. Diese Software zeigt Ihnen dann automatisch die Ziel-SD-Karte an. Wenn es hier nicht angezeigt wird, können Sie auf die Schaltfläche Aktualisieren klicken, um es zu versuchen.
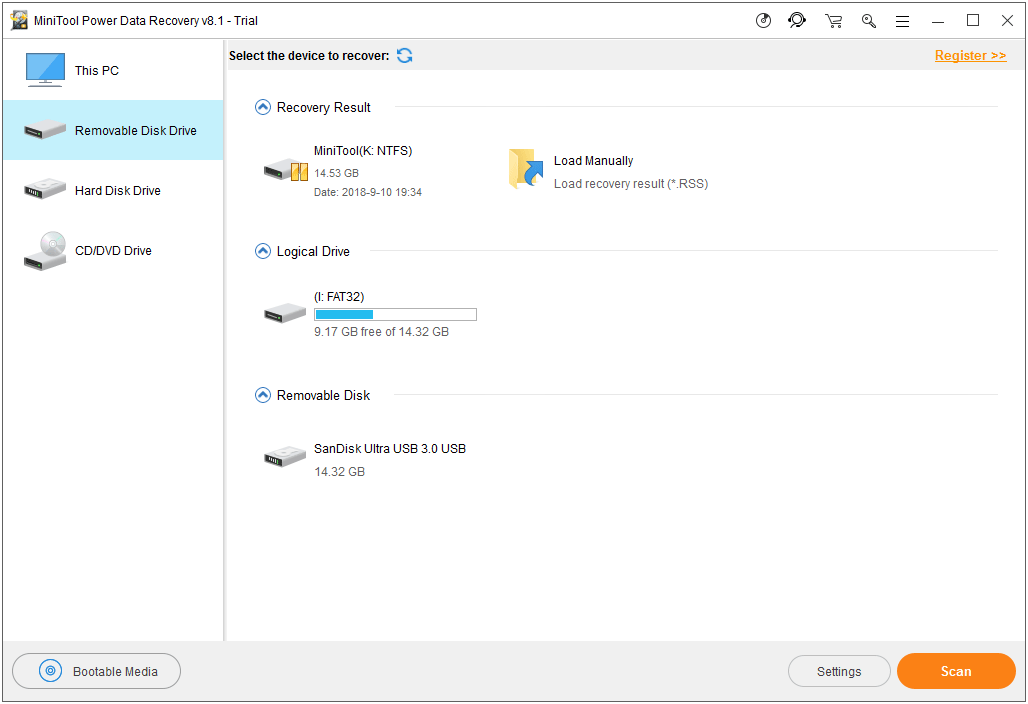
Schritt 2: Natürlich können Sie hier auch auf klicken die Einstellungen Funktion zur Auswahl der Datentypen, die Sie wiederherstellen möchten. Dann müssen Sie die Ziel-SD-Karte auswählen und auf klicken Scan Schaltfläche, um den Scanvorgang zu starten.
Schritt 3: Anschließend müssen Sie die Daten auswählen, die Sie nach dem Aufrufen der Scan-Ergebnisoberfläche wiederherstellen möchten.
Um Ihre benötigten Dateien zu speichern, müssen Sie diese Testversion auf eine Vollversion aktualisieren. Wenn Sie ein persönlicher Benutzer sind, kann MiniTool Power Data Recovery Personal Deluxe Edition Ihre Anforderungen vollständig erfüllen.
Weitere Optionen zum Wiederherstellen von Daten von einem beschädigten Laufwerk:
Darüber hinaus kann Ihnen MiniTool Mobile Recovery für Android dabei helfen Abrufen von Dateien von einer beschädigten Android SD-Karte . Mit der kostenlosen Version dieser Software können Sie jedes Mal 10 Dateien eines Typs wiederherstellen.
Wenn Sie Fotos und Videos von dem beschädigten Laufwerk wiederherstellen möchten, können Sie auch MiniTool Photo Recovery ausprobieren. Diese Software kann Fotos, Videos und Audios von Computerfestplatten, SD-Karten, Speicherkarten und mehr wiederherstellen.
 Vollständige Anleitung zum effektiven Wiederherstellen gelöschter Videos vom Laptop
Vollständige Anleitung zum effektiven Wiederherstellen gelöschter Videos vom Laptop Wissen Sie, wie Sie gelöschte Videos auf einfache und effektive Weise vom Laptop wiederherstellen können? Tatsächlich können Sie jetzt die MiniTool-Software verwenden, um diesen Job auszuführen.
WeiterlesenMit der kostenlosen Version dieser Software können Sie 200 MB-Dateien wiederherstellen, ohne einen Cent zu zahlen. Laden Sie es herunter und installieren Sie es auf Ihrem Computer, um es auszuprobieren.
Nach dem Wiederherstellen von Dateien vom Ziellaufwerk können Sie das Gerät in den normalen Zustand bringen.




![Wie behebe ich, dass PayDay 2 Mods nicht funktionieren? [MiniTool News]](https://gov-civil-setubal.pt/img/minitool-news-center/73/how-fix-payday-2-mods-not-working.png)
![Windows 10-Lautstärke zu niedrig? Mit 6 Tricks behoben [MiniTool News]](https://gov-civil-setubal.pt/img/minitool-news-center/90/windows-10-volume-too-low.jpg)

![Behoben: Windows Update-Bereinigung bleibt bei Festplattenbereinigung hängen [MiniTool News]](https://gov-civil-setubal.pt/img/minitool-news-center/27/solved-windows-update-cleanup-stuck-happens-disk-cleanup.png)




![Was macht einen Computer schnell? Hier sind die 8 wichtigsten Aspekte [MiniTool-Tipps]](https://gov-civil-setubal.pt/img/backup-tips/50/what-makes-computer-fast.png)

![7 Tipps zur Behebung von Problemen mit dem Taskplaner Windows 10 [MiniTool News]](https://gov-civil-setubal.pt/img/minitool-news-center/27/7-tips-fix-task-scheduler-not-running-working-windows-10.jpg)



![So überprüfen/überwachen Sie den Batteriezustand des Android-Telefons [MiniTool News]](https://gov-civil-setubal.pt/img/minitool-news-center/51/how-check-monitor-battery-health-android-phone.png)