Gelöst - VT-x ist nicht verfügbar (VERR_VMX_NO_VMX) [MiniTool News]
Solved Vt X Is Not Available
Zusammenfassung :
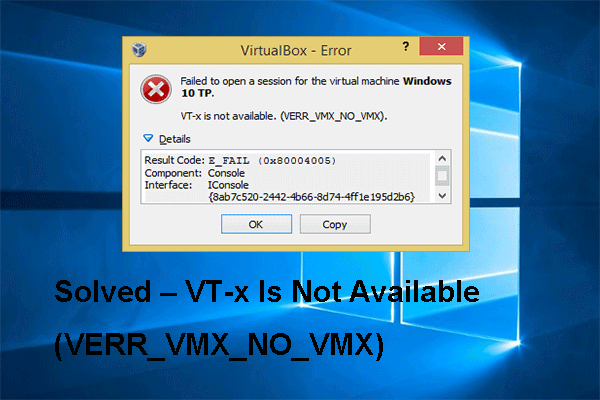
Was ist der Fehler vt-x ist nicht verfügbar (verr_vmx_no_vmx)? Was verursacht den Fehler, dass vt-x nicht verfügbar ist? Wie kann der Fehler behoben werden, dass verr_vmx_no_vmx vt x nicht verfügbar ist? Dieser Beitrag von MiniTool zeigt Ihnen die Lösungen.
Welche Ursachen VT-x ist nicht verfügbar (VERR_VMX-NO-VMX)?
Wenn Sie versuchen, virtuelle Maschinen mit VirtualBox oder einer ähnlichen Software zu öffnen, tritt möglicherweise der Fehler auf, dass vt-x nicht verfügbar ist (verr_vmx_no_vmx). Im Allgemeinen kann der Fehler, dass vt-x nicht verfügbar ist, verschiedene Gründe haben. Im folgenden Teil werden wir einige auflisten.
- Vt-x ist in den BIOS-Einstellungen nicht aktiviert.
- Die CPU des Computers unterstützt vt-x nicht.
- Die Hyper-V-Virtualisierung ist in Windows aktiviert.
- Der Kernspeicherort ist aktiviert.
Im folgenden Abschnitt zeigen wir Ihnen, wie Sie den Fehler beheben können, dass vt-x nicht verfügbar ist.
Wie kann ich beheben, dass VT-x nicht verfügbar ist (VERR_VMX_NO_VMX)?
In diesem Abschnitt erfahren Sie, wie Sie den Fehler beheben, dass verr_vmx_no_vmx vt x nicht verfügbar ist.
Weg 1. Deaktivieren Sie die Hyper-V-Virtualisierung
Um den Fehler zu beheben, dass vt-x nicht verfügbar ist (verr_vmx_no_vmx), können Sie die Hyper-V-Virtualisierung deaktivieren.
Hier ist das Tutorial.
- Art Eingabeaufforderung Wählen Sie im Suchfeld von Windows das am besten passende aus.
- Klicken Sie dann mit der rechten Maustaste darauf, um eine Auswahl zu treffen Als Administrator ausführen .
- Geben Sie im Popup-Fenster den Befehl ein exe / Online / Disable-Funktion: Microsoft-Hyper-V und getroffen Eingeben weitermachen.
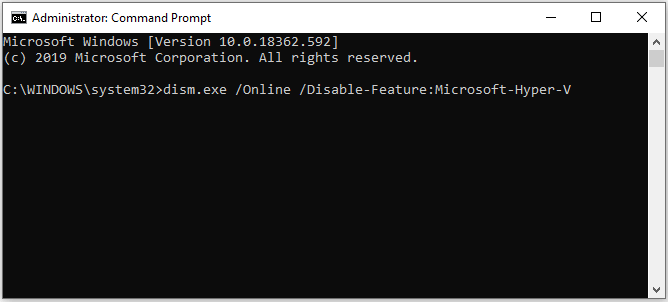
Wenn der Vorgang abgeschlossen ist, schließen Sie das Befehlszeilenfenster und starten Sie Ihren Computer neu. Öffnen Sie dann die virtuelle Maschine erneut, um zu überprüfen, ob der Fehler behoben ist, dass vt-x nicht verfügbar ist (verr_vmx_no_vmx).
Wenn diese Lösung nicht effektiv ist, versuchen Sie es mit anderen Lösungen.
Weg 2. Deaktivieren Sie die Kernisolation von Windows Defender
Um den Fehler zu beheben, dass verr_vmx_no vmx vt x nicht verfügbar ist, können Sie auch die Kernisolation deaktivieren Windows Defender .
Hier ist das Tutorial.
- Drücken Sie Windows Schlüssel und ich Schlüssel zusammen zu öffnen die Einstellungen .
- Wählen Sie im Popup-Fenster Update & Sicherheit weitermachen.
- Dann wähle Öffnen Sie die Windows-Sicherheit weitermachen.
- Wählen Sie im rechten Bereich Gerätesicherheit weitermachen.
- Klicken Sie im Popup-Fenster auf Details zur Kernisolation .
- Dann ändern Sie den Schalter unter Speicherintegrität zu aus .
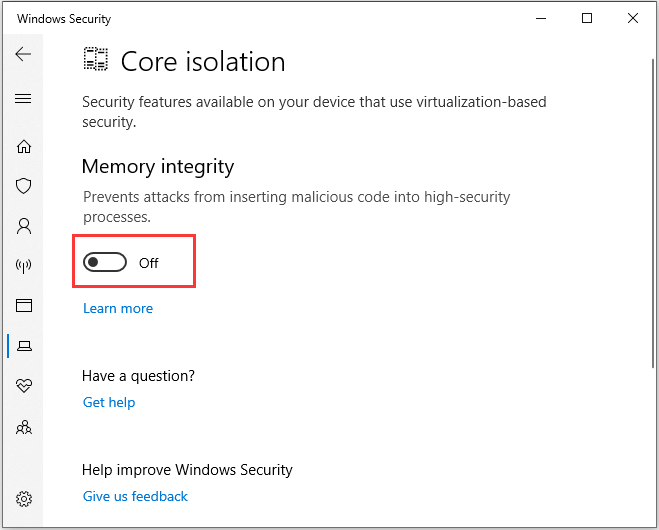
Starten Sie danach Ihren Computer neu und überprüfen Sie, ob der Fehler behoben ist, dass vt-x nicht verfügbar ist.
Weg 3. Aktivieren Sie VT-X in den BIOS-Einstellungen
Wenn die Virtualisierungstechnologie in den BIOS-Einstellungen deaktiviert ist, kann auch die Fehlermeldung angezeigt werden, dass vt-x nicht verfügbar ist (verr_vmx_no_vmx). Daher können Sie vt-x in den BIOS-Einstellungen aktivieren.
Hier ist das Tutorial.
- Starten Sie Ihren Computer. Sobald das Windows-Logo angezeigt wird, drücken Sie das Setup kontinuierlich auf BIOS aufrufen .
- Navigieren Sie nach dem Aufrufen des BIOS zu Sicherheit Tab und scrollen Sie nach unten zu Systemsicherheit .
- Überprüfen Sie dann, ob Virtualisierungs-Technologie oder VTx / VTd wird hier aufgelistet und ob es aktiviert ist.
- Wenn nein, ändern Sie den Status in aktiviert.
Starten Sie Ihren Computer nach Abschluss aller Schritte neu, um zu überprüfen, ob der Fehler behoben ist, dass vt-x nicht verfügbar ist (verr_vmx_no_vmx).
Letzte Worte
Zusammenfassend hat dieser Beitrag drei Möglichkeiten eingeführt, um den Fehler zu beheben, dass vt-x nicht verfügbar ist. Wenn Sie denselben Fehler festgestellt haben, versuchen Sie es auf folgende Weise. Wenn Sie eine bessere Lösung haben, um den Fehler zu beheben, dass verr_vmx_no_vmx vt x nicht verfügbar ist, können Sie ihn in der Kommentarzone freigeben.
![6 Methoden zum Beheben von Analysefehlern auf Ihrem Android-Gerät [MiniTool News]](https://gov-civil-setubal.pt/img/minitool-news-center/52/6-methods-fix-parse-error-your-android-device.png)



![5 Nützliche Lösungen zum Synchronisieren von Dateien zwischen mehreren Computern [MiniTool-Tipps]](https://gov-civil-setubal.pt/img/backup-tips/84/5-useful-solutions-sync-files-among-multiple-computers.jpg)





![Behoben '1152: Fehler beim Extrahieren von Dateien an den temporären Speicherort' [MiniTool News]](https://gov-civil-setubal.pt/img/minitool-news-center/44/solved-1152-error-extracting-files-temporary-location.png)


![Wie behebt man den Windows Update-Fehler 0x80070643? [Problem gelöst!] [MiniTool-Tipps]](https://gov-civil-setubal.pt/img/data-recovery-tips/74/how-fix-windows-update-error-0x80070643.png)




![[Gelöst] So stellen Sie Daten von einem defekten iPhone einfach wieder her [MiniTool-Tipps]](https://gov-civil-setubal.pt/img/ios-file-recovery-tips/16/how-easily-recover-data-from-broken-iphone.jpg)
![Fix: Externe Festplatte wird nicht angezeigt oder nicht erkannt [MiniTool Tips]](https://gov-civil-setubal.pt/img/blog/60/correctif-disque-dur-externe-qui-ne-s-affiche-pas-ou-est-non-reconnu.jpg)