Time Machine steckt beim Vorbereiten des Backups fest? Problem gelöst [MiniTool-Tipps]
Time Machine Stuck Preparing Backup
Zusammenfassung :
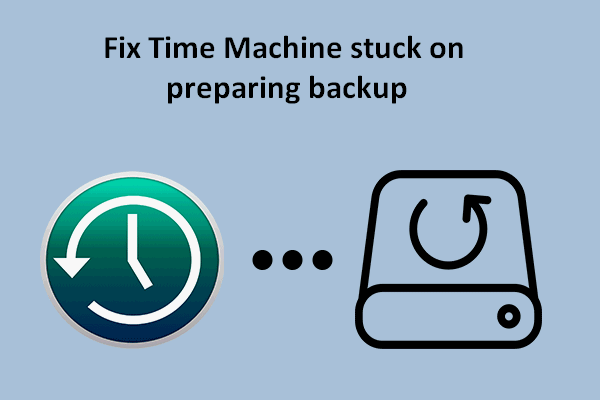
Time Machine ist die Standard-Backup-Software in macOS. Die Leute verwenden es gerne, um Betriebssysteme auf Mac-Geräten zu sichern. Mit Time Machine können Benutzer einfach und bequem Backups erstellen. Während des Backup-Prozesses können jedoch viele Fehler auftreten, und die Time Machine, die immer bei der Vorbereitung des Backups hängen bleibt, ist einer davon. Wie behebe ich Time Machine bei der Backup-Vorbereitung?
Schnelle Navigation :
So sichern Sie einen Mac mit Time Machine
Beginnen wir mit einer kurzen Einführung in Time Machine.
Was ist Zeitmaschine?
Wie die meisten von Ihnen wissen, ist Time Machine die integrierte Backup-Software in macOS, die von Apple entwickelt wurde. Es wurde erstmals in Mac OS X Leopard eingeführt, um Benutzern zu helfen, ihre Betriebssysteme bequem und sicher zu sichern. Time Machine unterstützt alle gängigen externen Speichergeräte, die Sie über USB & Thunderbolt (für eine kabelgebundene Verbindung) oder ein Netzwerk (für eine drahtlose Verbindung) anschließen können.
Jeder, der macOS, das von Apple Inc. entwickelte Desktop-Betriebssystem, verwendet, kann Time Machine zum Sichern von Systemen und Dateien verwenden. Obwohl Time Machine die meiste Zeit zum Sichern perfekt funktioniert, schlägt es manchmal immer noch fehl. Viele Benutzer fanden ihre Time Machine bereitet Backup vor die ganze Zeit; Der Sicherungsvorgang scheint ewig zu dauern. Sie wissen nicht, was passiert ist und wie sie das Problem effizient lösen können. Die folgenden Teile werden hauptsächlich einige nützliche Möglichkeiten vorstellen, um Mac-Benutzern zu helfen, das Problem zu beheben, wenn Time Machine sagt, dass eine Sicherung vorbereitet wird. Aber vorher schauen wir uns an, wie Time Machine funktioniert.
Trinkgeld: Auf der Homepage steht eine Menge praktischer Software zum Herunterladen zur Verfügung: Datenträgerverwaltungstool für Windows, Videokonverter/-rekorder, Backup-Software und Datenwiederherstellungstool für Windows, Mac, iOS und Android. Nachfolgend finden Sie ein leistungsstarkes Programm zur Datenwiederherstellung von Windows. Wenn Sie Daten vom Mac wiederherstellen möchten, lesen Sie bitte Schritt 3: Daten von Ihrem Mac wiederherstellen .So richten Sie Ihre Zeitmaschine ein
Was Sie zum Sichern Ihres Mac verwenden können:
- Ein externes Laufwerk (USB-Laufwerk oder Thunderbolt-Laufwerk)
- Der freigegebene Mac als Ziel für die Time Machine-Sicherung
- Ein NAS-Gerät (Network Attached Storage), das Time Machine über SMB unterstützt
- AirPort Time Capsule, mit AirPort Time Capsule verbundenes Laufwerk oder AirPort Extreme Basisstation (802.11ac)
Externe Festplatte wird auf dem Mac nicht angezeigt? So beheben Sie das Problem.
Erste Schritte mit Ihrer Time Machine (so aktivieren Sie die automatische Time Machine-Sicherung):
- Klicken Sie auf die Apple-Logo-Menü oben links.
- Wählen Systemeinstellungen aus dem Dropdown-Menü.
- Auswählen Zeitmaschine von der Liste.
- Prüfen Automatisch sichern aus der linken Seitenleiste.
- Klicken Sie auf die Datenträger auswählen Schaltfläche im rechten Bereich, um ein Speicherziel für das Backup auszuwählen.
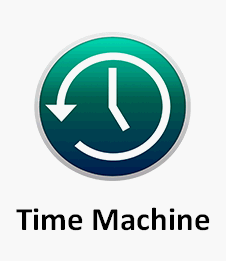
So stellen Sie Dateien aus Ihrem Time Machine-Backup wieder her:
- Klicken Sie auf die Zeitmaschine Symbol aus der Menüleiste.
- Auswählen Betreten Sie die Zeitmaschine .
- Navigieren Sie zu den benötigten Dateien oder Ordnern und wählen Sie sie aus.
- Klicken Wiederherstellen und warte.
So beheben Sie das Problem, wenn in der Menüleiste kein Time Machine-Symbol angezeigt wird:
- Klicken Sie auf die Apple-Menü in der oberen linken Ecke.
- Auswählen Systemeinstellungen aus dem Untermenü.
- Klicken Zeitmaschine .
- Prüfen Time Machine in der Menüleiste anzeigen unten im rechten Panel.

Was ist, wenn Ihre Time Machine bei der Vorbereitung des Backups hängen bleibt? Bitte mach weiter.
Time Machine bleibt beim Vorbereiten des Backups hängen
Wie lange dauert die Time Machine-Sicherung? Diese Frage ist schwer zu beantworten, da die Backup-Geschwindigkeit von vielen Faktoren beeinflusst wird.
- Die Anzahl der Dateien und ihre Gesamtgröße
- Prioritätseinstellungen für den Backup-Prozess
- Die Geschwindigkeit der primären Festplatte auf dem Mac
- Die Geschwindigkeit des Laufwerks, das zum Speichern von Backups verwendet wird
Ursachen für die Vorbereitung von Backup Time Machine
Einige Leute sagten, sie finden, dass Time Machine stundenlang (sogar über einen Tag) Backups vorbereitet: Time Machine sagt immer, Backups vorbereiten. Was ist passiert? Dafür sind viele Gründe verantwortlich.
Sie sollten die folgenden Dinge vermuten, wenn ein Time Machine-Backup länger dauert als erwartet:
- Die Größe der auf die Sicherung wartenden Dateien ist zu groß.
- Die Einstellungen für den Backup-Prozess sind nicht richtig.
- Das Backup-Laufwerk ist sehr alt.
- Ihr Mac läuft langsam.
- Die Netzwerkverbindung ist langsam oder instabil.
- Kürzlich installierte Softwareupdates verursachen das Problem.
- Dein Mac wurde das letzte Mal nicht richtig heruntergefahren.
- Die vorherige Time Machine-Sicherung wurde unterbrochen.
- Sie haben den Mac schon sehr lange nicht mehr gesichert.
- Auf Ihrem Mac oder einem externen Laufwerk, das für die Sicherung verwendet wird, befindet sich ein Virus.
- Ein Datenträger wurde vor dem Auswerfen von Ihrem Mac getrennt.
- Etc.
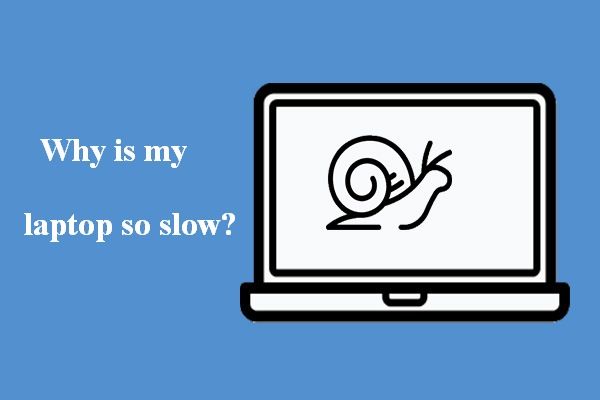 Warum ist mein Laptop so langsam und wie kann ich es reparieren?
Warum ist mein Laptop so langsam und wie kann ich es reparieren?Ihr Laptop ist möglicherweise sehr langsam, reagiert nicht und friert sogar ein. Wissen Sie, warum Ihr Laptop langsam ist und wie Sie es reparieren können?
WeiterlesenWas tun, wenn Time Machine ständig Backups vorbereitet?
Time Machine sichert nur Dateien und Ordner, die seit dem letzten Backup geändert wurden, es sei denn, dies ist Ihr erstes Backup. Das System zeigt eine Meldung wird vorbereitet... auf Ihrem Mac-Bildschirm an, wenn es die aktuellen Dateien und Ordner mit denen in der letzten Sicherung vergleicht. Viele Leute sagten jedoch, dass ihre Time Machine in der Vorbereitungsphase des Backups feststeckte. Einige sagten sogar, dass ihre Time Machine während des ersten Backups kein Backup erstellt.
Ein Ture-Beispiel für Time Machine wartet auf den Abschluss des ersten Backups in der Apple-Community gefunden.
Schritt 1: Überprüfen Sie, ob der Vorbereitungsprozess wirklich hängen bleibt
Der Backup-Prozess von Time Machine kann aus bestimmten Gründen manchmal länger als gewöhnlich dauern. Sie sollten dieser Anleitung folgen, um zu entscheiden, ob das Time Machine-Backup wirklich hängen bleibt oder nur langsam läuft.
- Klicken Sie auf die Apple-Menü aus der oberen Menüleiste.
- Auswählen Systemeinstellungen aus seinem Untermenü. Sie können auch direkt auf die Symbol für Systemeinstellungen im Dock.
- Klicken Sie auf die Time Machine-Symbol in der Scheibe.
- Das System zeigt a Backup vorbereiten , * Artikel vorbereiten , oder * Artikel scannen Nachricht, abhängig von dem von Ihnen ausgeführten macOS.
- Warten Sie und sehen Sie, ob die Anzahl der in der Nachricht aufgeführten Elemente zunimmt oder nicht.
- Wenn die Nummer sehr lange gleich bleibt (z. B. mehr als eine halbe Stunde oder so), kann das Time Machine-Backup hängen bleiben.
- Wenn die Zahl langsam ansteigt, bedeutet dies, dass die Time Machine ordnungsgemäß funktioniert. Bitte haben Sie Geduld mit dem Backup-Prozess.
Schritt 2: Beheben Sie Time Machine, die beim Vorbereiten des Backups feststeckt
Bitte versuchen Sie die folgenden Methoden, wenn Ihre Time Machine-Sicherung fehlgeschlagen ist: Time Machine bereitet ständig Backups vor.
#1: Stoppen Sie den derzeit fehlgeschlagenen Sicherungsversuch
Phase 1: Stoppen Sie den vorbereitenden Backup-Prozess.
- Klicken Sie auf die Apple-Symbol in der Menüleiste
- Auswählen Systemeinstellungen .
- Wählen Zeitmaschine . Sie können auch auf . klicken Time Machine-Symbol direkt (sofern in der Menüleiste angezeigt), um auf den Time Machine-Bereich zuzugreifen.
- Klicken Sie auf die x auf der rechten Seite des Fortschrittsbalkens über dem Backup vorbereiten… Botschaft.
- Warten Sie, bis der Backup-Vorgang vollständig gestoppt wurde.
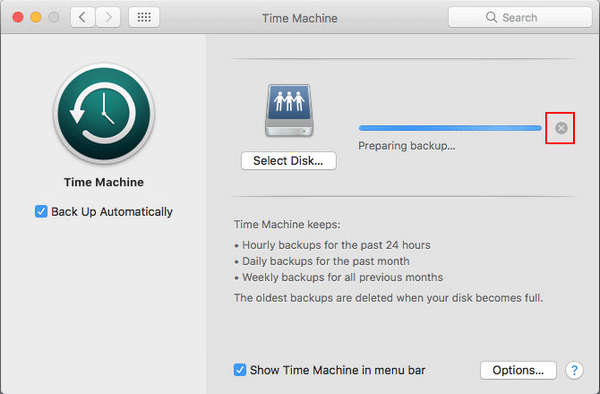
Stufe 2: Löschen Sie die.inProgress-Datei.
- Offen Finder .
- Öffnen Sie das Time Machine-Laufwerk.
- Suche nach gesichert Ordner und öffnen Sie ihn.
- Öffnen Sie den Ordner mit dem Namen Ihres Mac.
- Suchen Sie nach einer Datei mit dem .im Gange Verlängerung.
- Klicken Sie mit der rechten Maustaste auf diese Datei, um sie auszuwählen Löschen .
- Leeren Sie den Mac-Papierkorb.
So stellen Sie gelöschte Mac-Dateien einfach wieder her:
 [Gelöst] So stellen Sie gelöschte Dateien auf dem Mac wieder her | Vollständige Anleitung
[Gelöst] So stellen Sie gelöschte Dateien auf dem Mac wieder her | Vollständige AnleitungOb Sie es glauben oder nicht, wir können es Ihnen leicht machen, gelöschte Daten auf dem Mac wiederherzustellen, selbst wenn Sie ein Neuling sind.
WeiterlesenStufe 3: Mac neu starten.
Bitte lassen Sie das Time Machine-Laufwerk während des Neustarts mit Ihrem Mac verbunden.
- Klicken Sie auf die Apple-Logo-Menü .
- Auswählen Neustart .
Phase 4: Versuchen Sie es erneut mit der Time Machine-Sicherung.
- Klicken Sie auf die Time Machine-Symbol in der Menüleiste.
- Auswählen Jetzt sichern aus dem Untermenü.
#2: Spotlight daran hindern, das Time Machine-Sicherungslaufwerk zu indizieren
Das Spotlight kann einen Time Machine-Vorbereitungsprozess unterbrechen, wenn es das Laufwerk indiziert, das für Time Machine-Backups verwendet wird. Sie müssen den Index also manuell stoppen.
- Sie müssen auswählen Systemeinstellungen aus dem Dropdown-Menü des Apple-Symbols. Sie können auch zum Bereich Systemeinstellungen gehen, indem Sie auf dessen klicken Dock-Symbol direkt.
- Suche nach Scheinwerfer Symbol in diesem Fenster und klicken Sie darauf.
- Wechseln Sie zum Privatsphäre Registerkarte im sich öffnenden Spotlight-Fenster.
- Die Liste der Apps und Prozesse, die derzeit nicht von Spotlight indiziert wurden, wird angezeigt.
- Klicken Sie auf die + ( Hinzufügen ) unten links.
- Suchen Sie nach dem Time Machine-Sicherungsordner und fügen Sie ihn der Liste hinzu. Sie können es auch direkt in die Liste ziehen und dort ablegen.
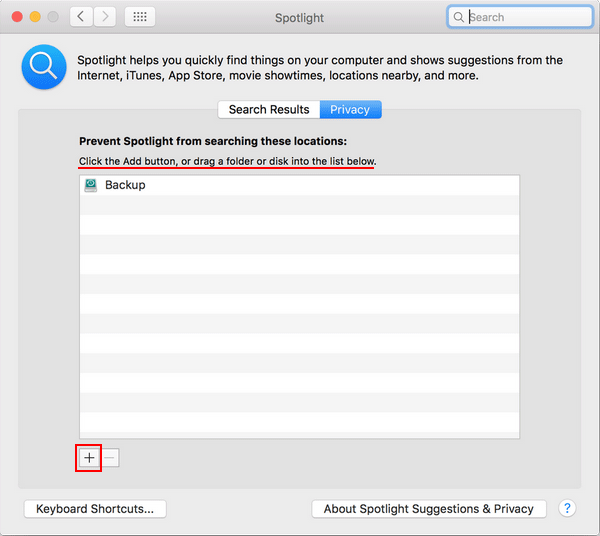
#3. Führen Sie Erste Hilfe auf dem Time Machine Backup-Laufwerk aus
Sie sollten dieser Anleitung folgen, um die Backup-Festplatte auf Probleme zu überprüfen und sie zu reparieren.
- Offen Finder .
- Wählen Sie das Anwendungen Option (unter Favoriten) aus dem linken Bereich.
- Suche nach Dienstprogramme Option im rechten Bereich und klicken Sie darauf.
- Suchen und auswählen Festplattendienstprogramm .
- Wählen Sie in der linken Seitenleiste das externe Laufwerk aus, das Sie zum Sichern des Mac verwendet haben.
- Klicken Sie auf die Erste Hilfe Schaltfläche oben im Fenster.
- Klicken Sie auf die Laufen Schaltfläche im Popup-Fenster, um die Aktion zu bestätigen.
- Das System überprüft das ausgewählte Laufwerk auf Fehler.
- Befolgen Sie die Anweisungen auf dem Bildschirm, um den Vorgang abzuschließen.
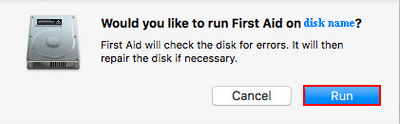
So beheben Sie, dass Ihr Backup-Laufwerk nicht angezeigt wurde : drücke den Sicht Menü oben im Festplatten-Dienstprogramm -> wählen Sie -> Alle Geräte anzeigen .
Auch wenn Ihr Mac nicht startet, können Sie das Festplatten-Dienstprogramm im macOS-Wiederherstellungsmodus öffnen.
#4. Große, häufig aktualisierte Dateien ausschließen
Die extrem großen und häufig verwendeten Dateien könnten Ihr Backup eindrucksvoll verlangsamen, daher sollten Sie diese vom Backup ausschließen.
- Klicken Sie auf die Apple-Menü .
- Auswählen Systemeinstellungen .
- Klicken Zeitmaschine .
- Klicken Sie auf die Optionen Schaltfläche in der unteren rechten Ecke.
- Klicken Sie auf die + ( Hinzufügen ) Schaltfläche, um die großen und häufig verwendeten Dateien oder Ordner hinzuzufügen.
#5. Formatieren Sie das Backup-Laufwerk in APFS
- Offen Finder -> wählen Anwendungen -> auswählen Dienstprogramme -> klick Festplattendienstprogramm .
- Klicken Sie auf die Löschen Knopf oben.
- Tippe A Name (optional) -> wählen APFS für Format -> wählen Sie a Planen (Optional).
- Klicken Löschen erneut im Eingabeaufforderungsfenster.
- Warten Sie, bis der Löschvorgang abgeschlossen ist, und klicken Sie auf Erledigt .
Klicken Sie hier, um mehr über APFS vs. Mac OS Extended zu erfahren.
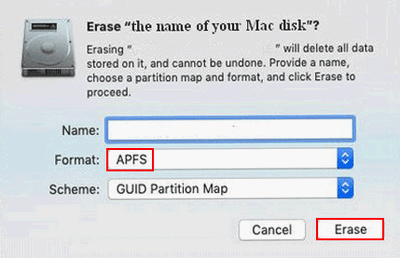
#6. Aktualisieren Sie das macOS
Apple empfiehlt Ihnen, auf macOS Big Sur zu aktualisieren, um die beste Time Machine-Leistung zu erzielen.
- Überprüfen Sie, ob macOS Big Sur mit Ihrem Mac kompatibel ist.
- Stellen Sie sicher, dass Ihre Internetverbindung zuverlässig und stabil ist.
- Wenn Sie macOS Mojave oder höher verwenden: Bitte wählen Sie Apple-Menü -> wählen Systemeinstellungen -> klick Software-Update -> klicke auf das Jetzt upgraden -Taste -> folgen Sie den Anweisungen auf dem Bildschirm.
- Wenn Sie eine frühere Version von macOS verwenden: Bitte Holen Sie sich macOS Big Sur -> dann klicke auf das Bekommen Taste oder iCloud-Download Symbol .
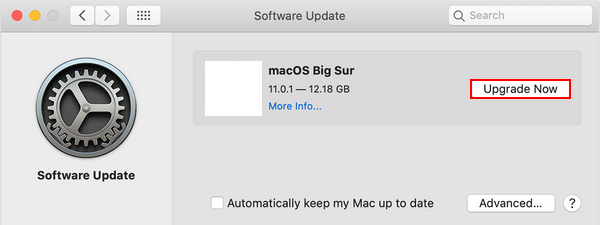
Andere Vorschläge von Apple, wenn Ihre Time Machine das Backup nicht abschließen konnte, blieben bei der Vorbereitung des Backups hängen.
- Überprüfen Sie die WLAN-Verbindung oder die Netzwerkleistung auf Ihrem Mac.
- Suchen Sie nach Apps und Programmen, die Ihre Backup-Festplatte beschäftigen, indem Sie immer wieder darauf zugreifen.
- Kontaktieren Sie bestimmte App-Entwickler um mehr darüber zu erfahren, wie Sie ihre App am besten mit Time Machine verwenden.
Schritt 3: Daten von Ihrem Mac wiederherstellen
Virenangriff und Festplattenfehler sind zwei weitere mögliche Ursachen, die dazu führen, dass Time Machine ein Backup vorbereitet. Beides kann zu einem ernsthaften Datenverlust führen. Sie sollten also damit beginnen, Dateien (zumindest die wichtigen) von Ihrem Mac zu sichern oder wiederherzustellen. Wir besprechen den letzteren Fall.
Stufe 1: Holen Sie sich die Mac-Datenwiederherstellungssoftware
Obwohl Sie viele Datenwiederherstellungssoftware finden, mit der Sie Daten von macOS wiederherstellen können, sind einige von ihnen nicht professionell / leistungsstark genug. Einige können sogar Schäden an Ihrem System, Ihrer Festplatte oder Ihren Daten verursachen. Aus diesem Grund sollten Sie es versuchen Stellar Data Recovery für Mac , das gemeinsam von Stellar und MiniTool (zwei Unternehmen mit hoher Reputation) entwickelt wurde.
- Es ist absolut werbefrei und frei von Malware.
- Es unterstützt alle gängigen Dateitypen und kann aus verschiedenen Gründen verlorene Dateien wiederherstellen.
- Es ist weiterhin verfügbar, wenn Ihr MacBook abgestürzt oder tot ist.
So laden Sie die Software herunter :
- Bitte besuchen Sie diese Seite und klicken Sie auf das Grün Kostenlose Testphase Taste.
- Bitte klicken Sie auf das Kostenfreier Download Knopf unter.
Danach sollten Sie die Software installieren und verwenden, um Dateien wiederherzustellen.
Stufe 2: Dateien vom Mac wiederherstellen
- Führen Sie Stellar Data Recovery für Mac aus.
- Geben Sie die benötigten Dateitypen im Wählen Sie aus, was Sie wiederherstellen möchten Seite.
- Klicken Sie auf die Nächste unten rechts, um fortzufahren.
- Wählen Sie das Laufwerk aus, das die benötigten Dateien enthält, und klicken Sie auf Scan . Lassen Sie Deep Scan aktiviert, um mehr Scanergebnisse zu erhalten.
- Warten Sie auf den Scan und wählen Sie dann alle Dateien aus, die Sie wiederherstellen möchten. Dann klick Wiederherstellung .
- Wählen Sie einen Speicherort für diese Dateien und klicken Sie auf Speichern . Sie sollten besser eine externe Festplatte anschließen, um die wiederhergestellten Daten zu behalten.
- Warten Sie, bis die Wiederherstellung abgeschlossen ist.
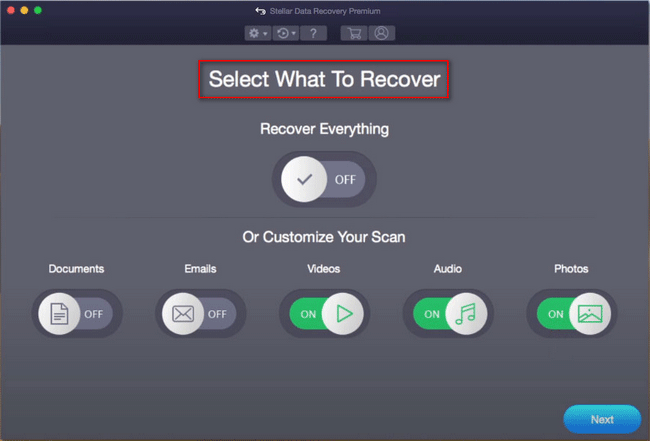
Wenn die Wiederherstellung abgeschlossen ist, können Sie zur Zielfestplatte gehen, um die von der Software wiederhergestellten Dateien zu überprüfen.
Bitte lesen Sie diese Seite, wenn Sie wissen möchten, wie Sie ein MacBook löschen oder das MacBook auf die Werkseinstellungen zurücksetzen.
Abschließende Gedanken
Es ist für jeden nicht schwer, einen Mac zu sichern, da es ein integriertes Tool namens Time Machine gibt. Benutzer müssen nur den Anweisungen auf dem Bildschirm folgen, um den Sicherungsvorgang Schritt für Schritt abzuschließen. Während des Vorgangs können jedoch Probleme wie die Vorbereitung der Sicherung durch Time Machine auftreten, die Benutzer daran hindern, eine erfolgreiche Sicherung durchzuführen.
Diese Seite zeigt Ihnen hauptsächlich die Ursachen dafür, dass Time Machine bei der Vorbereitung des Backups hängen bleibt, die Methoden zum Beheben des Problems und die Schritte zum Wiederherstellen von Daten, wenn Time Machine kein Backup durchführt. Ich hoffe, dies kann Ihnen helfen, Ihr Problem effizient zu lösen.




![So beheben Sie einen CD-Befehl, der unter CMD Windows 10 nicht funktioniert [MiniTool News]](https://gov-civil-setubal.pt/img/minitool-news-center/00/how-fix-cd-command-not-working-cmd-windows-10.jpg)


![Wie koppelt man ein Bluetooth-Gerät unter Windows 11/10/8.1/7? [MiniTool-Tipps]](https://gov-civil-setubal.pt/img/news/4C/how-to-pair-a-bluetooth-device-on-windows-11/10/8-1/7-minitool-tips-1.jpg)

![8 Nützliche Lösungen zur Behebung von Windows 10 werden nicht heruntergefahren [MiniTool-Tipps]](https://gov-civil-setubal.pt/img/backup-tips/98/8-useful-solutions-fix-windows-10-won-t-shut-down.jpg)
![Top 10 Möglichkeiten, um das Problem zu beheben, dass Google Drive keine Videos abspielt [MiniTool News]](https://gov-civil-setubal.pt/img/minitool-news-center/29/top-10-ways-fix-google-drive-not-playing-videos-problem.png)




![Hier sind 9 Lösungen für Mausklick mit der rechten Maustaste funktioniert nicht [MiniTool News]](https://gov-civil-setubal.pt/img/minitool-news-center/73/here-are-9-solutions-mouse-right-click-not-working.png)
![Erstellen und Ausführen einer Batchdatei unter Windows 10 [MiniTool News]](https://gov-civil-setubal.pt/img/minitool-news-center/98/how-create-run-batch-file-windows-10.png)
![Was ist Sicherung auf Dateiebene? [Vor-und Nachteile]](https://gov-civil-setubal.pt/img/news/A9/what-is-file-level-backup-pros-and-cons-1.png)

