So erstellen Sie Google Maps 3D für eine gute Sicht auf PC Mobile
So Erstellen Sie Google Maps 3d Fur Eine Gute Sicht Auf Pc Mobile
Google Maps unterstützt jetzt 3D-Bilder auf Ihrem PC und Mobilgeräten. Wenn Sie eine 3D-Ansicht in Google Maps erhalten möchten, sind Sie hier genau richtig MiniTool zeigt Ihnen 2 Möglichkeiten, Google Maps 3D zu erstellen. Lesen Sie weiter, um zu finden, was Sie brauchen.
Google Maps 3D wird unterstützt
Das Unternehmen Google widmet sich stets der Verbesserung seiner Produkte. Für Google Maps wurde vor vielen Jahren eine Verbesserung gebracht und zwar die Unterstützung von Google 3D-Karten. Viele Benutzer verwenden Google Maps, um zu navigieren und nahe gelegene Ladestationen, Restaurants, Tankstellen usw. für Elektrofahrzeuge zu finden.
Google Maps bietet zwei Ansichtsmodi – 2D und 3D. Im 3D-Modus erhalten Sie eine natürliche Ansicht – beispielsweise sind Gebäude, berühmte Sehenswürdigkeiten, Berge, Straßen und mehr klarer zu sehen. Dies ähnelt der Straßenansicht von Google Maps.
3D Google Maps ist ziemlich grafikintensiv, daher wird standardmäßig 2D verwendet. Wenn Sie Google Maps in 3D anzeigen möchten, müssen Sie es manuell aktivieren.
Beitrag beziehen: Wie kann ich Google Earth in Windows 10/11 herunterladen und verwenden?
Wissenswertes vor der Aktivierung von Google Maps 3D
Bevor Sie 3D in Google Maps aktivieren, gibt es einige Dinge, die Sie beachten sollten, und lassen Sie uns sie sehen.
- Nicht alle Gebiete in Google Maps unterstützen die 3D-Ansicht. Abgelegene Städte und kleinere Städte können nicht in 3D, sondern nur in 2D betrachtet werden.
- Um die 3D-Ansicht von Google Maps zu erhalten, stellen Sie sicher, dass Sie einen Webbrowser verwenden, der WebGL unterstützen sollte. Gängige Browser wie Google Chrome, Microsoft Edge, Firefox und Safari sind verfügbar.
- Um 3D-Bilder in Google Maps anzuzeigen, sollten Sie über einen PC mit besserer Grafikverarbeitungskapazität verfügen und die Hardwarebeschleunigung in Ihrem Browser aktivieren. Gehen Sie in Chrome zu Einstellungen > System und aktivieren Sie die Option von Verwenden Sie die Hardwarebeschleunigung, wenn verfügbar . Andernfalls können Sie Google Maps 3D nicht erstellen.
Fahren Sie als Nächstes mit dem nächsten Teil fort, um zu erfahren, wie Sie die 3D-Ansicht in Google Maps auf Ihrem Computer und Mobilgerät erhalten.
So sehen Sie 3D auf Google Maps
So zeigen Sie Google Maps in 3D auf einem Computer an (Windows & macOS)
Es ist einfach, 3D-Google Maps auf Ihrem Windows-PC oder Mac herunterzuladen, und es sind nur wenige Klicks erforderlich. Siehe die folgenden Schritte.
Schritt 1: Navigieren Sie in Ihrem Webbrowser wie Google Chrome zur offiziellen Website von Google Maps .
Schritt 2: Suchen Sie den linken unteren Rand Ihrer Karte und klicken Sie darauf Ebenen > Mehr .
Schritt 3: Wählen Sie Satellit , aktivieren Sie das Kontrollkästchen Globusansicht und klicken Sie auf die 3D Taste. Dann können Sie Google Maps in 3D anzeigen. Für volles 3D drücken Sie Strg und ziehen Sie Ihre Maus.

Wenn Sie zu einer 2D-Ansicht zurückkehren möchten, klicken Sie auf dieselbe Schaltfläche mit der Aufschrift 2D in der unteren rechten Ecke.
So erstellen Sie Google Maps 3D auf einem Mobilgerät
Wenn Sie ein Mobiltelefon verwenden, können Sie auch die 3D-Ansicht von Google Maps aktivieren. Aber Sie sollten wissen, dass die Erfahrung nicht so beeindruckend ist wie auf dem Computer-Desktop. Erfahren Sie, wie Sie 3D-Bilder in Google Maps anzeigen.
Schritt 1: Starten Sie Google Maps auf Ihrem Android-Telefon oder iPhone.
Schritt 2: Klicken Sie auf Kartentyp Symbol und tippen Sie direkt auf 3D um eine 3D-Ansicht zu erhalten.
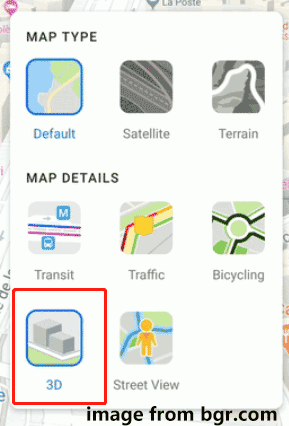
Durch Klicken auf 3D kann automatisch zu wechseln Standard ansehen, wenn Sie dabei sind Terrain oder Satellit Sicht.
Urteil
Das sind die grundlegenden Informationen zu 3D Google Maps. Wenn Sie sich fragen, wie Sie eine 3D-Ansicht in Google Maps auf einem Computer oder Mobilgerät erhalten, ist dieser Beitrag hilfreich. Befolgen Sie einfach die angegebenen Methoden, um die 3D-Ansicht zu aktivieren.
![So senken Sie die GPU-Temperatur in Windows 10 [MiniTool News]](https://gov-civil-setubal.pt/img/minitool-news-center/61/how-lower-gpu-temperature-windows-10.png)

![Welches ist das beste Format für externe Festplatten auf dem Mac? [MiniTool-Tipps]](https://gov-civil-setubal.pt/img/data-recovery-tips/31/which-is-best-format.png)


![Corsair Utility Engine wird unter Windows nicht geöffnet? Probieren Sie diese Methoden aus [MiniTool News]](https://gov-civil-setubal.pt/img/minitool-news-center/03/corsair-utility-engine-won-t-open-windows.png)
![So laden Sie den CCleaner Browser für Windows 11/10 herunter und installieren ihn [MiniTool]](https://gov-civil-setubal.pt/img/news/5E/how-to-download-and-install-ccleaner-browser-for-windows-11/10-minitool-tips-1.png)


![Leerer Papierkorb Google Drive - Dateien für immer löschen [MiniTool News]](https://gov-civil-setubal.pt/img/minitool-news-center/80/empty-trash-google-drive-delete-files-it-forever.jpg)
![Schnelle Wiederherstellung von Dateien nach Systemwiederherstellung Windows 08.10.7 [MiniTool-Tipps]](https://gov-civil-setubal.pt/img/data-recovery-tips/98/quick-recover-files-after-system-restore-windows-10-8-7.jpg)

![So beheben Sie den Fehler 'Ihr Microsoft-Konto erfordert Aufmerksamkeit' [MiniTool News]](https://gov-civil-setubal.pt/img/minitool-news-center/95/how-fix-your-microsoft-account-requires-attention-error.jpg)

![Befindet sich Windows 10 im Tablet-Modus? Komplette Lösungen sind da! [MiniTool-Tipps]](https://gov-civil-setubal.pt/img/backup-tips/32/is-windows-10-stuck-tablet-mode.jpg)

![5 Top-Möglichkeiten zur Behebung der Aktion Fehler kann nicht abgeschlossen werden Fehler in Outlook [MiniTool News]](https://gov-civil-setubal.pt/img/minitool-news-center/68/5-top-ways-fix-action-cannot-be-completed-error-outlook.png)


