So importieren Sie eine fremde Festplatte ohne Datenverlust [2021 Update] [MiniTool-Tipps]
How Import Foreign Disk Without Losing Data
Zusammenfassung :

Beim Verschieben eines dynamischen Datenträgers von einem Computer auf einen anderen stellen viele Benutzer fest, dass ihr Datenträger als fremd gekennzeichnet ist. Was ist ein Fremder dynamischer Datenträger ? Wie importiert man eine fremde Festplatte, ohne Daten zu verlieren? Lassen Sie uns nun gemeinsam mit MiniTool die Antworten untersuchen.
Schnelle Navigation :
Viele Windows-Benutzer stellen fest, dass ihr dynamischer Datenträger in der Datenträgerverwaltung als fremd gekennzeichnet ist. Hier ist ein echtes Beispiel im superuser.com-Forum:
Ich habe eine sekundäre Festplatte (NTFS) an ein System mit Windows XP SP3 mit einigen wichtigen Daten angeschlossen. Wenn ich in die Datenträgerverwaltung gehe, wird die sekundäre Festplatte als fremde Festplatte angezeigt, ohne dass Partitionen angezeigt werden. Ist es sicher, eine fremde Festplatte zu importieren? Wie importiert man eine fremde Festplatte, ohne Daten zu verlieren? Bitte hilf mir!https://superuser.com/questions/30664/import-foreign-disks
Was ist ein fremder dynamischer Datenträger?

- Fall 1: Der dynamische Datenträger wurde auf einen Computer verschoben, auf dem die Betriebssysteme Windows XP 64-Bit Home Edition, Windows XP Professional, Windows 2000 oder Windows Server 2003 installiert waren.
- Fall 2: Sie verschieben einen dynamischen Datenträger auf einen Dual-Boot-Computer oder einen tragbaren Computer, auf dem Windows XP Home Edition und ein anderes Betriebssystem wie Windows 2000 Professional installiert sind.
 Lohnt es sich DRAMless SSD zu kaufen? Antworten sind hier
Lohnt es sich DRAMless SSD zu kaufen? Antworten sind hierSehr viele Leute sind verwickelt, DRAMless SSD zu kaufen. Was ist eine DRAM-lose SSD? Lohnt es sich zu kaufen? Dieser Beitrag wird diese Fragen im Detail beantworten.
WeiterlesenVernichtet das Importieren einer fremden Festplatte Daten?
Wenn Ihr dynamischer Datenträger in der Datenträgerverwaltung als fremd gekennzeichnet ist, sind die Daten auf dem Datenträger noch vorhanden, aber unsichtbar. Um auf Daten auf dem dynamischen Datenträger zuzugreifen, müssen Sie einen fremden Datenträger importieren. Viele Benutzer befürchten jedoch, dass das Importieren einer fremden Festplatte Daten zerstört. Die Daten bleiben nur dann vollständig erhalten, wenn Sie den Datenträger zu der Systemkonfiguration hinzufügen, die einen dynamischen Datenträger unterstützt.
Wie importiert man eine fremde Festplatte? Wenn Ihr Windows-System dynamische Datenträger unterstützt, können Sie den Import Foreign Disks direkt verwenden. Wenn Sie jedoch ein System verwenden, das keine dynamischen Datenträger wie Windows XP unterstützt, können Sie diese Funktion nicht verwenden. Um Ihnen beim Importieren fremder Datenträger ohne Datenverlust zu helfen, fassen wir die folgenden Methoden basierend auf den beiden Situationen zusammen. Lesen wir weiter.
So importieren Sie eine fremde Festplatte ohne Datenverlust
Wenn Ihr Windows-Computer die dynamischen Datenträger unterstützt, können Sie die Funktion zum Importieren von Fore-Datenträgern von Datenträgerverwaltung oder Diskpart direkt verwenden. Stellen Sie sicher, dass Sie die Festplatte zur Systemkonfiguration Ihres Computers hinzufügen und befolgen Sie die folgenden Anweisungen:
Methode 1. Fremde Datenträger über die Datenträgerverwaltung importieren
Die einfachste und schnellste Methode ist die Verwendung der Importieren Fremde Festplatten Funktion über die Datenträgerverwaltung. Hier nehmen wir zum Beispiel Windows 10.
Schritt 1. Drücken Sie Gewinnen Sie +R Schlüssel zum Öffnen der Laufen Dialogbox. Dann Eingabe diskmgmt.msc in das Textfeld und klicken Sie auf OK um die Datenträgerverwaltung zu öffnen.
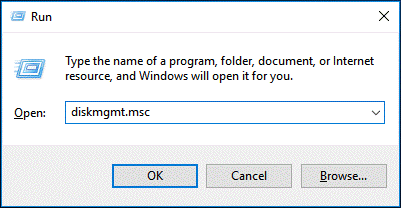
Schritt 2. Klicken Sie mit der rechten Maustaste auf den fremden dynamischen Datenträger und wählen Sie das Fremde Datenträger importieren Option aus dem Kontextmenü.

Danach sind alle vorhandenen Volumes auf dem fremden dynamischen Datenträger sichtbar und zugänglich.
Methode 2. Importieren von Fremdlaufwerken über Diskpart
Diskpart ist ein weiteres in Windows integriertes Tool, mit dem Sie fremde Datenträger importieren können. Mal sehen, wie man es benutzt.
Schritt 1. Typ Diskpart im Suchfeld, und klicken Sie dann mit der rechten Maustaste auf das Diskpart App und wählen Sie Als Administrator ausführen aus dem Kontextmenü.

Schritt 2. Geben Sie in der Eingabeaufforderung mit erhöhten Rechten die folgenden Befehle nacheinander ein und drücken Sie Eintreten nach der Eingabe jedes Befehls.
- Liste Datenträger
- Datenträger auswählen * (ersetzen Sie * durch die Nummer des dynamischen Datenträgers, den Sie verschieben)
- importieren [noerr]

Die beiden oben genannten Methoden können funktionieren, wenn Ihr Windows-Computer die dynamischen Datenträger unterstützt. Einige Benutzer berichten jedoch, dass die Fremde Festplatte importieren Option ist ausgegraut. Was können Sie tun, wenn der Computer den dynamischen Datenträger nicht unterstützt? Kommen wir zum folgenden Teil.
Vorgehensweise, wenn Sie keine fremde Festplatte importieren können
Wenn Sie einen Computer mit einem alten Windows-Betriebssystem wie Windows XP und Windows 2003 Server verwenden, können Sie den Datenträger nicht verwenden, indem Sie . auswählen Fremde Datenträger importieren . Um reibungslos auf die Daten auf dem fremden dynamischen Datenträger zugreifen zu können, müssen Sie in eine Basisfestplatte konvertieren . Wie geht das? Es gibt 2 Hauptoptionen für Sie:
Option 1. Verwenden Sie die Datenträgerverwaltung
Es gibt 2 in Windows integrierte Tools – Datenträgerverwaltung und Diskpart, mit denen Sie einen dynamischen Datenträger in einen Basisdatenträger konvertieren können. Bei beiden Tools müssen Sie jedoch alle Volumes auf der Festplatte für die Konvertierung löschen. Also sehr zu empfehlen Erstelle eine Sicherung alle wichtigen Daten vorab.
Hier zeigen wir Ihnen, wie Sie über die Datenträgerverwaltung in eine Basisfestplatte konvertieren.
Schritt 1. Offen Datenträgerverwaltung indem du die diskmgmt.msc Befehl in der Laufen Dialogbox.
Schritt 2. Klicken Sie mit der rechten Maustaste auf ein Volume auf dem dynamischen Datenträger und wählen Sie Lautstärke löschen .

Schritt 3. Wenn Sie alle wichtigen Daten auf dem Volume gesichert haben, können Sie auf klicken Jawohl um diesen Vorgang zu bestätigen.
Schritt 4. Wiederholen Schritt 2 und Schritt 3 bis Sie alle Volumes auf der Festplatte löschen

Schritt 5. Wenn alle Volumes auf dem Datenträger gelöscht wurden, werden Sie feststellen, dass der dynamische Datenträger in den Basisdatenträger konvertiert wurde.

Option 2. Diskpart verwenden
Sie können Diskpart verwenden, um einen dynamischen Datenträger in einen Basisdatenträger zu konvertieren. Wenn Sie alle wichtigen Daten auf der Festplatte gesichert haben, führen Sie die folgenden Schritte aus, um mit der Konvertierung zu beginnen.
Schritt 1. Öffne das Diskpart Eingabeaufforderung erneut nach Typ Diskpart im Suchfeld.
Schritt 2. Geben Sie die folgenden Befehle nacheinander ein und drücken Sie Eintreten nach der Eingabe jedes Befehls.
- Liste Datenträger
- Datenträger auswählen* (ersetzen Sie * durch die Nummer des dynamischen Datenträgers, den Sie konvertieren möchten)
- Detaildiskette
- Lautstärke auswählen * (ersetzen Sie * durch die Nummer des Volumes, das Sie löschen möchten)
- Volume löschen (Sie müssen die obigen 2 Befehle für jedes Volume auf der Festplatte wiederholen)
- Datenträger auswählen * (diejenige, die Sie in Basic konvertieren möchten)
- Basis umwandeln


Obwohl Sie dynamische Datenträger über die Datenträgerverwaltung oder Diskpart in Basisdatenträger konvertieren können, müssen Sie alle Volumes löschen. Gibt es eine Möglichkeit, einen dynamischen Datenträger ohne Datenverlust in einen Basisdatenträger zu konvertieren? Fahren Sie mit dem nächsten Teil fort und sehen Sie sich die Methode an.
Option 3. Verwenden Sie MiniTool Partition Wizard
Neben der Verwendung von Datenträgerverwaltung oder Diskpart bietet Ihnen MiniTool Partition Wizard eine einfachere Möglichkeit, dynamische Datenträger ohne Datenverlust in Basisdatenträger zu konvertieren. Es ist ein leistungsstarker Partitionsmanager, der unter Windows 10/8/7 weit verbreitet ist. Sicht , und XP. Mit dieser Software können Sie NTFS in FAT konvertieren, MBR in GPT umwandeln , verlorene Daten wiederherstellen, Betriebssystem auf SSD/HD migrieren , MBR neu erstellen usw.
Sehen wir uns an, wie Sie mit MiniTool Partition Wizard in eine Basisfestplatte konvertieren
Schritt 1. Öffnen Sie diesen dynamischen Datenträgerkonverter, um seine Hauptschnittstelle aufzurufen.
Schritt 2. Wählen Sie den dynamischen Datenträger, den Sie konvertieren möchten, aus der Datenträgerzuordnung aus und klicken Sie auf Dynamischen Datenträger in Basisdatenträger konvertieren aus dem Aktionsfeld. Sie können auch mit der rechten Maustaste auf den dynamischen Datenträger klicken und auswählen Dynamischen Datenträger in Basisdatenträger konvertieren aus dem Kontextmenü.
Schritt 3. Jetzt können Sie eine Vorschau anzeigen, dass dieser dynamische Datenträger zum Basisdatenträger wird und alle Volumes darauf in primäre Partitionen umgewandelt werden. Um diese Konvertierung auszuführen, klicken Sie bitte auf Anwenden .
Trinkgeld: Wenn Sie es mit einer Systemfestplatte zu tun haben, werden Sie aufgefordert, den Computer neu zu starten, um die Konvertierung abzuschließen. 
Nun sollte der fremde dynamische Datenträger in einen Basisdatenträger umgewandelt werden und Sie können auf die Daten darauf zugreifen.
 [Behoben] PBR-Bild ist fast voll und kann es gelöscht werden?
[Behoben] PBR-Bild ist fast voll und kann es gelöscht werden?Viele Dell-Benutzer finden auf ihrem Computer ein PBR-Image, das fast voll ist. Was ist PBR-Image? Kannst du es löschen? Jetzt erhalten Sie die Antworten aus diesem Beitrag.
WeiterlesenBonus: So stellen Sie Daten von der dynamischen Festplatte wieder her
Einige Benutzer löschen alle Volumes auf dem dynamischen Datenträger, um sie in einen Basisdatenträger zu konvertieren, wenn sie einen fremden Datenträger nicht importieren können. In dieser Situation können Sie wichtige Daten verlieren. Glücklicherweise gibt es eine Möglichkeit, die verlorenen daten wiederherstellen — mit MiniTool Partition Wizard, einem professionellen Datenwiederherstellungstool, das Ihnen bei der Datenwiederherstellung helfen kann.
Schritt 1. Klicken Sie in der Hauptschnittstelle mit der rechten Maustaste auf den dynamischen Datenträger, bei dem Sie Daten verloren haben, und wählen Sie Partitionswiederherstellung aus dem Kontextmenü.

Schritt 2. Wählen Sie einen Scanbereich basierend auf Ihren Anforderungen. Hier können Sie wählen Vollständige Festplatte , Nicht zugeordneten Speicherplatz , und Angegebener Bereich und Uhr an Nächste weitergehen.

Schritt 3. Wählen Sie eine Scanmethode aus, um die Festplatte zu scannen, und klicken Sie auf Nächste . Wenn Sie die Festplatte mit weniger Zeit scannen möchten, können Sie die Option Schneller Scan Möglichkeit.

Schritt 4. Warten Sie einige Zeit, bis der Scanvorgang abgeschlossen ist. Stellen Sie anschließend sicher, dass Sie alle Partitionen überprüfen, einschließlich der vorhandenen Partitionen und gelöschten/verlorenen Partitionen, und klicken Sie auf Fertig Taste.

Jetzt sollten die gelöschten Volumes wiederhergestellt werden. Für die wiederhergestellten Volumes können Sie ihnen einen Laufwerksbuchstaben zuweisen
Vor kurzem habe ich einen dynamischen Datenträger auf einen neuen Computer verschoben, aber ich kann nicht auf die Daten darauf zugreifen. Beim Öffnen der Datenträgerverwaltung habe ich festgestellt, dass diese Festplatte als fremder Datenträger markiert war. Glücklicherweise hat mir dieser Beitrag geholfen, das Problem zu beheben.Klicken Sie, um zu twittern
Was ist deine Meinung
Was ist ein fremder dynamischer Datenträger? Wie importiert man eine fremde Festplatte, ohne Daten zu verlieren? Nachdem Sie diesen Artikel gelesen haben, glauben wir, dass Sie die Antworten bereits erhalten haben. Wenn Sie keine fremden Datenträger importieren können, können Sie mit MiniTool Partition Wizard dynamische Datenträger ohne Datenverlust in Basisdatenträger konvertieren.
Wenn Sie Meinungen zu diesem Thema haben, können Sie diese im Kommentarbereich schreiben. Bei Schwierigkeiten bei der Verwendung des MiniTool-Programms können Sie uns eine E-Mail senden an Uns
Häufig gestellte Fragen zu fremden dynamischen Datenträgern
Was würde passieren, wenn Sie zu einem dynamischen Datenträger konvertieren? Nachdem Sie einen Basisdatenträger mit der Datenträgerverwaltung in einen dynamischen Datenträger konvertiert haben, werden Sie ihn nicht wieder in einen Basisdatenträger konvertieren, es sei denn, Sie löschen alle Volumes auf dem Datenträger. Das Konvertieren eines Basisdatenträgers in einen dynamischen Datenträger ist also ein semipermanenter Vorgang. Wenn Sie den dynamischen Datenträger in einen Basisdatenträger konvertieren möchten, können Sie einen professionellen Konverter verwenden. Was ist der Unterschied zwischen Basisdatenträger und dynamischem Datenträger? Ein Basisdatenträger ist ein traditionelles Speichermodell, das Partitionen zum Verwalten von Daten verwendet, und eine Partition kann Daten nicht mit anderen Partitionen teilen und teilen, während ein dynamischer Datenträger eine Datenbank verwendet, um Informationen zu allen Volumes auf dem Datenträger zu verfolgen. Weitere Informationen finden Sie unter dieser Beitrag . Wie reaktiviere ich einen dynamischen Datenträger?Wenn Sie feststellen, dass der dynamische Datenträger als Offline oder Ungültig markiert ist, können Sie die folgenden Schritte ausführen, um ihn zu reaktivieren:
- Klicken Sie mit der rechten Maustaste auf das Start Menü am unteren Rand Ihres Fensters und wählen Sie Datenträgerverwaltung .
- Klicken Sie mit der rechten Maustaste auf den dynamischen Datenträger und wählen Sie Festplatte reaktivieren . Danach sollte diese Diskette als Online . Wenn das Problem mit dem ungültigen dynamischen Datenträger auftritt, können Sie es mit reparieren dieser Beitrag .





![ASUS Tastatur Hintergrundbeleuchtung funktioniert nicht? Reparier es jetzt! [MiniTool News]](https://gov-civil-setubal.pt/img/minitool-news-center/08/asus-keyboard-backlight-not-working.jpg)



![Beenden Sie das Popup 'Microsoft Edge wird zum Teilen verwendet' [MiniTool News]](https://gov-civil-setubal.pt/img/minitool-news-center/94/stop-microsoft-edge-is-being-used.png)

![Behoben - Sie müssen ein Administrator sein, der eine Konsolensitzung ausführt [MiniTool News]](https://gov-civil-setubal.pt/img/minitool-news-center/84/fixed-you-must-be-an-administrator-running-console-session.png)



![Synchronisiert Google Drive nicht unter Windows 10 oder Android? Repariere es! [MiniTool-Tipps]](https://gov-civil-setubal.pt/img/backup-tips/21/is-google-drive-not-syncing-windows10.png)

![Fix - Sie können Windows 10 nicht mit Setup [MiniTool News] auf einem USB-Laufwerk installieren.](https://gov-civil-setubal.pt/img/minitool-news-center/71/fix-you-can-t-install-windows-10-usb-drive-using-setup.png)

