Windows Update-Fehler 0xC190010a oder 0xC190010a: Fünf Lösungen
Windows Update Error 0xc190010a Or 0xc190010a Five Solutions
Regelmäßige Upgrades von Windows-Betriebssystemen verbessern die Gesamtleistung von Computern. Allerdings kann das Abschließen der Upgrade-Aufgabe manchmal eine mühsame Aufgabe sein. Möglicherweise erhalten Sie verschiedene Aktualisierungsfehler. Das MiniTool In diesem Beitrag wird erläutert, wie der Windows-Update-Fehler 0xC190010a oder 0xC190010d behoben werden kann.Wissen Sie, was der Windows-Update-Fehler 0xC190010a oder 0xC190010d ist? Sie sehen spezifische Fehlermeldungen wie:
- 0xC190010a MOSETUP_E_INVALID_CMD_LINE : Der Installationsvorgang wurde mit einem unbekannten Befehlszeilenargument gestartet.
- 0xC190010d MOSETUP_E_INVALID_CMD_LINE : Der Installationsprozess wurde mit einem ungültigen Befehlszeilenargument gestartet.
Wenn diese beiden Windows-Update-Fehler auftreten, können Sie die folgenden Methoden ausprobieren, um sie zu beheben.
Fix 1: Deaktivieren Sie Antivirensoftware von Drittanbietern
Antivirensoftware von Drittanbietern kann in Systemdateien eingreifen und zu Fehlfunktionen oder sogar zur Beschädigung von Dateien führen. Möglicherweise tritt aufgrund der Antivirensoftware von Drittanbietern der Aktualisierungsfehler 0xC190010a oder 0xC190010d auf. Versuchen Sie, die laufende Software zu deaktivieren, um zu sehen, ob der Fehler behoben ist.
Wenn nicht, fahren Sie bitte mit der nächsten Methode fort.
Fix 2: Führen Sie die Windows Update-Problembehandlung aus
Windows enthält Fehlerbehebungsfunktionen zur Behebung einiger Fehler und fehlerhafter Funktionen von Dienstprogrammen. Sie können die Windows Update-Problembehandlung ausführen, um die gefundenen Probleme zu erkennen und zu beheben.
Schritt 1: Drücken Sie Sieg + ich , um die Windows-Einstellungen zu öffnen.
Schritt 2: Auswählen Update & Sicherheit und gehe zum Fehlerbehebung Tab.
Schritt 3: Wählen Sie Zusätzliche Fehlerbehebungen . Sie können finden Windows Update im folgenden Fenster. Klicken Sie darauf und wählen Sie Führen Sie die Fehlerbehebung aus .
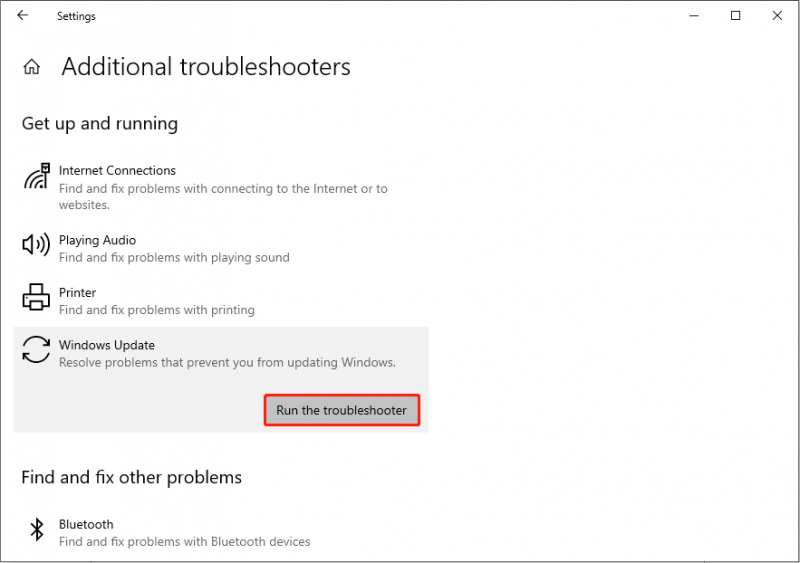
Der Computer beginnt automatisch, Probleme zu erkennen. Sie können den Anweisungen auf dem Bildschirm folgen, um den Vorgang abzuschließen.
Fix 3: Windows Update-Ordner neu erstellen
Es gibt zwei Ordner, in denen Daten zu Windows-Updates gespeichert werden: die Ordner „SoftwareDistribution“ und „catroot2“. Wenn in diesen Ordnern gespeicherte Protokolle beschädigt sind, erhalten Sie möglicherweise auch den Windows-Update-Fehler 0xC190010a. Um das dadurch verursachte Problem zu beheben, können Sie mit den nächsten Schritten arbeiten.
Schritt 1: Geben Sie ein Eingabeaufforderung Klicken Sie in der Windows-Suchleiste mit der rechten Maustaste auf die am besten passende Option, um sie auszuwählen Als Administrator ausführen .
Schritt 2: Geben Sie die folgenden Befehlszeilen ein und klicken Sie Eingeben am Ende jedes einzelnen Befehls, um die entsprechenden Dienste zu stoppen.
- net stop wuauserv
- net stoppt cryptSvc
- Netzstoppbits
- net stop msiserver
Schritt 3: Benennen Sie dann die beiden Ordner um, indem Sie jeweils die beiden Befehle ausführen:
- ren C:\Windows\SoftwareDistribution SoftwareDistribution.old
- ren C:\Windows\System32\catroot2 Catroot2.old
Schritt 4: Starten Sie anschließend die zuvor gestoppten Dienste mit den folgenden Befehlszeilen neu:
- Nettostart wuauserv
- net cryptSvc starten
- Nettostartbits
- net start msiserver
Schritt 5: Starten Sie einfach den Computer neu, um alle Änderungen zu übernehmen, und versuchen Sie, ein Upgrade durchzuführen.
Fix 4: Führen Sie die SFC- und DISM-Befehlszeilen aus
Das Ausführen von Systemdatei-Reparaturtools zum Reparieren beschädigter oder fehlender Systemdateien kann auch dabei helfen, den Windows-Update-Fehler 0xC190010a oder 0xC190010d zu beheben. Sie können die folgenden Schritte ausführen, um es auszuprobieren.
Schritt 1: Drücken Sie Sieg + R , um das Fenster „Ausführen“ zu öffnen.
Schritt 2: Geben Sie cmd ein und drücken Sie Umschalt + Strg + Eingabetaste um die Eingabeaufforderung als Administrator auszuführen.
Schritt 3: Geben Sie ein sfc /scannow und schlagen Eingeben .
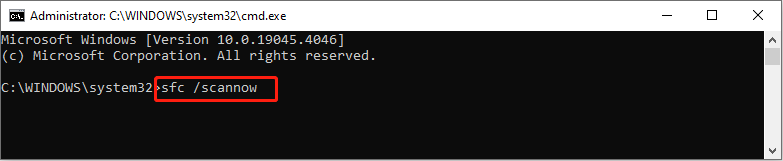
Schritt 4: Nachdem Sie die SFC-Befehlszeile ausgeführt haben, können Sie eingeben DISM /Online /Cleanup-Image /Restorehealth und schlagen Eingeben um diese Befehlszeile auszuführen.
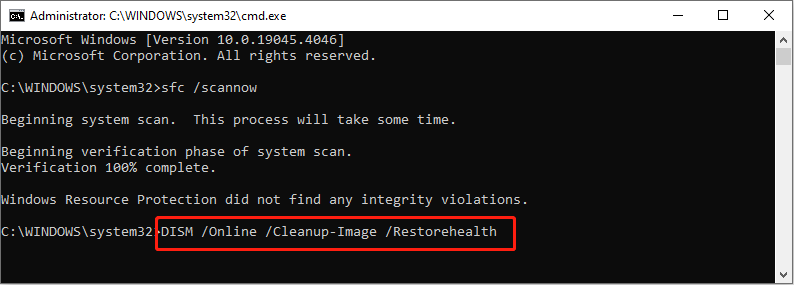 Tipps: Einige Benutzer möglicherweise bleiben hängen, wenn DISM /Online /Cleanup-Image /Restorehealth ausgeführt wird Befehlszeile. Neben der Behebung dieses feststeckenden Fehlers sollten Sie auch auf den Schutz Ihrer Daten achten. Wenn wichtige Dateien verloren gehen, sollten Sie diese schnellstmöglich mit wiederherstellen MiniTool Power Data Recovery . Sie können diese kostenlose Dateiwiederherstellungssoftware ausführen Dateien wiederherstellen innerhalb weniger Schritte.
Tipps: Einige Benutzer möglicherweise bleiben hängen, wenn DISM /Online /Cleanup-Image /Restorehealth ausgeführt wird Befehlszeile. Neben der Behebung dieses feststeckenden Fehlers sollten Sie auch auf den Schutz Ihrer Daten achten. Wenn wichtige Dateien verloren gehen, sollten Sie diese schnellstmöglich mit wiederherstellen MiniTool Power Data Recovery . Sie können diese kostenlose Dateiwiederherstellungssoftware ausführen Dateien wiederherstellen innerhalb weniger Schritte.MiniTool Power Data Recovery kostenlos Klicken Sie hier zum Herunterladen 100% Sauber und sicher
Fix 5: Führen Sie einen sauberen Neustart durch
Die letzte Methode besteht darin, sauberer Stiefel Ihren Computer, um Windows-Updates durchzuführen. Durch einen sauberen Neustart wird Ihr Computer mit einem minimalen Satz an Treibern und grundlegend erforderlichen Programmen gestartet. Es werden keine gestörten Programme gestartet. Daher können Sie versuchen, das Upgrade in dieser Umgebung abzuschließen.
Schritt 1: Drücken Sie Sieg + R , um das Fenster „Ausführen“ zu öffnen.
Schritt 2: Geben Sie ein msconfig und schlagen Eingeben , um die Systemkonfiguration zu öffnen.
Schritt 3: Auf dem Weg zum Dienstleistungen Tab, sollten Sie überprüfen Verstecke alle Microsoft-Dienste und klicken Deaktivieren .
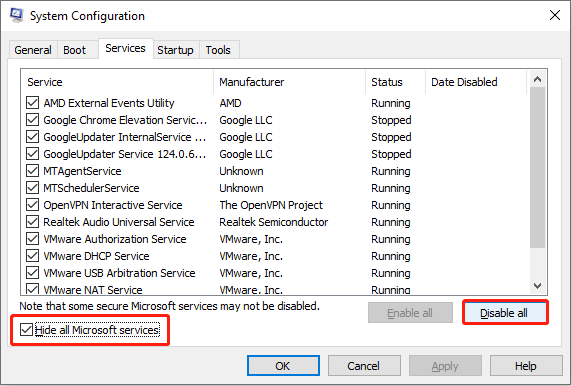
Schritt 4: Wechseln Sie zum Start-up Tab und klicken Sie Öffnen Sie den Task-Manager . Sie müssen Programme deaktivieren, die den Windows-Startvorgang beeinträchtigen könnten.
Schritt 5: Schließen Sie den Task-Manager und die Systemkonfiguration. Jetzt können Sie Ihren Computer neu starten und versuchen, das Betriebssystem zu aktualisieren.
Endeffekt
Sie können die oben genannten fünf Methoden ausprobieren, um den Windows-Update-Fehler 0xC190010a oder 0xC190010d zu beheben, und MiniTool Power Data Recovery ausführen, um verlorene Dateien rechtzeitig wiederherzustellen.




![Funktioniert das Risiko von Rain 2 Multiplayer nicht? So beheben Sie das Problem! [MiniTool News]](https://gov-civil-setubal.pt/img/minitool-news-center/41/is-risk-rain-2-multiplayer-not-working.jpg)

![Korrekturen für den Fehler 'Windows hat festgestellt, dass Audioverbesserungen auftreten' [MiniTool News]](https://gov-civil-setubal.pt/img/minitool-news-center/50/fixes-windows-has-detected-that-audio-enhancements-error.png)
![Dieses Gerät ist nicht richtig konfiguriert. (Code 1): Behoben [MiniTool News]](https://gov-civil-setubal.pt/img/minitool-news-center/97/this-device-is-not-configured-correctly.png)

![2 Möglichkeiten - Festlegen der Priorität Windows 10 [Schritt-für-Schritt-Anleitung] [MiniTool News]](https://gov-civil-setubal.pt/img/minitool-news-center/01/2-ways-how-set-priority-windows-10.png)


![Wie suche ich in Windows 10 nach Dateien? (Für verschiedene Fälle) [MiniTool-Tipps]](https://gov-civil-setubal.pt/img/data-recovery-tips/95/how-search-files-windows-10.jpg)
![5 Möglichkeiten zur Behebung des Windows Store-Fehlers 0x80073D05 Windows 10 [MiniTool News]](https://gov-civil-setubal.pt/img/minitool-news-center/87/5-ways-fix-windows-store-error-0x80073d05-windows-10.png)




![Wie kann ich Kontakte von einem Android-Telefon mit defektem Bildschirm wiederherstellen? [MiniTool-Tipps]](https://gov-civil-setubal.pt/img/android-file-recovery-tips/75/how-recover-contacts-from-android-phone-with-broken-screen.jpg)
