Konvertieren Sie MBR in GPT ohne Betriebssystem (2 Möglichkeiten)
Convert Mbr To Gpt Without Operating System 2 Ways
In diesem Beitrag am MiniTool können Sie zwei praktische Ansätze dazu erlernen Konvertieren Sie MBR in GPT ohne Betriebssystem , einschließlich der Konvertierung von MBR in GPT ohne Betriebssystem mit CMD und MiniTool Partition Wizard.Master Boot Record (MBR) und GUID Partition Table (GPT) sind zwei Arten von Partitionsstilen, die in Computerfestplatten weit verbreitet sind. Es ist einfach zu Konvertieren Sie MBR ohne Datenverlust in GPT mit dem kostenlosen Partitionsmanager MiniTool Partition Wizard. Einige Benutzer berichteten jedoch, dass sie MBR ohne Betriebssystem in GPT konvertieren müssen, weil „ Windows kann auf dieser Festplatte nicht installiert werden . Die ausgewählte Festplatte weist bei der Installation von Windows oder aus einem anderen Grund einen Fehler in der „MBR-Partitionstabelle“ auf.
Ist es möglich, MBR ohne Betriebssystem in GPT zu konvertieren? Glücklicherweise ist die Antwort positiv. Nachfolgend sind zwei praktikable Methoden aufgeführt, die Ihnen beim Erreichen dieses Ziels helfen können.
So konvertieren Sie MBR in GPT ohne Betriebssystem
Weg 1. Verwenden des MiniTool-Partitionsassistenten
Um MBR ohne Betriebssystem in GPT zu konvertieren, empfehlen wir Ihnen die Verwendung MiniTool-Partitionsassistent . Dieser Partitionsmanager ermöglicht Ihnen den Zugriff auf die Festplatten Ihres Computers, indem er ein bootfähiges Medium erstellt und dann eine Festplattenkonvertierung durchführt. Außerdem kann es MBR ohne Datenverlust in GPT konvertieren.
Der Bootfähiger Media Builder Die Funktion ist in jeder kostenpflichtigen Edition von MiniTool Partition Wizard integriert. Sie können zunächst die kostenlose Edition herunterladen und installieren und sie dann durch Klicken auf auf eine Vollversion upgraden Registrieren Taste.
MiniTool-Partitionsassistent kostenlos Klicken Sie hier zum Herunterladen 100% Sauber und sicher
Schritt 1. Bereiten Sie ein USB-Flash-Laufwerk vor und schließen Sie es an einen funktionierenden Computer an. Empfohlene USB-Laufwerksgröße: 4 GB – 64 GB.
Notiz: Während des Erstellungsprozesses des bootfähigen Mediums wird das USB-Laufwerk formatiert. Stellen Sie daher bitte sicher, dass sich keine wichtigen Dateien auf dem USB-Datenträger befinden.Schritt 2. Klicken Sie auf der Hauptoberfläche des registrierten MiniTool-Partitionsassistenten auf Bootfähige Medien Taste, um Erstellen Sie ein bootfähiges USB-Laufwerk .
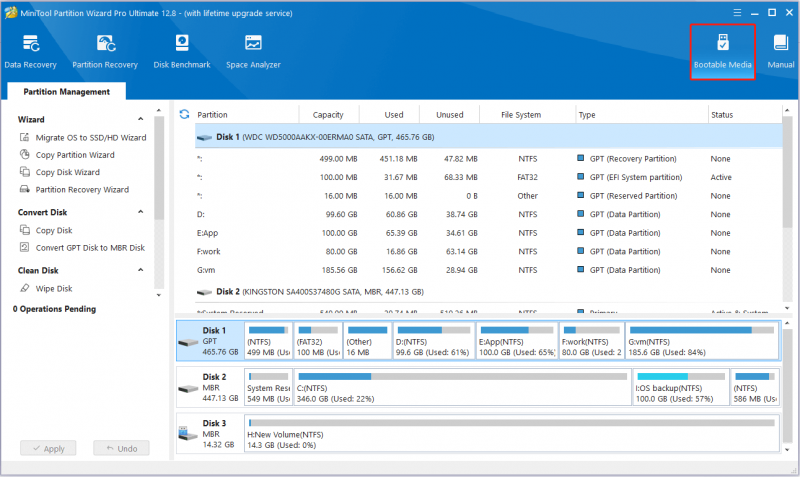
Schritt 3. Schließen Sie dann das bootfähige USB-Medium an den Computer ohne Betriebssystem an Booten Sie vom bootfähigen Medium .
Schritt 4. Klicken Sie auf der Startseite des MiniTool-Partitionsassistenten mit der rechten Maustaste auf die MBR-Festplatte, um sie auszuwählen Konvertieren Sie MBR-Datenträger in GPT-Datenträger Möglichkeit.
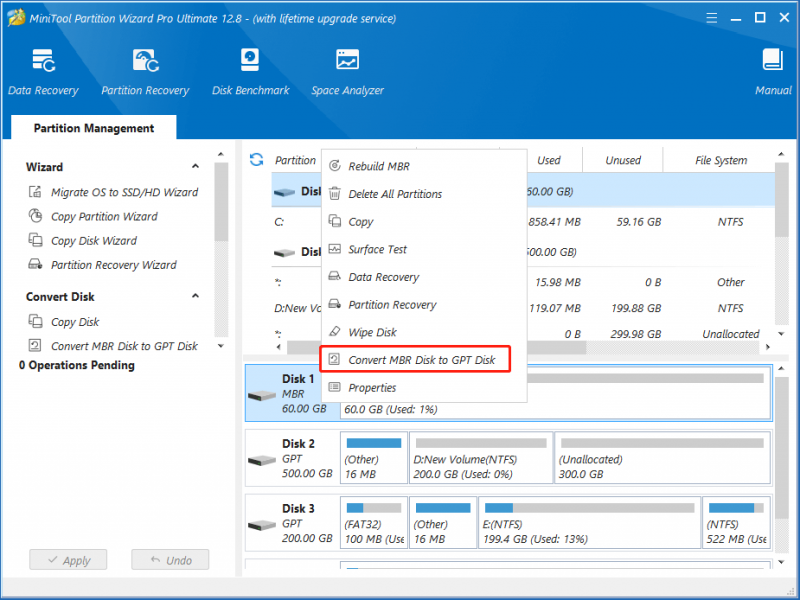
Schritt 5. Klicken Sie auf Anwenden Schaltfläche in der unteren linken Ecke.
Weg 2. Verwenden der Eingabeaufforderung
Alternativ können Sie sich für CMD entscheiden, um die MBR-zu-GPT-Konvertierung ohne Betriebssystem durchzuführen. Die Schritte sind wie folgt.
Warnung: Die Konvertierung von MBR in GPT über CMD umfasst das Löschen aller Partitionen und das Entfernen aller Dateien auf der Zielfestplatte. Wenn sich wichtige Dateien auf der Festplatte befinden, können Sie dazu MiniTool Power Data Recovery verwenden Dateien wiederherstellen . Seine Personal Editions können dabei helfen Daten von einem nicht bootfähigen Computer wiederherstellen . Laden Sie bei Bedarf die kostenlose Edition herunter und aktualisieren Sie sie, um die Dateiwiederherstellung zu starten.MiniTool Power Data Recovery kostenlos Klicken Sie hier zum Herunterladen 100% Sauber und sicher
Schritt 1. Laden Sie auf einem funktionierenden Computer herunter Windows Media-Erstellungstool und nutze es dazu Erstellen Sie ein bootfähiges USB-Laufwerk .
Schritt 2. Schließen Sie das bootfähige Laufwerk an den PC ohne Betriebssystem an und drücken Sie dann F2 / Löschen Zu Rufen Sie das BIOS auf . Verwenden Sie im BIOS die Pfeiltaste, um auszuwählen, ob vom USB-Laufwerk gestartet werden soll.
Schritt 3. Drücken Sie die Taste Umschalt + F10 Drücken Sie die Tastenkombination auf Ihrer Tastatur, wenn der Installationsassistent angezeigt wird, um das Eingabeaufforderungsfenster aufzurufen.
Schritt 4. Geben Sie im Eingabeaufforderungsfenster die folgenden Befehle ein. Denken Sie daran, zu drücken Eingeben nach jeder Befehlszeile.
- diskpart
- Listendiskette
- Datenträger auswählen * (bitte ersetzen * mit der tatsächlichen MBR-Festplattennummer)
- sauber
- gpt konvertieren
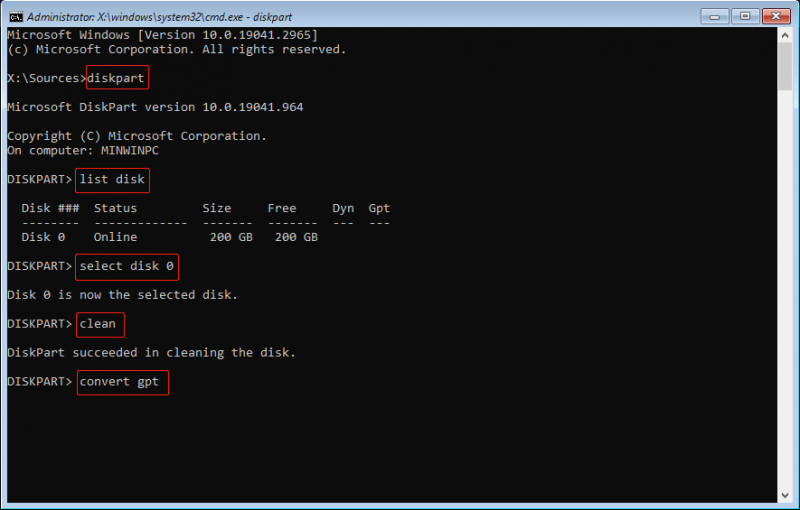
Sobald die Befehlszeilen ausgeführt werden, wurde die MBR-Festplatte in GPT konvertiert.
Alles zum Abschluss
Zusammenfassend konzentriert sich dieser Beitrag auf die Konvertierung von MBR in GPT ohne Betriebssystem mithilfe von CMD und MiniTool Partition Wizard. Ich hoffe, dass Sie die erforderlichen Maßnahmen erfolgreich abschließen können, indem Sie die obigen Anweisungen befolgen.
Sollten Sie Bedenken bezüglich der MiniTool-Software haben, kontaktieren Sie uns bitte über [email geschützt] .




![Lösen Sie, dass Ihrem Gerät wichtige Sicherheits- und Qualitätskorrekturen fehlen [MiniTool-Tipps]](https://gov-civil-setubal.pt/img/backup-tips/59/solve-your-device-is-missing-important-security.jpg)




![5 effektive Möglichkeiten zur Behebung des Windows Update-Fehlercodes 80070103 [MiniTool-Tipps]](https://gov-civil-setubal.pt/img/backup-tips/99/5-effective-ways-solve-windows-update-error-code-80070103.png)
![Was ist ein sicherer Start? Wie aktiviere und deaktiviere ich es in Windows? [MiniTool Wiki]](https://gov-civil-setubal.pt/img/minitool-wiki-library/81/what-is-secure-boot-how-enable.jpg)
![ATX VS EATX Motherboard: Was ist der Unterschied zwischen ihnen? [MiniTool News]](https://gov-civil-setubal.pt/img/minitool-news-center/39/atx-vs-eatx-motherboard.png)



![Windows 10 kann sich nicht anmelden? Probieren Sie diese verfügbaren Methoden aus! [MiniTool News]](https://gov-civil-setubal.pt/img/minitool-news-center/64/windows-10-can-t-login.jpg)


![Verwenden Sie Win + Shift + S, um Screenshots zu erfassen. Win 10 in 4 Schritten [MiniTool News]](https://gov-civil-setubal.pt/img/minitool-news-center/68/use-win-shift-s-capture-screenshots-win-10-4-steps.jpg)
