So deformatieren Sie ein USB-Stick: Datenwiederherstellung und -schutz
How To Unformat A Thumb Drive Data Recovery And Protection
Im digitalen Zeitalter sind tragbare Speichergeräte wie USB-Sticks und USB-Sticks zu einem festen Bestandteil unseres täglichen Lebens geworden. Es passieren jedoch Unfälle, und Formatieren eines USB-Sticks Unbeabsichtigt kann es zum Verlust wichtiger Daten kommen. Hier stellt sich die Frage: Ist es möglich, einen USB-Stick oder einen USB-Stick zu entformatieren? Finden Sie die Antwort in diesem Artikel.In diesem Artikel, MiniTool-Software Erfahren Sie, was Formatierung und Unformatierung bedeuten, welche Situationen das Deformatieren eines USB-Sticks erforderlich machen können, und erhalten Schritt-für-Schritt-Anleitungen zum Deformatieren eines USB-Sticks mit einem professionellen Datenwiederherstellungstool wie MiniTool Power Data Recovery. Darüber hinaus besprechen wir proaktive Maßnahmen zum Schutz Ihrer Dateien vor versehentlichem Verlust.
Grundlegendes zum Formatieren und Deformatieren von Laufwerken
Beim Formatieren eines Speichergeräts wird es für die Datenspeicherung vorbereitet, indem ein Dateisystem erstellt und alle vorhandenen Daten auf dem Laufwerk entfernt werden.
Während die Formatierung für die ordnungsgemäße Funktion des Laufwerks erforderlich ist, kann eine versehentliche Formatierung oder eine Formatierung ohne ordnungsgemäße Sicherung zu Datenverlust führen. Beim Deformatieren hingegen werden verlorene Daten von einem formatierten Laufwerk wiederhergestellt.
Wenn Sie ein USB-Stick oder ein USB-Flash-Laufwerk formatieren müssen
- Neues Speichergerät : Wenn Sie einen neuen USB-Stick kaufen, wird dieser normalerweise unformatiert oder mit einem generischen Dateisystem geliefert. Um es mit Ihrem Betriebssystem kompatibel und für die Datenspeicherung bereit zu machen, müssen Sie es formatieren.
- Inkompatibilität des Dateisystems : Verschiedene Betriebssysteme bevorzugen möglicherweise bestimmte Dateisysteme. Wenn Sie einen USB-Stick sowohl unter Windows als auch unter macOS verwenden, müssen Sie ihn möglicherweise mit einem kompatiblen Dateisystem wie exFAT formatieren, um eine nahtlose Datenübertragung zu gewährleisten.
- Beschädigtes Dateisystem : Wenn das Dateisystem auf Ihrem USB-Stick beschädigt wird, kann dies zu verschiedenen Problemen führen, z. B. zu einem fehlenden Zugriff auf die Daten oder zu Fehlermeldungen, die Sie zum Formatieren des Laufwerks auffordern. In solchen Fällen kann die Formatierung des Laufwerks helfen, die Funktionalität wiederherzustellen.
- Virus- oder Malware-Infektionen : USB-Sticks sind anfällig für Viren- und Malware-Infektionen, insbesondere wenn sie an mehrere Computer angeschlossen sind. Wenn Ihr Laufwerk infiziert ist, kann eine Formatierung die schädliche Software entfernen und eine weitere Verbreitung verhindern, während Sie das Laufwerk nach der Formatierung sicher verwenden können.
- Dateisystemtyp ändern : Manchmal möchten Sie aus bestimmten Gründen möglicherweise den Dateisystemtyp Ihres USB-Sticks ändern. Beispielsweise möchten Sie möglicherweise von FAT32 auf exFAT umsteigen, um große Dateigrößen besser zu unterstützen.
- Leistungssteigerung : Das Formatieren eines USB-Sticks kann auch durchgeführt werden, um seine Leistung zu verbessern. Mit der Zeit kann ein Laufwerk fragmentiert werden, was sich auf seine Geschwindigkeit auswirkt. Das Formatieren des Laufwerks und ein Neustart können dabei helfen, die optimale Leistung wiederherzustellen.
- Beheben von Festplattenfehlern : Wenn auf Ihrem USB-Stick Festplattenfehler auftreten, z. B. fehlerhafte Sektoren oder Probleme mit der Dateizuordnungstabelle (FAT), kann eine Formatierung eine Möglichkeit sein, diese Probleme zu beheben und das Laufwerk wieder verwendbar zu machen.
Wenn Sie ein USB-Stick deformatieren müssen
Verschiedene Szenarien können dazu führen, dass ein USB-Laufwerk/USB-Stick/Flash-Laufwerk deformatiert werden muss. Hier sind 3 häufige Situationen:
- Versehentliche Formatierung : Menschliche Fehler passieren und eine versehentliche Formatierung eines USB-Sticks kann dazu führen, dass sein gesamter Inhalt gelöscht wird.
- Beschädigtes Dateisystem : Wenn das Dateisystem auf dem USB-Stick beschädigt ist, werden Sie möglicherweise aufgefordert, das Laufwerk zu formatieren. Das Aufheben der Formatierung kann dabei helfen, Daten wiederherzustellen, ohne sie zu verlieren.
- Viren- oder Malware-Angriffe : Schädliche Software kann das Dateisystem beschädigen oder den Zugriff auf Dateien unzugänglich machen, was dazu führt, dass zur Wiederherstellung von Daten eine Formatierung aufgehoben werden muss.
Wie können Sie dann ein Flash-Laufwerk/USB-Stick/USB-Laufwerk deformatieren, um Daten davon wiederherzustellen? Im folgenden Teil stellen wir ein nützliches Tool vor.
So deformatieren Sie ein USB-Stick
Das Deformatieren eines USB-Sticks bedeutet normalerweise die Wiederherstellung von Daten von einem formatierten Laufwerk. Sie können für diese Aufgabe MiniTool Power Data Recovery verwenden, eine kostenlose Datenwiederherstellungssoftware eines Drittanbieters.
In diesem Teil stellen wir Ihnen vor, wie Sie Dateien nach der Formatierung eines USB-Laufwerks mit dieser MiniTool-Datenwiederherstellungssoftware wiederherstellen.
Über MiniTool Power Data Recovery
MiniTool Power Data Recovery ist ein professionelles Dateiwiederherstellungstool, das dafür entwickelt wurde Dateien wiederherstellen von allen Arten von Datenspeichergeräten, einschließlich USB-Sticks. Diese Software kann in verschiedenen Situationen funktionieren, z. B. beim Löschen von Dateien, beim Formatieren des Laufwerks, beim Fehlen einer Partition usw. Laufwerk nicht zugänglich , Festplattenfehler , Betriebssystemabsturz , und mehr. Diese Software kann also Ihre Anforderungen zum Deformatieren eines USB-Sticks vollständig erfüllen.
Sie können es zunächst versuchen MiniTool Power Data Recovery kostenlos um Ihren USB-Stick nach formatierten Dateien zu durchsuchen. Wenn sie gefunden werden, können Sie 1 GB an Dateien wiederherstellen und dann prüfen, ob die wiederhergestellten Dateien verfügbar sind.
Wie kann ich mit MiniTool Power Data Recovery Daten von einem formatierten USB-Laufwerk/Thumb-Laufwerk wiederherstellen?
Schritt 1. Installieren Sie MiniTool Power Data Recovery auf Ihrem PC.
MiniTool Power Data Recovery kostenlos Klicken Sie hier zum Herunterladen 100% Sauber und sicher
Schritt 2. Stellen Sie sicher, dass der USB-Stick ordnungsgemäß an Ihren Computer angeschlossen ist.
Schritt 3. Starten Sie die Software, um die Hauptoberfläche aufzurufen. Danach können Sie unten alle erkannten Laufwerke sehen Logische Laufwerke .
Schritt 4. Sie können den formatierten USB-Stick anhand seines Laufwerksbuchstabens, seiner Bezeichnung und seiner Kapazität finden. Bewegen Sie dann Ihren Mauszeiger auf dieses Laufwerk und klicken Sie auf Scan Klicken Sie auf die Schaltfläche, um mit der Suche nach formatierten Dateien zu beginnen.
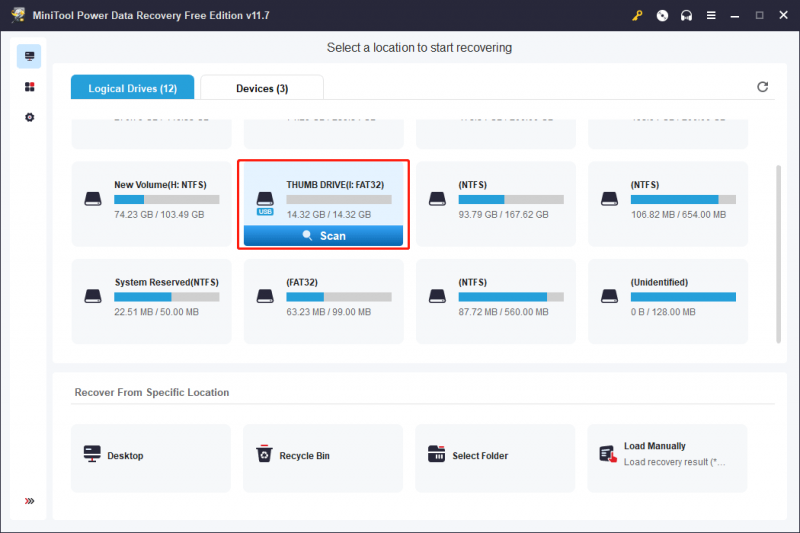
Schritt 5. Nach dem Scannen zeigt diese Software alle gefundenen Dateien nach Pfad an. Sie können auf jeden Pfad zugreifen, um die Dateien zu finden, die Sie wiederherstellen möchten. Wenn jedoch eine beträchtliche Anzahl gefundener Dateien vorhanden ist, ist diese Methode möglicherweise nicht benutzerfreundlich für Sie. In solchen Fällen können Sie auf wechseln Typ Klicken Sie auf die Registerkarte, um Dateien nach Typ zu organisieren und so das Auffinden der gewünschten Datei anhand ihres Typs zu erleichtern.
Wenn Sie beispielsweise ein verlorenes Word-Dokument wiederherstellen müssen, können Sie das erweitern Dokumentieren Geben Sie ein, um es zu überprüfen. Darüber hinaus finden Sie weitere Dateitypen wie Excel, Bilder, PDFs, E-Mails, Videos, Audiodateien und mehr.
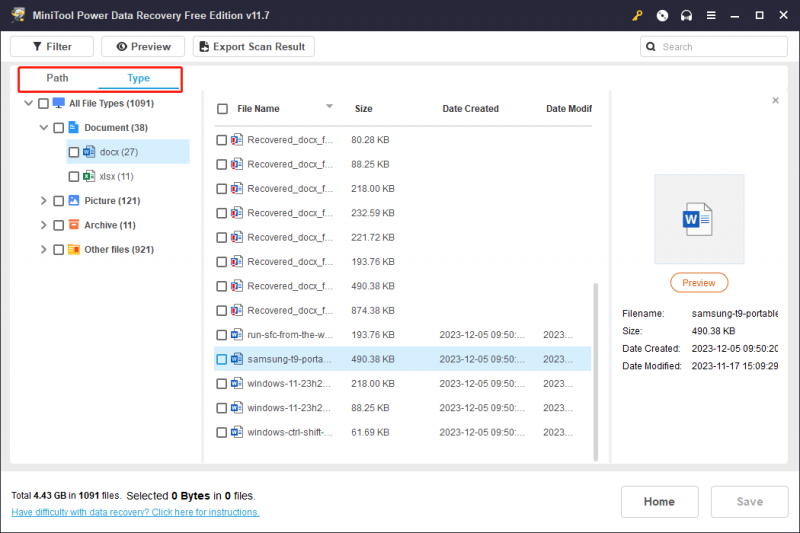
Wenn Sie den Namen der Datei, die Sie wiederherstellen möchten, noch kennen, können Sie versuchen, sie anhand des Namens zu finden. Es sind sowohl Teildateinamen als auch vollständige Dateinamen zulässig. Geben Sie einfach den Dateinamen in das Suchfeld ein und drücken Sie Eingeben . Die Software zeigt dann die Dateien an, die dem von Ihnen eingegebenen Namen entsprechen.
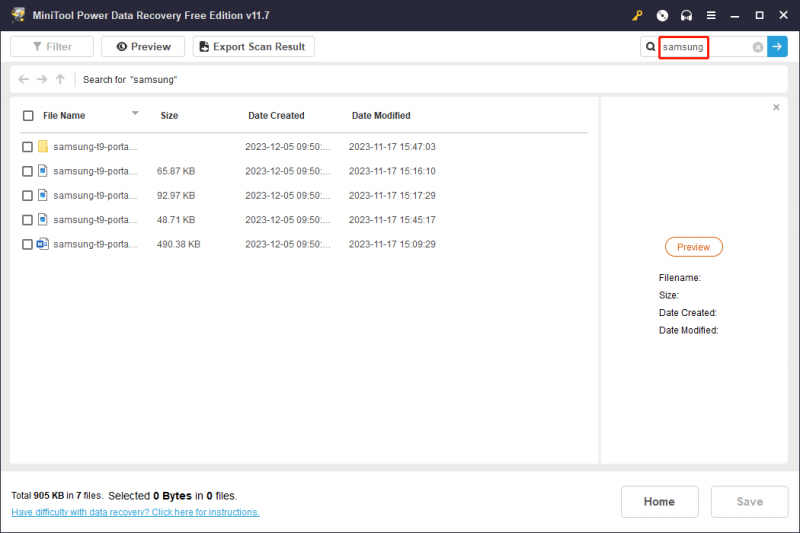
Manchmal sind Sie möglicherweise unsicher, ob die ausgewählte Datei die ist, die Sie benötigen. Kein Grund zur Sorge. Diese Software unterstützt die kostenlose Vorschau verschiedener Dateitypen. Doppelklicken Sie einfach auf die Datei, um eine Vorschau anzuzeigen und zu bestätigen. Alternativ können Sie die Datei auswählen und auf klicken Vorschau Taste. Die Datei, die Sie in der Vorschau anzeigen möchten, sollte 2 GB nicht überschreiten.
Wenn es sich bei der Datei, die Sie in der Vorschau ansehen, um die Datei handelt, die Sie benötigen, klicken Sie auf Speichern Klicken Sie auf der Vorschauoberfläche auf die Schaltfläche und wählen Sie einen geeigneten Speicherort aus.
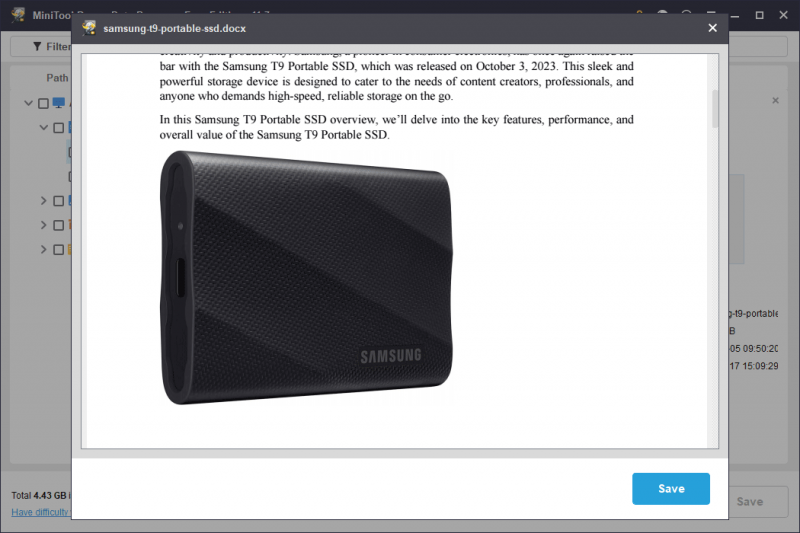
Schritt 6. Wählen Sie die benötigten Dateien aus und klicken Sie dann auf Speichern Klicken Sie auf die Schaltfläche und wählen Sie in der Popup-Oberfläche ein Verzeichnis aus, um Ihre ausgewählten Dateien zu speichern. Sie sollten die ausgewählten Dateien auf einem anderen Laufwerk statt auf dem Originallaufwerk speichern. Dadurch soll verhindert werden, dass verlorene und gelöschte Dateien überschrieben werden und nicht mehr wiederhergestellt werden können.
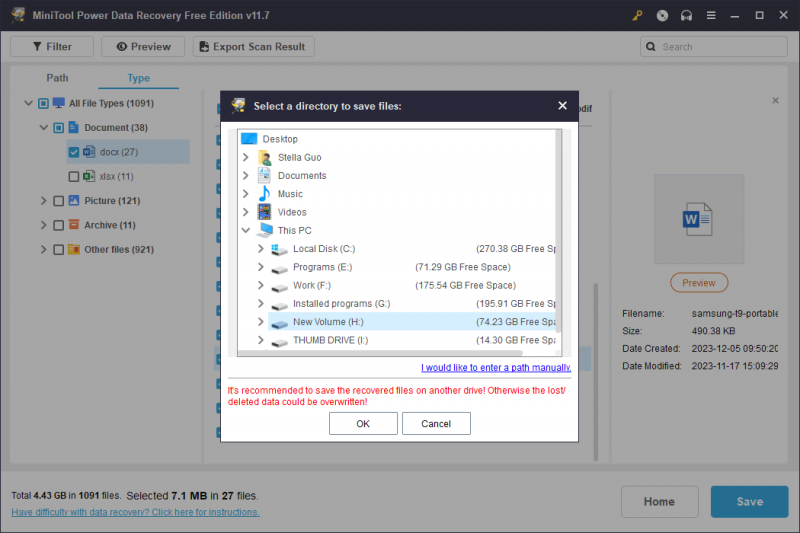
Wenn Sie alle Dateien, die Sie wiederherstellen möchten, gesammelt haben, können Sie sie bei Bedarf wieder auf den ursprünglichen USB-Stick übertragen.
So formatieren Sie ein USB-Stick oder USB-Flash-Laufwerk ohne Datenverlust
Schritt eins: Sichern Sie Ihre Dateien auf dem USB-Stick
Wie Sie wissen, werden beim Formatieren eines USB-Sticks alle darauf befindlichen Dateien gelöscht. Wenn Sie ein Laufwerk ohne Datenverlust formatieren möchten, können Sie entweder professionelle Daten verwenden Backup-Software um die Daten zu sichern oder auf ein anderes Laufwerk zu übertragen, bevor Sie mit der Formatierung fortfahren.
Wenn die Gesamtgröße der Dateien auf dem Laufwerk nicht zu groß ist, können Sie dies direkt tun Kopieren und Einfügen sie an einen anderen Ort. Wenn jedoch zu viele Dateien vorhanden sind und diese zu groß sind, sollten Sie die Dateien besser mit sichern MiniTool ShadowMaker kostenlos .
Diese Software wurde speziell dafür entwickelt Sicherungs-Dateien , Ordner, Partitionen, Festplatten und Systeme in Windows 11/10/8/7. Es unterstützt das Sichern von Dateien auf USB-Sticks. Sie können die Backup-Funktionen innerhalb von 30 Tagen mit der Testversion dieser Software testen.
Jetzt können Sie dieser Anleitung folgen, um Dateien auf einem USB-Stick an einem anderen Ort zu sichern.
Schritt 1. Laden Sie MiniTool ShadowMaker herunter und installieren Sie es auf Ihrem Gerät.
MiniTool ShadowMaker-Testversion Klicken Sie hier zum Herunterladen 100% Sauber und sicher
Schritt 2. Stellen Sie sicher, dass der Ziel-USB-Stick an Ihren PC angeschlossen ist.
Schritt 3. Starten Sie die Software. Klicken Sie dann auf Versuche weiter Klicken Sie auf die Schaltfläche, um die Hauptoberfläche der Software aufzurufen.
Schritt 4. Klicken Sie Sicherung im linken Menü, um die Backup-Schnittstelle aufzurufen. Navigieren Sie dann zu QUELLE Abschnitt > Festplatte und Partition und wählen Sie den Ziel-USB-Stick als Quelllaufwerk aus. Klicken Sie anschließend auf ZIEL Abschnitt, um einen anderen Speicherort als Speicherlaufwerk auszuwählen.
Schritt 5. Klicken Sie auf Jetzt sichern Taste und klicken Sie OK auf der Popup-Oberfläche, um mit der Sicherung des ausgewählten USB-Sticks zu beginnen. Warten Sie, bis der Sicherungsvorgang abgeschlossen ist.
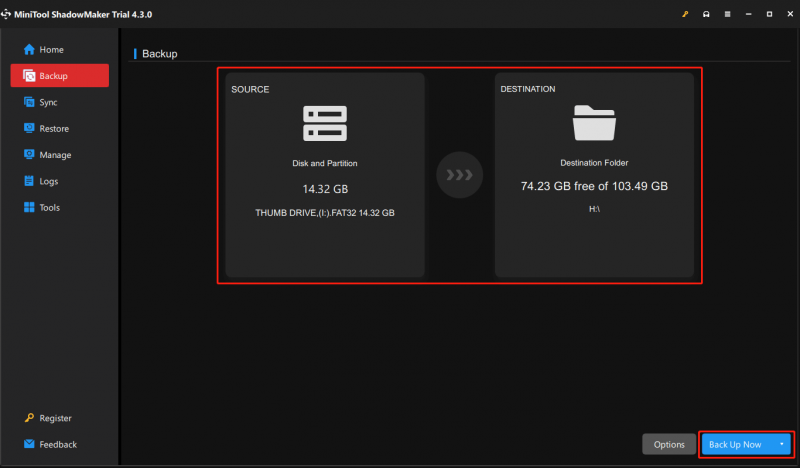
Dadurch wird das Laufwerk in einer Image-Datei gesichert, was bedeutet, dass Sie die Dateien in der Sicherung nicht direkt anzeigen können. Nachdem Sie das Laufwerk formatiert haben, können Sie es verwenden Wiederherstellen Funktion dieser Software zu das Laufwerk wiederherstellen aus dem Backup.
Schritt zwei: Formatieren Sie den USB-Stick ordnungsgemäß
Jetzt sind Ihre Daten sicher. Sie können das Laufwerk jederzeit auf Ihren gewünschten Status formatieren.
Es ist sehr einfach, einen USB-Stick auf einem Windows-Computer zu formatieren. Es gibt vier häufig verwendete Methoden:
- Formatieren Sie einen USB-Stick im Datei-Explorer
- Formatieren Sie einen USB-Stick mit der Datenträgerverwaltung
- Formatieren Sie einen USB-Stick mit Diskpart
- Formatieren Sie einen USB-Stick mit dem MiniTool-Partitionsassistenten
Diese vier Methoden finden Sie in diesem Beitrag: Wie formatiere ich ein Laufwerk in Windows 11/10/8/7?
Wie schützen Sie Ihr USB-Stick vor versehentlicher Formatierung?
Der Schutz Ihres USB-Sticks vor versehentlicher Formatierung ist entscheidend, um Datenverlust zu vermeiden. Hier sind einige Tipps, um versehentliches Formatieren zu verhindern:
Aktivieren Sie den Schreibschutz
Einige USB-Sticks verfügen über einen physischen Schalter, mit dem Sie den Schreibschutz aktivieren können. Wenn dieser Schalter aktiviert ist, verhindert er jegliche Änderungen, einschließlich der Formatierung, an den Daten auf dem Laufwerk.
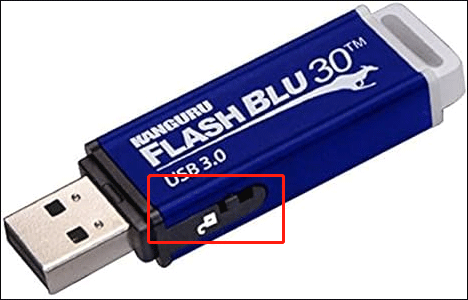
Verwenden Sie den schreibgeschützten Modus
Stellen Sie Ihren USB-Stick auf den schreibgeschützten Modus ein, wenn er diese Funktion unterstützt. Im schreibgeschützten Modus können Daten vom Laufwerk gelesen, jedoch keine Änderungen, einschließlich der Formatierung, vorgenommen werden. Sehen So aktivieren Sie den USB-Lesemodus .
Beschriften Sie das Laufwerk deutlich
Beschriften Sie Ihren USB-Stick deutlich darauf hinzuweisen, dass Sie es nicht formatieren sollten. Dies kann sowohl für Sie selbst als auch für andere als visuelle Erinnerung dienen.
Passen Sie das Laufwerkssymbol an
Passen Sie das Symbol Ihres USB-Sticks an um es leicht erkennbar zu machen. Ein eindeutiges Symbol kann dabei helfen, zu verhindern, dass versehentlich das falsche Laufwerk zum Formatieren ausgewählt wird.
Sichern Sie regelmäßig Daten
Erstellen Sie regelmäßig Backups der Daten auf Ihrem USB-Stick. Im Falle einer versehentlichen Formatierung können Sie Ihre wichtigen Dateien aus dem Backup wiederherstellen. Hier empfiehlt sich weiterhin MiniTool ShadowMaker.
MiniTool ShadowMaker-Testversion Klicken Sie hier zum Herunterladen 100% Sauber und sicher
Seien Sie stets vorsichtig, wenn Sie Vorgänge an Ihrem USB-Stick durchführen, insbesondere beim Formatieren. Unfälle können passieren, daher kann das Risiko einer versehentlichen Formatierung durch vorbeugende Maßnahmen und die Umsetzung sicherer Praktiken erheblich verringert werden.
Endeffekt
Das Deformatieren eines USB-Sticks kann lebensrettend sein, wenn es zu einem versehentlichen Datenverlust kommt. Die Verwendung einer formatierten USB-Flash-Laufwerk-Wiederherstellungssoftware wie MiniTool Power Data Recovery vereinfacht den Wiederherstellungsprozess.
MiniTool Power Data Recovery kostenlos Klicken Sie hier zum Herunterladen 100% Sauber und sicher
Allerdings ist Vorbeugen immer besser als Heilen. Ergreifen Sie proaktive Maßnahmen zum Schutz Ihrer Dateien, indem Sie regelmäßige Backups durchführen, zuverlässige Antivirensoftware verwenden, Ihre Laufwerke kennzeichnen und bei Bedarf einen Schreibschutz aktivieren. Durch die Kombination von Vorsicht und Wiederherstellungstools können Sie die Sicherheit Ihrer wertvollen, auf USB-Sticks gespeicherten Daten gewährleisten.
Wenn Sie bei der Verwendung der MiniTool-Software auf Probleme stoßen, können Sie uns dies per E-Mail mitteilen [email geschützt] .

![Was ist Kodi und wie kann man seine Daten wiederherstellen? (A 2021 Guide) [MiniTool-Tipps]](https://gov-civil-setubal.pt/img/data-recovery-tips/99/what-is-kodi-how-recover-its-data.jpg)
![5 Lösungen für Blue Screen of Death Error 0x00000133 [MiniTool News]](https://gov-civil-setubal.pt/img/minitool-news-center/36/5-solutions-blue-screen-death-error-0x00000133.png)
![Die effektivste Methode zum Wiederherstellen gelöschter Dateien aus Dropbox [MiniTool-Tipps]](https://gov-civil-setubal.pt/img/data-recovery-tips/44/most-effective-ways-recover-deleted-files-from-dropbox.jpg)




![Wie viel Speicherplatz ist für die Dynamic Disk Database erforderlich? [MiniTool Tips]](https://gov-civil-setubal.pt/img/disk-partition-tips/77/how-much-storage-is-required.jpg)

![Wie umgehe ich das Windows 10-Setup des Microsoft-Kontos? Geh den Weg! [MiniTool News]](https://gov-civil-setubal.pt/img/minitool-news-center/51/how-bypass-microsoft-account-windows-10-setup.png)

![Behoben: FAHRER ENTLADEN OHNE ABBRUCH AUSHÄNGIGER BETRIEB [MiniTool News]](https://gov-civil-setubal.pt/img/minitool-news-center/54/fixed-driver-unloaded-without-cancelling-pending-operations.png)
![Get Destiny 2 Error Code Beetle? Lesen Sie eine Anleitung zum Reparieren! [MiniTool News]](https://gov-civil-setubal.pt/img/minitool-news-center/29/get-destiny-2-error-code-beetle.jpg)





![Was ist Pagefile.sys und können Sie es löschen? Antworten sind hier [MiniTool Wiki]](https://gov-civil-setubal.pt/img/minitool-wiki-library/40/what-is-pagefile-sys.png)