[Antwort] Synology Cloud Sync – Was ist das und wie wird es eingerichtet?
Antwort Synology Cloud Sync Was Ist Das Und Wie Wird Es Eingerichtet
Sinology hat viele Funktionen für bessere NAS-Dienste entwickelt, wie Synology Hyper Backup und Synology Drive ShareSync. In diesem Artikel auf MiniTool-Website , erfahren Sie, was Synology Cloud Sync ist, und erfahren, wie Sie Synology Cloud Sync einrichten. Folgen Sie der Anleitung und Ihr Problem kann gelöst werden.
Was ist Synology Cloud Sync?
Was ist Synology Cloud Sync? Synology Cloud Sync ist eine wunderbare Wahl, um Daten in Echtzeit zwischen Synology NAS und öffentlichen Clouds zu synchronisieren; während ein anderes Synchronisierungstool - Synology Drive ShareSync wird verwendet, um Ihre Dateien und Ordner zwischen verschiedenen NAS-Geräten freizugeben.
Außerdem bietet Synology Cloud Sync auch andere verwandte Funktionen, mit denen Sie den gesamten Synchronisierungsprozess anpassen können, wie z. B. Datenverschlüsselung, Datenkomprimierung und so weiter.
Auf diese Weise können Sie hoffen, dass Ihre Daten mit Clouds synchronisiert werden können, sodass Sie direkt auf Ihre Daten aus Clouds zugreifen können, egal wo Sie sich befinden.
Spitze : Um die Daten auf Ihrem Synology NAS-Laufwerk besser zu schützen, sollten Sie besser einen Sicherungsplan haben und eine 3-2-1-Backup-Strategie kann das Sicherheitsniveau für Ihre Daten maximieren. Um das zu beenden, können Sie verwenden MiniTool ShadowMaker um eine lokale oder NAS-Sicherung mit verschiedenen Funktionen durchzuführen.
Wie richte ich Synology Cloud Sync ein?
So richten Sie Synology Cloud Sync ein und synchronisieren Dateien mit Synology Cloud Sync.
Schritt 1: Installieren Sie Synology Cloud Sync und öffnen Sie es.
Schritt 2: Im Cloud-Anbieter Seite, die beim Öffnen des Programms erscheint, wählen Sie denjenigen, den Sie verwenden möchten, aus unzähligen verschiedenen Anbietern aus und klicken Sie darauf Nächste .
Schritt 3: Dann im Aufgabeneinstellung Seite können Sie Ihren lokalen Pfad, Remote-Pfad und die Synchronisierungsrichtung auswählen.
Der lokale Pfad ist der Speicherort auf Ihrem NAS und der Remote-Pfad ist der Speicherort auf dem Cloud-Server. Die Synchronisationsrichtung beinhaltet Nur Remote-Änderungen herunterladen , Laden Sie nur lokale Änderungen hoch , Und Bidirektional .
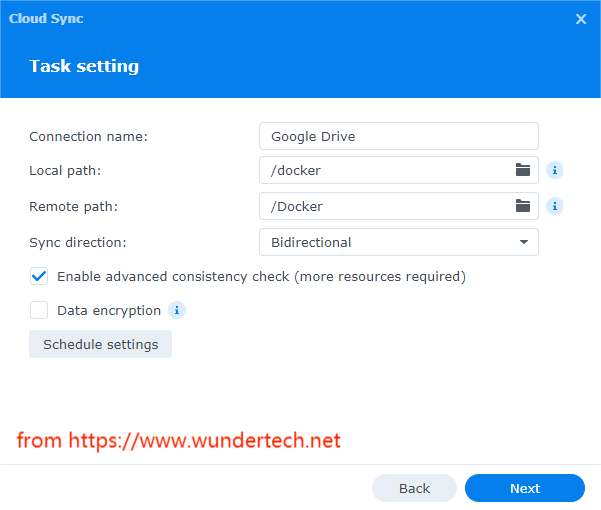
Außerdem können Zeitplaneinstellungen angegeben werden. Hier können Sie die Startzeit der Synchronisierungsaufgabe in einen beliebigen Zeitplan ändern. Standardmäßig wird die Aufgabe automatisch und sofort synchronisiert.
Klicken Nächste und Sie können andere Synchronisierungseinstellungen festlegen, um die Aufgabe abzuschließen.
Schritt 4: Wenn Sie die Option von aktiviert haben Datenverschlüsselung , gelangen Sie zu einer anderen Seite, auf der Sie ein Verschlüsselungspasswort eingeben müssen. Klicken OK um die Änderungen zu begleichen.
Schritt 5: Im Zusammenfassung Seite, die Sie direkt anklicken können Erledigt um die Konfiguration abzuschließen oder zu wählen Erweiterte Einstellungen um den Ordner zu ändern oder die Dateifilterfunktion anzuwenden. Klicken OK und dann startet die synchronisation.
Vorschläge für die Datensynchronisierung
Indem Sie die obigen Schritte befolgen, können Sie ganz einfach Synology Cloud Sync verwenden, um Ihre Datensynchronisierung in den Clouds abzuschließen. Wir betonen auch, dass Synology Cloud Sync kein Backup-Tool ist und Ihre Daten nicht mit einem hohen Sicherheitsniveau geschützt werden können. Daher ist es viel wichtiger, Ihre Daten auf dem NAS-Laufwerk zu sichern.
Außerdem möchten die Leute manchmal Daten zwischen verschiedenen Geräten über NAS-Laufwerke hinaus synchronisieren, also ist das möglich? MiniTool ShadowMaker ist nicht nur ein Sicherungsprogramm, sondern auch ein Synchronisierungstool. Laden Sie das Programm herunter und seine hervorragenden Funktionen werden Sie überraschen.
Endeffekt:
Dieser Artikel hat Ihnen eine Einführung in Synology Cloud Sync gegeben und Sie können den Schritten folgen, um Synology Cloud Sync einzurichten. Wenn Sie weitere Fragen haben, können Sie gerne Nachrichten hinterlassen.
![Einführung in die Festplattenkapazität und ihre Berechnungsmethode [MiniTool Wiki]](https://gov-civil-setubal.pt/img/minitool-wiki-library/80/introduction-hard-drive-capacity.jpg)
![Sicherheits- oder Firewall-Einstellungen blockieren möglicherweise die Verbindung [MiniTool-Neuigkeiten]](https://gov-civil-setubal.pt/img/minitool-news-center/52/security-firewall-settings-might-be-blocking-connection.png)
![Was tun, wenn Sie in Windows 10 nicht an den Start anheften können? [Gelöst!] [MiniTool-Neuigkeiten]](https://gov-civil-setubal.pt/img/minitool-news-center/13/what-do-if-you-can-t-pin-start-windows-10.jpg)







![Wiederherstellung des Discord-Kontos: Wiederherstellen des Discord-Kontos [MiniTool News]](https://gov-civil-setubal.pt/img/minitool-news-center/56/discord-account-recovery.png)



![So reparieren Sie Track 0 Bad (und stellen verlorene Daten wieder her) [MiniTool-Tipps]](https://gov-civil-setubal.pt/img/data-recovery-tips/83/how-repair-track-0-bad.png)



![So stellen Sie Daten von einem exFAT-Laufwerk wieder her [Problem gelöst!] [MiniTool-Tipps]](https://gov-civil-setubal.pt/img/data-recovery-tips/21/how-recover-data-from-an-exfat-drive.png)
