Behoben: Ein unerwarteter Fehler ist aufgetreten und Roblox muss beendet werden
Fixed An Unexpected Error Occurred And Roblox Needs To Quit
Wenn Sie gerne Spiele spielen, müssen Sie mit Roblox vertraut sein. Es ist eine sehr beliebte Gaming-Plattform. Manchmal kann jedoch bei der Verwendung dieses Problem auftreten: „Ein unerwarteter Fehler ist aufgetreten und Roblox muss beendet werden“. Machen Sie sich keine Sorgen, lesen Sie diesen Artikel MiniTool um einige Lösungen zu bekommen.
Es ist ein unerwarteter Fehler aufgetreten und Roblox muss beendet werden
Roblox ist eine Online-Spieleplattform und ein System zur Spieleerstellung. Es ermöglicht Spielern, die von ihnen selbst oder anderen Benutzern erstellten Spiele zu programmieren und zu spielen. Wenn Sie auf die Meldung „Ein unerwarteter Fehler ist aufgetreten und Roblox muss beendet werden“ stoßen, kann dies an geringfügigen Fehlern in der Anwendung oder den Dateien auf Ihrem System liegen. Sie sollten einige Änderungen vornehmen, um das Problem zu beheben.

So beheben Sie einen unerwarteten Fehler, der zum Beenden von Roblox führt
Wenn diese Warnung angezeigt wird, können Sie versuchen, Roblox oder Ihren Computer neu zu starten, um zu sehen, ob Roblox wieder zum Normalzustand zurückkehren kann. Wenn das nicht funktioniert, versuchen Sie es mit den folgenden erweiterten Methoden, um „Ein unerwarteter Fehler ist aufgetreten und Roblox muss beendet werden“ zu beheben.
Methode 1: Speicherintegrität deaktivieren
Die Speicherintegrität unter Windows 10 und 11 kann verhindern, dass Anwendungen schädliche Codes zu den Hochsicherheitsprozessen Ihres Systems hinzufügen. Sie können es ausschalten, während Sie Roblox verwenden, und es dann wieder aktivieren, nachdem Sie das Spiel beendet haben. Hier sind die Schritte zum Deaktivieren:
Schritt 1: Klicken Sie mit der rechten Maustaste auf Start Klicken Sie auf die Schaltfläche und wählen Sie Einstellungen .
Schritt 2: Wählen Sie in den Einstellungen aus Update & Sicherheit .
Schritt 3: Klicken Sie im linken Bereich auf Windows-Sicherheit und öffnen Sie die Gerätesicherheit unter dem Schutzgebiete.
Schritt 4: Unter Kernisolation , klicken Sie auf Details zur Kernisolierung Option.
Schritt 5: Schalten Sie abschließend die Speicherintegrität aus.
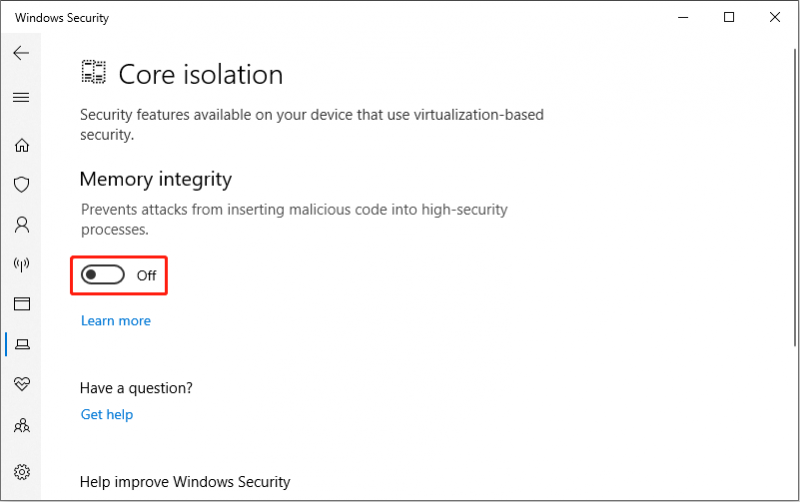
Methode 2: Roblox als Administrator ausführen
Wenn Roblox aufgrund eines unerwarteten Fehlers beendet wird, besteht eine Möglichkeit darin, das Spiel mit Administratorrechten auszuführen. Auf diese Weise können Sie sicherstellen, dass das Programm alle erforderlichen Rechte auf Ihrem Computer hat. So geht's:
- Klicken Sie auf Suchen Symbol und Typ Roblox in der Box.
- Klicken Sie mit der rechten Maustaste auf diese Anwendung und wählen Sie Als Administrator ausführen .
Methode 3: Leeren Sie den Miniaturbild-Cache
Der Miniaturbild-Cache des Computers wird hauptsächlich zum Speichern von Vorschauen verschiedener Bilder und Ressourcen verwendet, um ein schnelleres Laden von Bildern zu ermöglichen. Beschädigte oder übermäßig große Miniaturansicht-Cache-Dateien können jedoch eine Reihe von Problemen verursachen, z Roblox stürzt ab . Daher können Sie versuchen, den Miniaturbild-Cache zu leeren und zu sehen, ob Roblox wieder normal läuft.
Schritt 1: Klicken Sie mit der rechten Maustaste auf Start drücken und auswählen Datei-Explorer .
Schritt 2: Wechseln Sie zum Sicht Registerkarte und überprüfen Sie die Versteckte Gegenstände Option.
Schritt 3: Geben Sie ein C:\Benutzer\Benutzername\AppData\Local\Microsoft\Windows\Explorer in der Adressleiste und drücken Sie Eingeben .
Tipps: Der Benutzername sollte durch Ihren echten Computernamen ersetzt werden.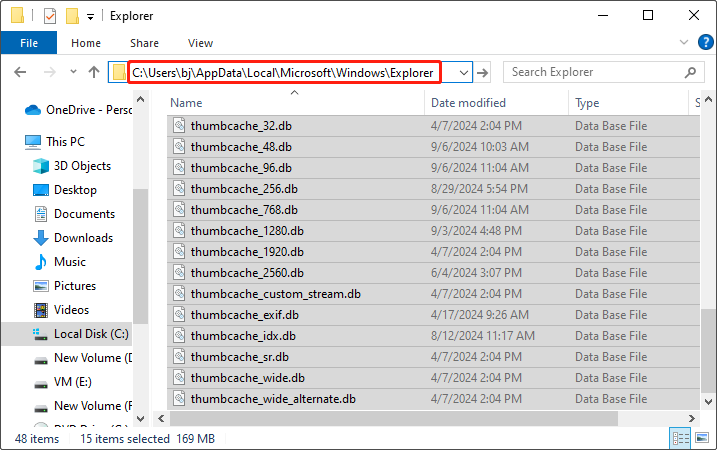
Schritt 4: Wählen Sie alle Dateien mit Thumbcache im Namen aus, klicken Sie mit der rechten Maustaste auf den ausgewählten Bereich und wählen Sie dann Löschen . Wenn ein Eingabeaufforderungsfenster erscheint, klicken Sie auf Ja .
Schritt 5: Leeren Sie Ihren Papierkorb , um den Miniaturbild-Cache dauerhaft zu löschen.
Anschließend können Sie Roblox neu starten, um zu prüfen, ob dieser Fehler behoben ist.
Tipps: Wenn Sie während dieses Vorgangs versehentlich eine wichtige Datei oder Datei löschen, können Sie die verwenden kostenlose Datenwiederherstellungssoftware - MiniTool Power Data Recovery zur Wiederherstellung. Klicken Sie auf das folgende Symbol, um es herunterzuladen.MiniTool Power Data Recovery kostenlos Klicken Sie zum Herunterladen 100 % Sauber und sicher
Methode 4: Aktualisieren Sie Ihr Windows-System
Wenn das Windows-System nicht auf dem neuesten Stand ist, kann es manchmal zu Problemen mit der Software kommen. Wenn in Roblox ein unerwarteter Fehler auftritt, können Sie überprüfen, ob Ihr System über die neueste Version verfügt. So können Sie es machen:
- Drücken Sie die Taste Sieg + ich Schlüssel zum Öffnen Einstellungen .
- Wählen Sie in den Einstellungen aus Update & Sicherheit > Windows-Update > Suchen Sie nach Updates .
Wenn Updates verfügbar sind, laden Sie diese herunter und installieren Sie sie.
Methode 5: Roblox-App neu installieren
Wenn Sie die oben genannten Methoden ausprobiert haben und das Problem immer noch nicht lösen können, ist Roblox möglicherweise selbst beschädigt. Zu diesem Zeitpunkt müssen Sie es nur deinstallieren und erneut installieren. Die Bedienung ist einfach:
- Zuerst müssen Sie das öffnen Laufen Feld durch Drücken der Taste Sieg + R Schlüssel.
- Zweitens, geben Sie ein Bedienfeld im Offen Feld und klicken Sie auf OK .
- Drittens ändern Sie die Ansicht nach Zu Große Symbole oder Kleine Symbole und wählen Programme und Funktionen .
- Dann finden Sie Roblox , klicken Sie mit der rechten Maustaste darauf und wählen Sie aus Deinstallieren .
- Öffnen Sie abschließend Ihr Microsoft Store um Roblox zu installieren.
Starten Sie Roblox nach erfolgreicher Installation, um zu prüfen, ob es normal ausgeführt werden kann.
Die Dinge zum Abschluss bringen
Bei der Verwendung einer Anwendung treten häufig Fehler auf. Wenn Sie in Roblox auf einen unerwarteten Fehler stoßen, hoffen wir, dass die oben genannten Methoden Ihnen sehr helfen können.


![So stellen Sie Daten von Datenträgern wieder her, die als unbekannt angezeigt werden, ohne sie zu beschädigen [MiniTool-Tipps]](https://gov-civil-setubal.pt/img/data-recovery-tips/47/how-recover-data-from-disk-shows.png)


![Wie vergrößere ich ein Video? [Ultimativer Leitfaden]](https://gov-civil-setubal.pt/img/movie-maker-tips/69/how-zoom-video.png)






![[Warnung] Ende der Lebensdauer von Dell Data Protection und Alternativen [MiniTool-Tipps]](https://gov-civil-setubal.pt/img/backup-tips/39/dell-data-protection-end-life-its-alternatives.jpg)



![Sichern Sie Windows 10 auf einem USB-Laufwerk: Hier gibt es zwei einfache Möglichkeiten! [MiniTool-Tipps]](https://gov-civil-setubal.pt/img/backup-tips/46/back-up-windows-10-usb-drive.png)


