Gelöst - Versehentlich konvertierte externe Festplatte auf ESD-USB [MiniTool-Tipps]
Solved Accidentally Converted External Hard Drive Esd Usb
Zusammenfassung :

Versehentlich konvertierte externe Festplatte auf 'ESD-USB'? Können wir Dateien problemlos wiederherstellen, nachdem wir das externe Laufwerk auf ESD-USB konvertiert haben? Ja, MiniTool-Software kann uns helfen! Aber wie kann man das ESD-USB-Laufwerk auf normal zurücksetzen?
Schnelle Navigation :
Problem: Letzte Woche habe ich meine externe Festplatte (1 TB) zum Erstellen verwendet Installationsmedien für Windows um eine Neuinstallation von Windows 10 auf meinem Laptop durchzuführen. Nach Abschluss der Installation wurde meine Festplatte jedoch als ESD-USB mit 32 GB angezeigt.

Was ist mit meiner Festplatte passiert? Was tun, wenn wir die externe Festplatte versehentlich auf ESD-USB konvertiert haben?
Können wir in dieser Situation Dateien wiederherstellen, nachdem wir das externe Laufwerk problemlos auf ESD-USB konvertiert haben? Ist es außerdem möglich, die volle Kapazität der externen Festplatte wiederherzustellen?
Im heutigen Beitrag werde ich Ihnen zeigen, wie Sie verlorene Dateien effektiv von einem 32-GB-ESD-USB-Laufwerk wiederherstellen und das normale ESD-USB-Laufwerk wiederherstellen können.
Video-Kurzanleitung:
Teil 1. Wiederherstellen von Dateien nach dem Konvertieren eines Laufwerks in ESD-USB
Zweifellos können wir mit einigen Tools wie dem Microsoft Media Creation Tool ein bootfähiges Windows-Laufwerk erstellen und dann das erstellte Laufwerk zur Neuinstallation von Windows 10 verwenden.
Die meisten Benutzer haben jedoch berichtet, dass ihre Festplatte (weder externe Festplatte noch USB-Flash-Laufwerk) laut einer Umfrage nach dem Erstellen dieses Installationsmediums als ESD-USB mit 32 GB verfügbar war.
Infolgedessen konnten sie ihre auf diesem Laufwerk gespeicherten Originaldaten nicht finden. Daher möchten immer mehr Benutzer wissen, ob sie verlorene Dateien von ihren Laufwerken wiederherstellen können.
Die gute Nachricht ist nun, dass MiniTool Power Data Recovery professionell und einfach ist Datenwiederherstellungssoftware Entwickelt von einem bekannten Softwareentwicklungsunternehmen mit Sitz in Kanada, können verlorene Dateien vollständig, einfach und schnell wiederhergestellt werden.
Außerdem bietet dieses professionelle All-in-One-Programm assistentenähnliche Schnittstellen und einfache Vorgänge, mit denen Benutzer die Datenwiederherstellung problemlos abschließen können. Um ehrlich zu sein, kann sogar unsere Großmutter dieses Tool aufgrund seiner detaillierten Anweisungen problemlos zur Bewältigung von Datenverlustsituationen verwenden.
Darüber hinaus ist es ein schreibgeschütztes Tool. Mit anderen Worten, wir können dieses All-in-One-Programmtool verwenden, um verlorene Daten wiederherzustellen, ohne die Originaldaten zu beschädigen.
Als nächstes sehen wir uns die detaillierten Schritte der Datenwiederherstellung an.
Schritt-für-Schritt-Anleitung zum Wiederherstellen verlorener Daten nach dem Konvertieren eines Laufwerks in ESD-USB
Bevor Sie dies tun:
Laden Sie MiniTool Power Data Recovery herunter.
MiniTool bietet 8 Lizenztypen, um den unterschiedlichen Anforderungen der Benutzer gerecht zu werden: Kostenlos, Personal Standard, Personal Deluxe, Personal Ultimate, Business Standard, Business Deluxe, Business Enterprise und Business Technician. Du kannst sehen Lizenztyp vergleichen um das beste für Sie auszuwählen.
Installieren Sie dieses Tool auf dem Laufwerk. Es wird empfohlen, es auf einem separaten Laufwerk zu installieren oder eine bootfähige Datenwiederherstellungsdiskette mithilfe eines CD / DVD- oder USB-Flash-Laufwerks zu erstellen.
Schließen Sie Ihr externes Laufwerk an Ihren Computer an.
Schritt 1. Starten Sie MiniTool Power Data Recovery, um die Hauptschnittstelle wie folgt zu erhalten.
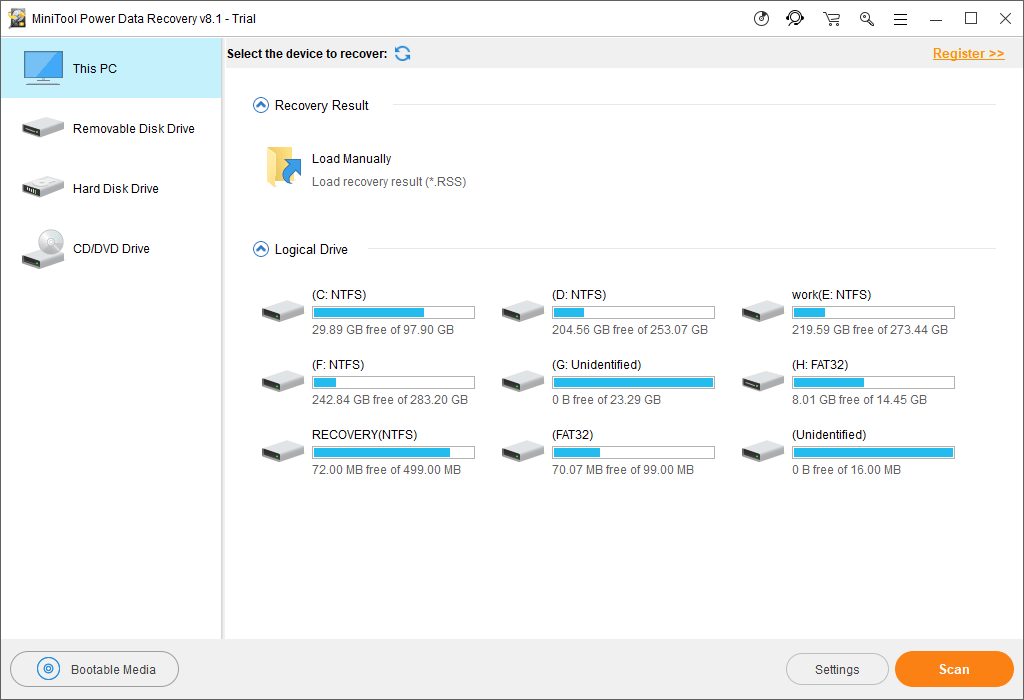
Hier bietet MiniTool Power Data Recovery 4 Wiederherstellungsmodule, mit denen Sie verschiedene Datenverlustprobleme lösen können. Um genau zu sein:
- Dieser PC: konzentriert sich auf die Wiederherstellung verlorener oder gelöschter Daten von beschädigten, RAW- oder formatierten Partitionen.
- Wechseldatenträger: Zum Wiederherstellen verlorener Fotos, MP3 / MP4-Dateien und Videos von USB-Laufwerken und SD-Karten.
- Festplattenlaufwerk: Kann Dateien nach dem Verlust oder Löschen von Partitionen wiederherstellen.
- CD / DVD-Laufwerk: Hilft bei der Wiederherstellung von Daten von formatierten oder gelöschten CD / DVD-Discs.
Schritt 2. Klicken Sie auf das Festplattenlaufwerk, wählen Sie das Ziellaufwerk aus und klicken Sie dann auf die Schaltfläche Scannen, um mit der Suche nach Partitionen zu beginnen.
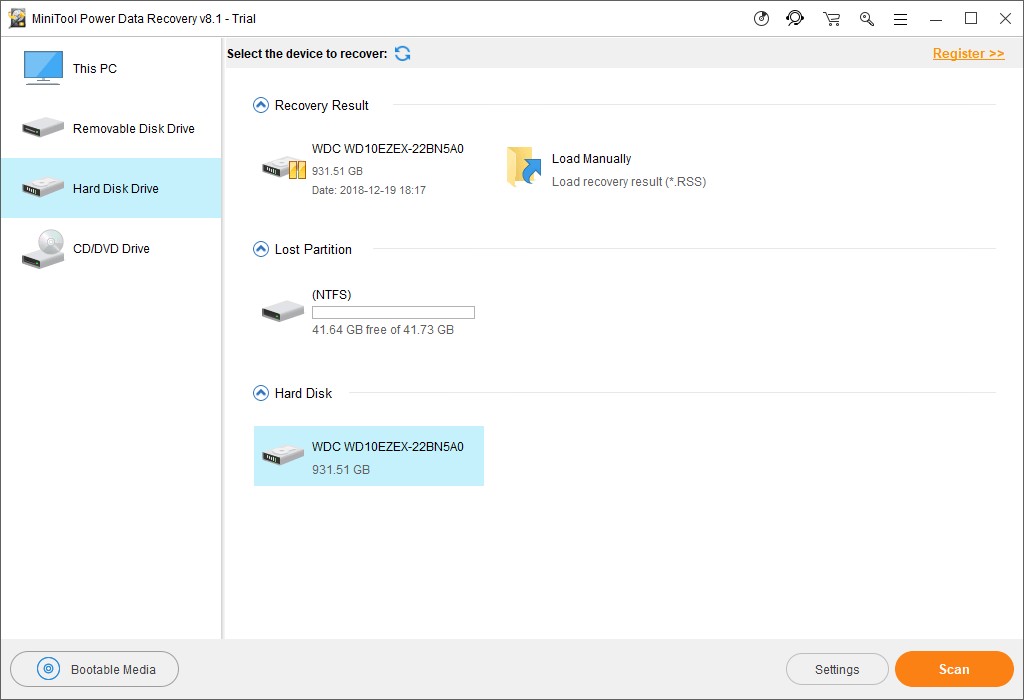
Schritt 3. Wählen Sie alle benötigten Dateien aus und klicken Sie auf die Schaltfläche Speichern, um sie an einem sicheren Ort zu speichern.
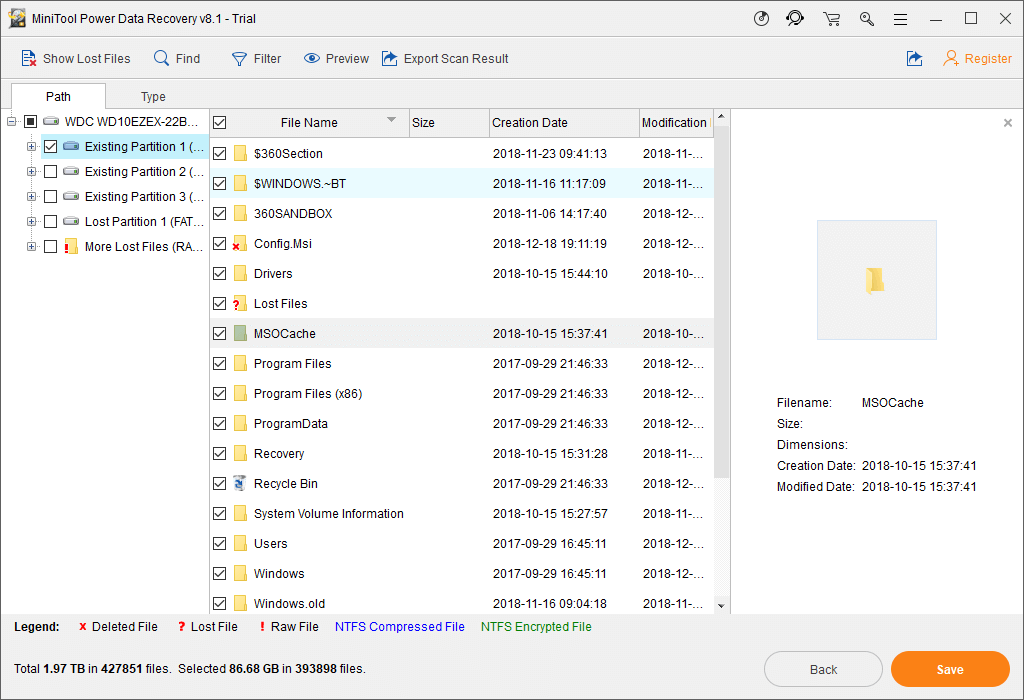
Wenn Sie nicht wissen, ob eine Datei wiederhergestellt werden soll, können Sie mit der Funktion „Vorschau“ einige Dateitypen wie Bilder vor der Wiederherstellung anzeigen, wie unten gezeigt.
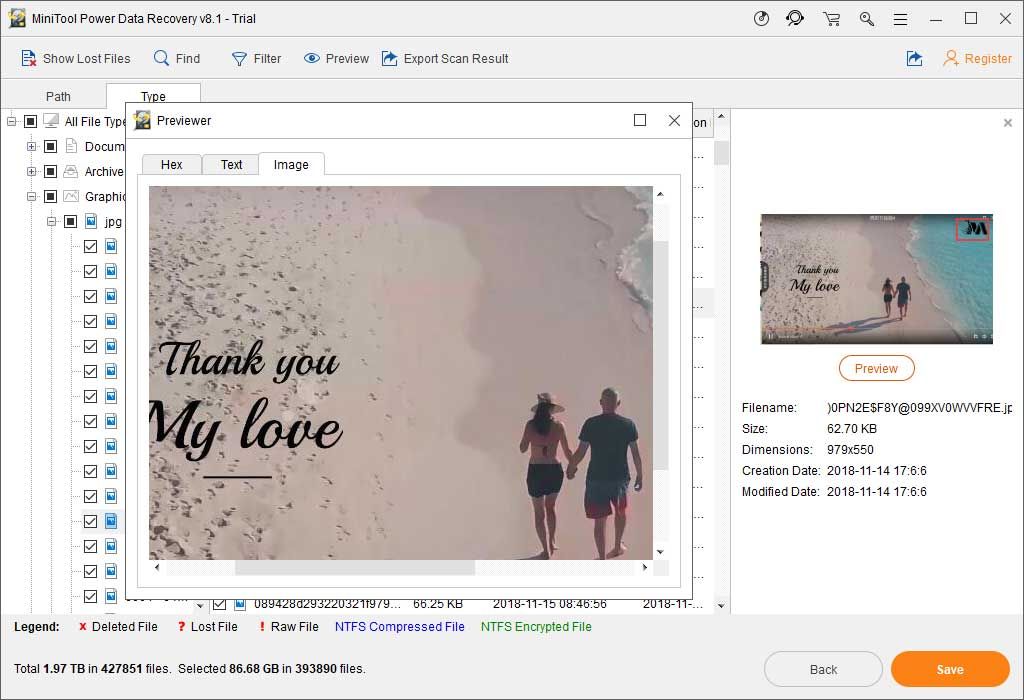
Wenn MiniTool Power Data Recovery viele Dateien findet und auflistet, können Sie die Filterfunktion verwenden, um unnötige Dateien nach Dateiname, Dateierweiterung, Dateigröße sowie Erstellungs- oder Änderungsdatum zu filtern.
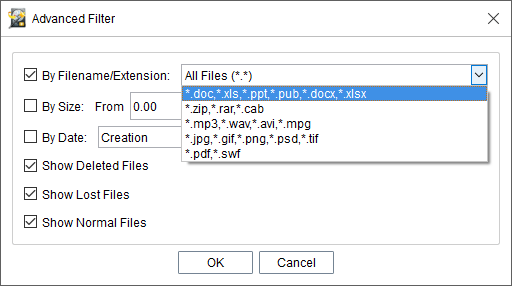

![Wie setze ich deine PS4 zurück? Hier sind 2 verschiedene Anleitungen [MiniTool News]](https://gov-civil-setubal.pt/img/minitool-news-center/50/how-reset-your-ps4.jpg)
![Wie starte ich Windows 10 richtig neu? (3 verfügbare Möglichkeiten) [MiniTool News]](https://gov-civil-setubal.pt/img/minitool-news-center/45/how-reboot-windows-10-properly.png)

![So beheben Sie das Problem 'Windows Driver Foundation High CPU' [MiniTool News]](https://gov-civil-setubal.pt/img/minitool-news-center/67/how-fix-windows-driver-foundation-high-cpu-issue.jpg)



![4 Möglichkeiten zur Neuinstallation von Realtek HD Audio Manager Windows 10 [MiniTool News]](https://gov-civil-setubal.pt/img/minitool-news-center/35/4-ways-reinstall-realtek-hd-audio-manager-windows-10.jpg)


![[Fix] Festplattenfehlerbehebung - So stellen Sie Ihre Daten wieder her [MiniTool-Tipps]](https://gov-civil-setubal.pt/img/data-recovery-tips/45/hard-disk-failure-recovery-how-recover-your-data.jpg)





![Fehler beim Kopieren einer Datei oder eines Ordners Nicht angegebener Fehler [Gelöst] [MiniTool-Tipps]](https://gov-civil-setubal.pt/img/data-recovery-tips/43/error-copying-file-folder-unspecified-error.jpg)

