Hier finden Sie vollständige Lösungen, wenn Google Chrome Windows 10 einfriert [MiniTool News]
Here Are Full Solutions If Google Chrome Freezes Windows 10
Zusammenfassung :
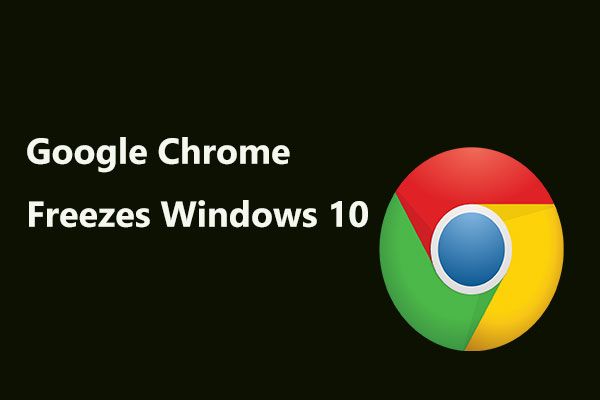
Berichten zufolge kann ein neuer Chrome-Fehler Windows 10-Geräte einfrieren. Dieser Exploit wird in einem Betrug des technischen Supports über JavaScript-Code verwendet, um eine Schleife zu erstellen und Ihnen mitzuteilen, dass das Gerät von einem Virus infiziert ist, wodurch Ihr Computer möglicherweise eingefroren wird. MiniTool Hier erfahren Sie Details zu diesem Fehler und wie Sie ihn beheben können, wenn Chrome Windows 10 einfriert.
Wie Sie wissen, ist Google Chrome der am häufigsten verwendete Webbrowser auf dem Markt. Sobald ein Fehler auftritt, können daher möglicherweise mehrere Benutzer betroffen sein. Natürlich sind Sie keine Ausnahme. Genau das passiert gerade und wir werden erklären, worum es geht.
Ein neuer Chrome-Fehler kann Windows 10 einfrieren
Im Dezember 2018 wurde ein neuer Fehler entdeckt, der Google Chrome betrifft. Es wurde berichtet, dass es alle Ressourcen eines Computers in Windows 10 verbrauchen und schließlich dazu führen kann, dass das Windows-Betriebssystem vollständig einfriert.
Der neu entdeckte Fehler erstellt über JavaScript-Code eine Schleife und wird in Anwesenheit von Ihnen als Phishing-Betrug im Zusammenhang mit dem technischen Support angezeigt.
Um genau zu sein, kann ein Dialogfeld aufgerufen werden, das angeblich von der offiziellen Website von Microsoft stammt und angibt, dass Ihr Computer mit einem Virus infiziert ist, der Ihre Passwörter, den Browserverlauf, Kreditkarteninformationen und andere Daten gefährden kann.
Sie können dieses Dialogfeld schließen, es ist jedoch so konzipiert, dass es eine Schleife bildet, anstatt es zu beenden. Das heißt, obwohl Sie Optionen auswählen, um das Erscheinen neuer Nachrichten zu verhindern, funktioniert es nicht, da es nie aufhört zu laufen, sobald eine vom Fehler betroffene Seite geöffnet ist. Und wenn Sie durch den betrügerischen Dialog klicken, hört der Betrug auch nicht auf.
Dies ist eine Schleife. Wenn der Code weiterhin ausgeführt wird und sich im Hintergrund wiederholt und mit jeder Instanz mehr Ressourcen aufruft, wird die Ressourcennutzung von Google Chrome in Windows 10 auf 100% gesteigert. Der Versuch, die Seite zu verlassen, führt schließlich dazu, dass Ihr PC selbst nicht mehr reagiert.
Aufgabe zum Reparieren beenden Chrome friert Windows 10 ein
Tatsächlich war dies nicht das erste Mal, dass Chrome von einem Fehler oder einem nachfolgenden neuen Fehler betroffen war Cyber Attacke . Diese Art von Betrug ist die häufigste und kann im Internet gefunden werden.
Normalerweise blockieren diese Angriffe Sie auf einer Seite und fordern dann Geld an, um das Problem zu lösen oder Benutzerdaten im Hintergrund zu sammeln. Manchmal machen sie beides. Sie antworten jedoch auf die Interaktion mit leichtgläubigen Benutzern über den Dialog, um Informationen zu stehlen.
Der neue Fehler in Google Chrome, der Windows 10 einfriert, hängt mit JavaScript zusammen und kann eine Schleife erstellen, die auf Ihren Computer abzielt und ihn schließlich einfriert.
Was tun, wenn Google Chrome den Computer einfriert? Die Lösung des Problems ist relativ einfach. Für alle, die auf ähnliche Probleme gestoßen sind oder Software schließen müssen, die zuvor nicht richtig reagiert hat, sollten sie vertraut sein.
Tatsächlich kann JavaScript erst beendet werden, nachdem die Seite vollständig geschlossen wurde. Da dies jedoch nicht mit den üblichen Mitteln möglich ist, muss Google Chrome über den Task-Manager beendet werden.
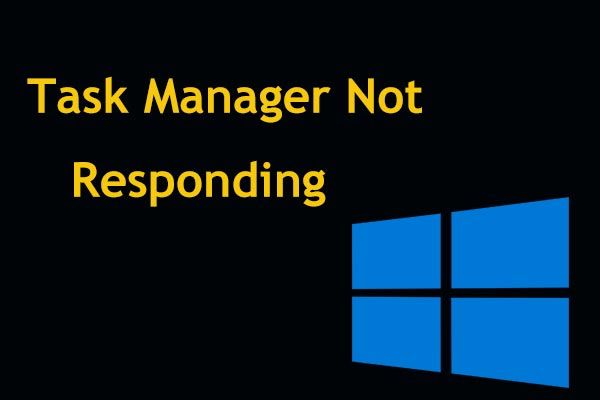 Top 8 Möglichkeiten: Beheben Sie, dass der Task-Manager nicht auf Windows 7/8/10 reagiert
Top 8 Möglichkeiten: Beheben Sie, dass der Task-Manager nicht auf Windows 7/8/10 reagiert Reagiert der Task-Manager in Windows 10/8/7 nicht? Holen Sie sich jetzt die vollständigen Lösungen, um den Task-Manager zu reparieren, wenn Sie ihn nicht öffnen können.
WeiterlesenSchritt 1: Öffnen Klicken Sie mit der rechten Maustaste auf die Windows 10-Taskleiste, um den Task-Manager zu öffnen, oder drücken Sie Strg + Alt + Entf Schlüssel und wählen Taskmanager . Dadurch wird dieses Tool geladen, solange genügend Ressourcen zum Ausführen verfügbar sind.
Schritt 2: Klicken Sie auf Prozesse Tab.
Schritt 3: Finden Sie die Google Chrome Prozess oder GoogleChrome.exe und klicken Sie auf Task beenden Schaltfläche in der unteren rechten Ecke.
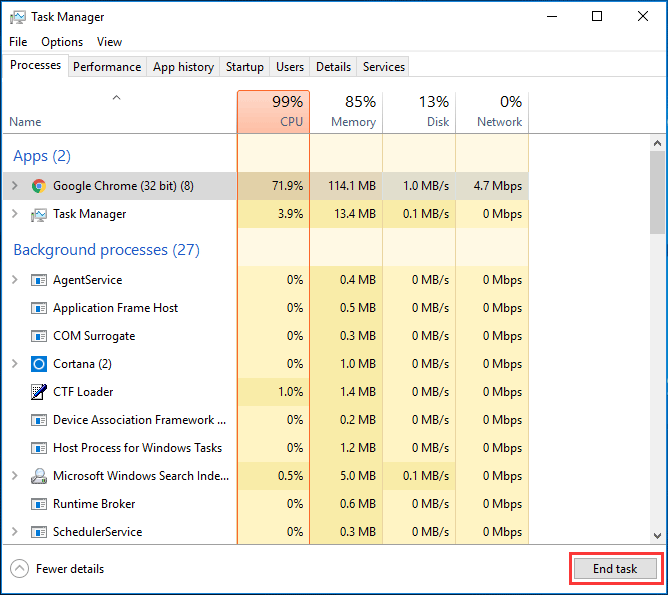
Dann sollte der Browser nach dem Neustart wieder verwendbar sein, solange Sie nicht die Chrome-Einstellung ausgewählt haben, um geöffnete Registerkarten automatisch wiederherzustellen. Diese Einstellung finden Sie unter dem Dreipunktmenü in den Google-Einstellungen.
Nach dem Verlassen der Seite sollten Sie Cookies besser aus dem Browserverlauf entfernen, um zwischengespeicherte Prozesse zu entfernen, die möglicherweise zurückgelassen wurden. Öffnen Sie später Ihre Virenschutzsoftware und führen Sie einen Scan durch, um sicherzustellen, dass nichts Bösartiges übrig bleibt.
Andere mögliche Lösungen für Google Chrome Freezing Windows 10
Eigentlich passiert das Problem immer. Zusätzlich zu dem erwähnten neuen Chrome-Fehler kann das Problem nach Windows-Updates auftreten oder durch abnormale RAM-Erschöpfung, Erweiterungen usw. verursacht werden. Wenn Google Chrome Windows 10 einfriert, können Sie diese Methoden ausprobieren, um das Problem zu beheben.
Fix 1: Browserdaten löschen
Das Einfrieren von Windows 10 durch Google Chrome ist im Vergleich zu einigen geringfügigen Verlangsamungen ein großes Problem. Der Browser belegt immer noch viele Systemressourcen, insbesondere wenn Sie mehrere Registerkarten öffnen. Und Chrome speichert immer einige Dateien im Cache, damit die Seiten beim erneuten Besuch schnell geladen werden können.
Diese Caches sind jedoch sehr groß, was beim Surfen im Internet zu Einfrierproblemen führen kann. Die entscheidende Lösung für Chrome, die Windows 10 immer wieder einfriert, ist das Löschen von Caches, einschließlich temporärer Dateien und Cookies.
Befolgen Sie die Schritt-für-Schritt-Anweisungen:
Schritt 1: Klicken Sie in Chrome auf drei Punkte , wählen Mehr Werkzeuge und klicken Sie auf Browserdaten löschen . Alternativ können Sie die Tastenkombinationen verwenden - Strg + Umschalt + Löschen das klare Fenster bringen.
Schritt 2: Gehen Sie zu Fortgeschrittene Wählen Sie auf der Registerkarte die Uhrzeit aus und überprüfen Sie die Elemente, die Sie löschen möchten (Cookies und andere Site-Daten sowie zwischengespeicherte Bilder und Dateien sollten gelöscht werden, um viel Speicherplatz freizugeben).
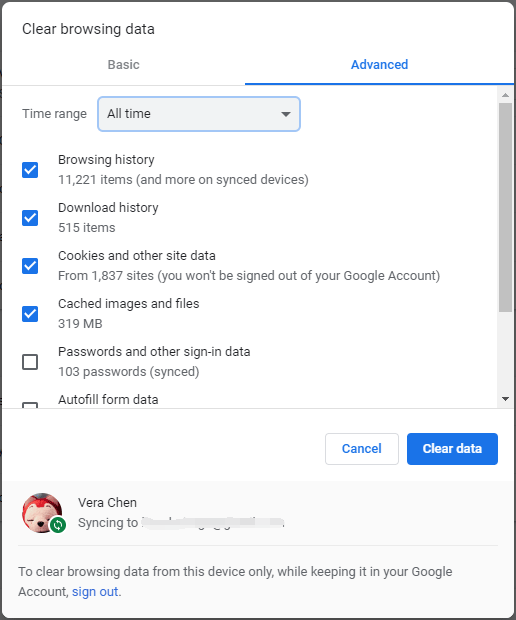
Fix 2: Add-Ons und Erweiterungen deaktivieren
Alle in Chrome installierten Erweiterungen oder Add-Ons können das Problem verursachen. Chrome friert Windows 10 ein. Um dieses Problem zu beheben, können Sie versuchen, sie einzeln zu deaktivieren.
Schritt 1: Geben Sie ein chrome: // Erweiterungen in der Adressleiste und klicken Sie auf Eingeben . Alternativ können Sie auf klicken 3 Punkte , wählen Mehr Werkzeuge und Erweiterungen .
Schritt 2: Schalten Sie im Popup-Fenster alle Erweiterungen aus, um sie zu deaktivieren.
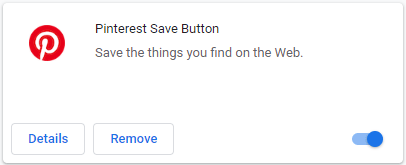
Starten Sie Ihren Browser neu und prüfen Sie, ob Chrome Windows 10 einfriert oder nicht.
Trinkgeld: Danach können Sie ein Antivirenprogramm wie Windows Defender oder Norton Security ausführen, um nach Viren oder Malware zu suchen, die möglicherweise in den Erweiterungen enthalten sind.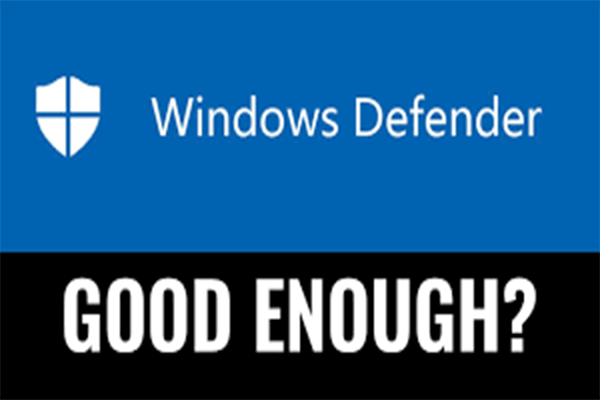 Ist Windows Defender genug? Weitere Lösungen zum Schutz des PCs
Ist Windows Defender genug? Weitere Lösungen zum Schutz des PCs Ist Windows Defender genug? Wenn Sie Zweifel an dieser Frage haben, lesen Sie diesen Beitrag bitte sorgfältig durch. Durch den Text können Sie die Antwort finden.
WeiterlesenFix 3: Browser zurücksetzen und nach Malware suchen
Wenn es einen Konflikt zwischen Google Chrome und anderen Programmen auf Ihrem PC gibt, kann das Problem auftreten, dass Chrome Windows 10 einfriert. Um das Problem besser zu beheben, können Sie Chrome auf die Standardeinstellungen zurücksetzen.
Hier sind die detaillierten Anweisungen:
Schritt 1: Gehen Sie zu 3 Punkte> Einstellungen in Chrome.
Schritt 2: Klicken Sie auf Fortgeschrittene .
Schritt 3: Gehen Sie zu Zurücksetzen und aufräumen Abschnitt und führen Sie einen Reset durch Klicken auf Stellen Sie die ursprünglichen Standardeinstellungen wieder her .
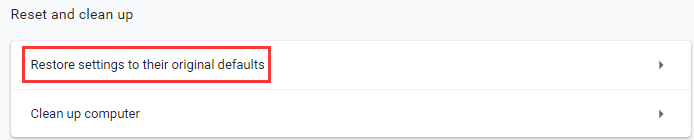
Schritt 4: Klicken Sie auf Einstellungen zurücksetzen Taste, um die Operation auszuführen.
Fix 4: Chrome aktualisieren
Laut dem Bericht der Nutzer wirkt sich ein interner Absturz von Chrome sogar auf die Systemleistung aus und friert gelegentlich Windows 10 ein. Um das Problem zu beheben, sollten Sie über die neueste Version von Google Chrome verfügen.
Geh einfach zum drei Punkte Menü klicken Hilfe und Über Google Chrome . Wenn es ein offiziell verfügbares Update gibt, wird der Browser aktualisiert.
Fix 5: Google Chrome deinstallieren und installieren
Wenn Sie immer noch feststellen, dass Google Chrome den Computer einfriert, nachdem Sie die oben genannten Methoden ausprobiert haben, können Sie versuchen, diesen Browser neu zu installieren.
Schritt 1: Gehen Sie in Windows 10 zu die Einstellungen von dem Start Menü und wählen Apps .
Schritt 2: Unter dem Apps & Funktionen Registerkarte finden Google Chrome und klicken Sie darauf, dann wählen Sie Deinstallieren .
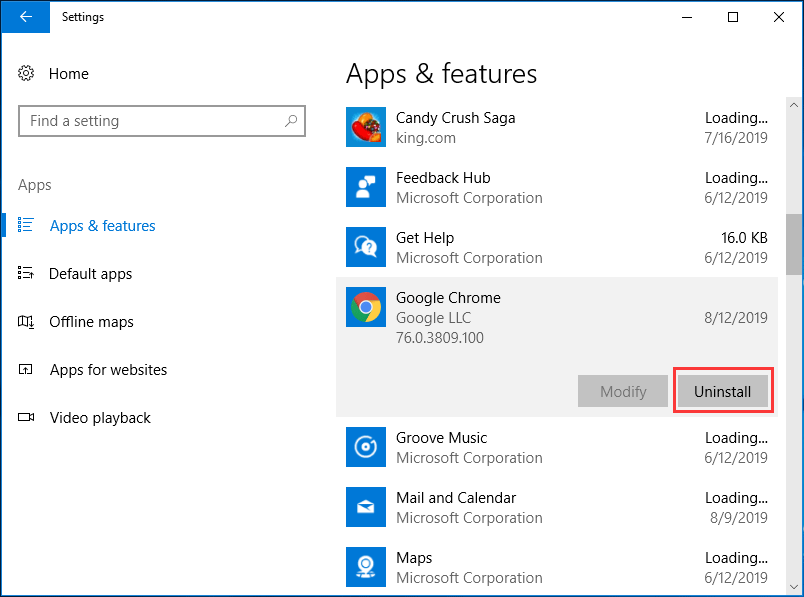
Schritt 3: Laden Sie danach dieses Installationsprogramm herunter und installieren Sie es erneut.
Trinkgeld: Alternativ können Sie einen anderen Webbrowser wie Firefox ausprobieren.Fix 6: Andere Lösungen
Wenn das Problem weiterhin auftritt, ist es wahrscheinlich, dass das Problem, dass Google Chrome Windows 10 einfriert, mit einem Virus zusammenhängt oder ein Windows-Problem sein kann. Versuchen Sie einfach, mit Antivirensoftware nach Malware zu suchen.
Um Windows-Probleme zu beheben, können Sie versuchen, mit System File Checker einen SFC-Scan durchzuführen oder DISM-Befehle zu verwenden.
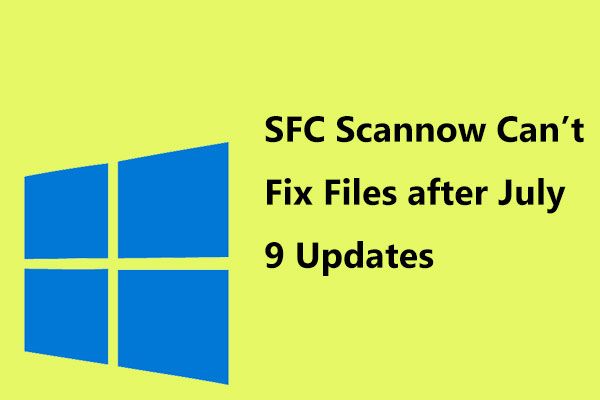 Microsoft bestätigt, dass SFC Scannow Dateien nach Updates vom 9. Juli nicht reparieren kann
Microsoft bestätigt, dass SFC Scannow Dateien nach Updates vom 9. Juli nicht reparieren kann Viele Benutzer haben das Problem gemeldet - Windows 10 SFC-Scannow kann Dateien nach der Installation der Updates vom 9. Juli nicht reparieren. Jetzt hat Microsoft dieses Problem bestätigt.
Weiterlesen
![Android-Papierkorb - Wie kann ich Dateien von Android wiederherstellen? [MiniTool-Tipps]](https://gov-civil-setubal.pt/img/android-file-recovery-tips/95/android-recycle-bin-how-recover-files-from-android.jpg)
![3 Methoden zum Beheben der Änderung der Priorität im Task-Manager [MiniTool News]](https://gov-civil-setubal.pt/img/minitool-news-center/23/3-methods-fix-unable-change-priority-task-manager.jpg)



![Was ist WindowServer auf dem Mac und wie wird die hohe CPU von WindowServer behoben? [MiniTool News]](https://gov-civil-setubal.pt/img/minitool-news-center/80/what-is-windowserver-mac-how-fix-windowserver-high-cpu.jpg)
![Sie können unnötige Dienste in Windows 10 deaktivieren [MiniTool News]](https://gov-civil-setubal.pt/img/minitool-news-center/98/you-can-disable-unnecessary-services-windows-10.png)












![Wie finde ich den AppData-Ordner unter Windows? (Zwei Fälle) [MiniTool-Tipps]](https://gov-civil-setubal.pt/img/data-recovery-tips/70/how-find-appdata-folder-windows.png)