Fest! Ereignis-ID 55 Kernel-Prozessor Power Windows 10
Fest Ereignis Id 55 Kernel Prozessor Power Windows 10
Wenn Sie in der Windows-Ereignisanzeige die Ereignis-ID 55 erhalten, weist dies darauf hin, dass das Kernel Processor Power-Ereignis auftritt. Normalerweise tritt dieses Problem auf, wenn das System ein Problem mit der Energieverwaltung des Prozessors hat. Wenn Sie die gleiche Frage haben, lesen Sie diesen Leitfaden weiter MiniTool-Website ist für Sie.
Windows 10-Ereignis-ID 55
Es wird berichtet, dass das Auftreten der Ereignis-ID 55 die Systemleistung negativ beeinflusst. Machen Sie sich keine Sorgen, wenn Ihr Computer aufgrund der Ereignis-ID 55 ungewöhnliches Verhalten zeigt! In diesem Beitrag listen wir die Ursachen und Lösungen für Sie auf. Die Ereignis-ID 55 kann durch mehrere Faktoren verursacht werden, darunter beschädigte Systemdateien, Hardwareprobleme, Treiberprobleme, falsche Energieeinstellungen und mehr.
Als Vorsichtsmaßnahme im Berufsalltag und Alltag ist es immer sinnvoll, Ihre Daten zu sichern. Da es jederzeit zu Datenunfällen kommen kann, entscheiden sich viele Menschen dafür, eine Dateisicherung ihrer Arbeitsdateien und Lernmaterialien auf Windows-Rechnern zu erstellen. Hier das kostenlose Backup-Software – MiniTool ShadowMaker ist eine Wahl, auf die sich die meisten Menschen verlassen.
Wie behebt man die Leistung des Windows 10-Kernel-Prozessors mit Ereignis-ID 55?
Fix 1: Beschädigte Systemdateien reparieren
Zunächst können Sie die Kombination aus SFC- und DISM-Tool ausführen, um beschädigte Systemdateien zu scannen und zu reparieren. So geht's:
Schritt 1. Geben Sie ein cmd in die Suchleiste ein und klicken Sie Eingeben lokalisieren Eingabeaufforderung .
Schritt 2. Klicken Sie mit der rechten Maustaste darauf, um die Option „Mit Administratorrechten ausführen“ auszuwählen.
Schritt 3: Geben Sie im Befehlsfenster Folgendes ein: sfc /scannow und schlagen Eingeben .

Schritt 4. Wenn ein Fehler zurückgegeben wird, führen Sie den folgenden Befehl nacheinander aus und vergessen Sie nicht, zu drücken Eingeben nach jedem Befehl.
DISM /Online /Cleanup-Image /CheckHealth
DISM /Online /Cleanup-Image /ScanHealth
DISM /Online /Cleanup-Image /RestoreHealth
Fix 2: Energieoptionen ändern
Sie müssen den maximalen Prozessorleistungszustand ändern, damit Ihre CPU im maximalen Zustand läuft. Falls Ihre Festplatte außerdem so eingestellt ist, dass sie sich nach einer gewissen Zeit der Inaktivität ausschaltet, um Strom zu sparen, konfigurieren Sie die Energieoptionen wie folgt:
Schritt 1. Drücken Sie Gewinnen + S um das hervorzurufen Suchleiste .
Schritt 2. Geben Sie ein Energieplan bearbeiten und schlagen Eingeben .
Schritt 3. Im Planeinstellungen bearbeiten , klicken Ein Erweiterte Energieeinstellungen ändern .
Schritt 4. Erweitern Festplatte und dann einstellen Schalten Sie anschließend die Festplatte aus Zu Niemals .
Schritt 5. Erweitern Schlafen und eingestellt Danach schlafen Zu Niemals .
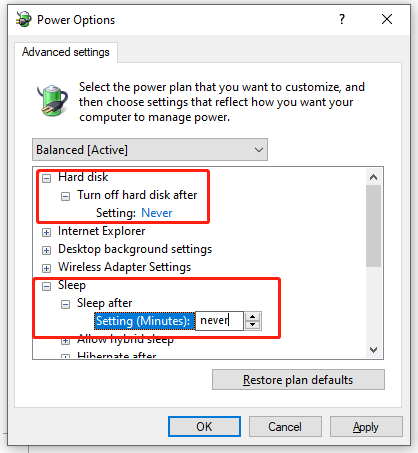
Schritt 6. Erweitern Prozessor-Energieverwaltung > Maximaler Prozessorstatus > stelle es auf 100% .
Schritt 7. Erweitern Richtlinie zur Systemkühlung > schalte es aus Aktiv um sicherzustellen, dass es nicht zu einer Überhitzung kommt.
Schritt 8. Klicken Sie Anwenden & OK um die Änderungen zu speichern.
Fix 3: Führen Sie die Fehlerbehebung für die Stromversorgung aus
Eine andere Lösung für die Ereignis-ID 55 besteht darin, die Fehlerbehebung für die Stromversorgung auszuführen. Gehen Sie dazu wie folgt vor:
Schritt 1. Drücken Sie Gewinnen + ICH starten Windows-Einstellungen .
Schritt 2. Gehen Sie zu Update & Sicherheit > Fehlerbehebung > Zusätzliche Fehlerbehebungen .
Schritt 3. Scrollen Sie nach unten, um zu finden Leistung > darauf klicken > drücken Führen Sie die Fehlerbehebung aus .
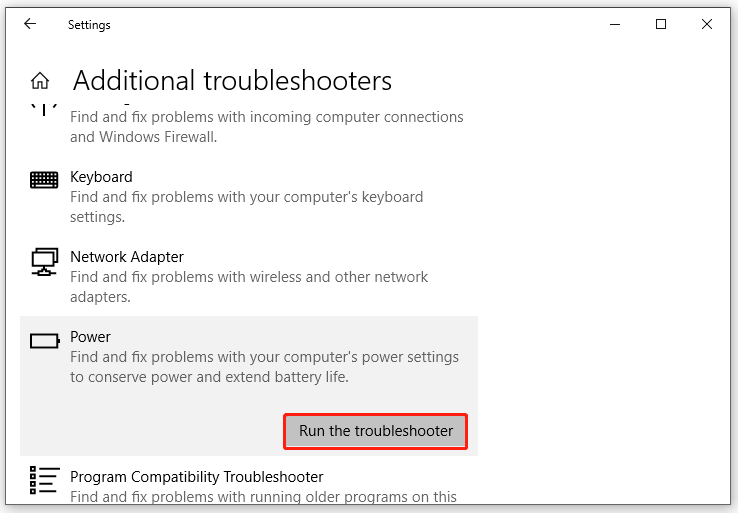
Fix 4: Führen Sie die Hardware- und Geräte-Fehlerbehebung aus
Wenn es Probleme mit Hardware und Geräten auf Ihrem Computer gibt, können Sie diese mit dem leistungsstarken integrierten Dienstprogramm „Hardware- und Geräte-Fehlerbehebung“ beheben. Um diese Aufgabe auszuführen, benötigen Sie:
Schritt 1. Ausführen Eingabeaufforderung als Administrator.
Schritt 2. Geben Sie ein msdt.exe -id DeviceDiagnostic und schlagen Eingeben um mit der Behebung verschiedener Hardwareprobleme auf Ihrem Computer zu beginnen.
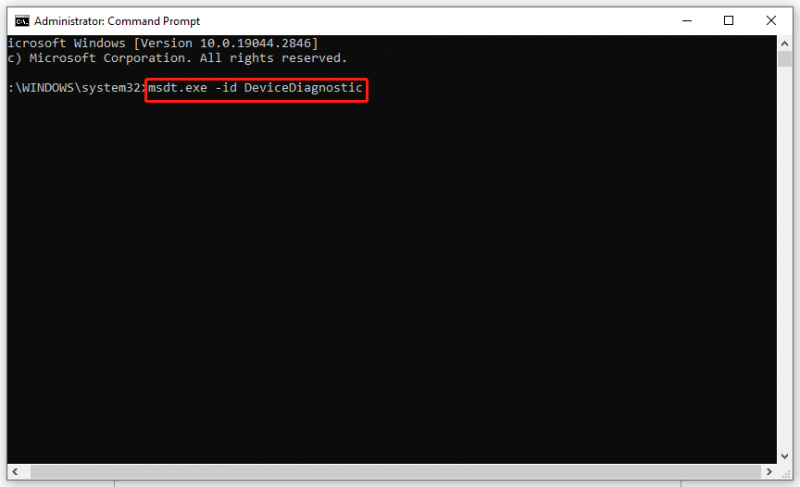
Fix 5: Treiber aktualisieren
Wenn Ihre Gerätetreiber veraltet sind, erhalten Sie möglicherweise auch die Ereignis-ID 55. Befolgen Sie diese Schritte, um sie zu aktualisieren:
Schritt 1. Drücken Sie Gewinnen + ICH öffnen Windows-Einstellungen .
Schritt 2. Gehen Sie zu Update & Sicherheit > Windows Update > Auf Updates prüfen . Anschließend aktualisieren Sie auf die neueste Windows-Version und auch Ihre Treiber werden automatisch aktualisiert.
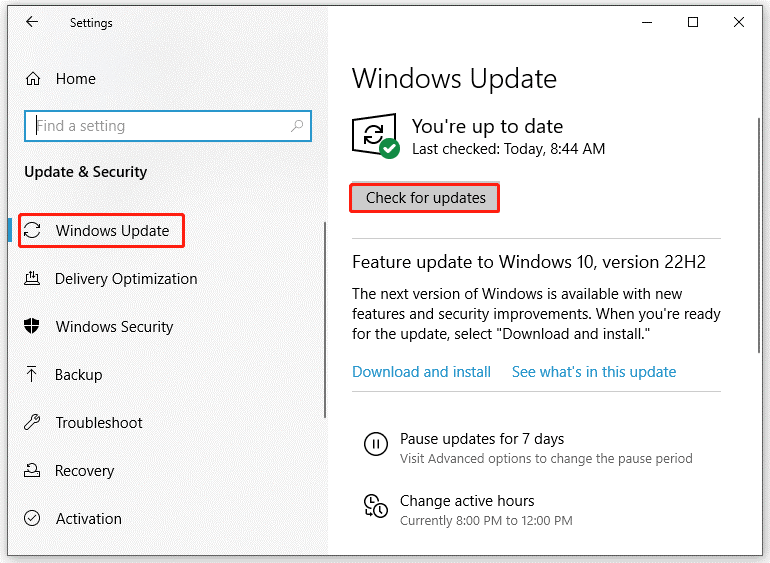
Fix 6: Reparaturinstallation von Windows 10
Wenn sich die Ereignis-ID 55 Windows 10 Kernel Processor Power nicht beheben lässt, besteht die letzte Option darin, Ihr Windows 10 zu reparieren.
Schritt 1. Gehen Sie zu offizielle Microsoft-Website um Windows 10-Installationsmedien auf Ihren Computer herunterzuladen.
Schritt 2. Führen Sie nach dem Herunterladen das Media Creation Tool aus > akzeptieren Sie die Bedingungen > wählen Sie Erstellen Sie Installationsmedien für einen anderen PC > Sprachversion und Architektur auswählen > USB-Flash-Laufwerk ankreuzen > klicken Beenden .
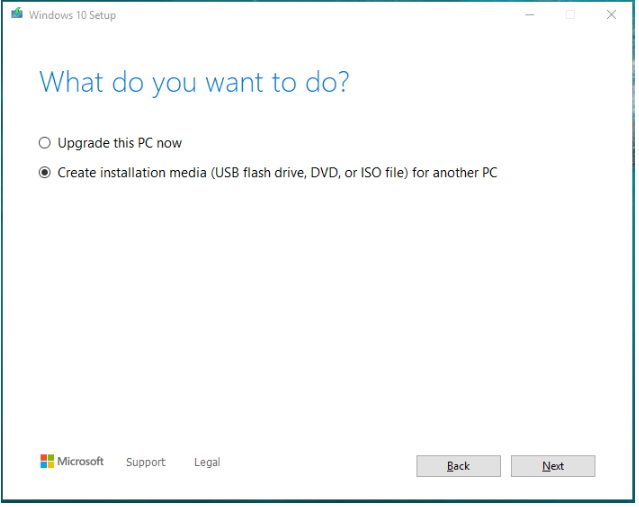
Schritt 3. Öffnen Sie den Computer, den Sie aktualisieren möchten > öffnen Sie ihn Dateimanager > USB-Stick einstecken und auf klicken Setup.exe > Akzeptieren Sie die Lizenzbedingungen > Bestätigen Sie, dass Dateien, Apps und Einstellungen beibehalten werden > Folgen Sie den Anweisungen auf dem Bildschirm, um den Vorgang zu starten.

![Wie vergrößere ich ein Video? [Ultimativer Leitfaden]](https://gov-civil-setubal.pt/img/movie-maker-tips/69/how-zoom-video.png)





![Blockiert Avast Ihre Websites? Hier erfahren Sie, wie Sie das Problem beheben können! [MiniTool-Tipps]](https://gov-civil-setubal.pt/img/backup-tips/54/is-avast-blocking-your-websites.jpg)







![MRT vom Systemadministrator blockiert? Hier sind die Methoden! [MiniTool News]](https://gov-civil-setubal.pt/img/minitool-news-center/39/mrt-blocked-system-administrator.jpg)



![OneDrive-Fehler 0x8007016A: Der Cloud-Dateianbieter wird nicht ausgeführt [MiniTool News]](https://gov-civil-setubal.pt/img/minitool-news-center/48/onedrive-error-0x8007016a.png)