Können Sie AppData in Windows auf ein anderes Laufwerk verschieben? Antwortete!
Can You Move Appdata To Another Drive In Windows Answered
Einige Benutzer suchen nach einer Möglichkeit, AppData auf ein anderes Laufwerk zu verschieben, damit mehr Speicherplatz für andere Zwecke übrig bleibt. Dieser Artikel zum MiniTool-Website Wir werden Ihnen sagen, ob Sie dies tun können und welche anderen Möglichkeiten es gibt, um mehr verfügbaren Speicherplatz zu erhalten.Was ist ein AppData-Ordner?
Der AppData-Ordner befindet sich in C:\Benutzer\
Wenn Sie den AppData-Ordner nicht finden können, können Sie Ihre ausgeblendeten Elemente anzeigen, indem Sie die folgenden Schritte ausführen.
1. Klicken Sie Sicht in der oberen Leiste von Dateimanager .
2. Aktivieren Sie die Option neben Versteckte Gegenstände .
Daher stellen einige Benutzer möglicherweise fest, dass ihr AppData-Ordner zu viel Speicherplatz belegt, was zu dem Problem führt Laufwerk C voll , und bereiten Sie das Verschieben des AppData-Ordners auf ein anderes Laufwerk vor. Ist das verfügbar? Bitte lesen Sie weiter.
Tipps: Wenn Sie AppData aufgrund des vollen Speichers von C: verschieben müssen, haben wir andere Methoden zum Bereinigen des Laufwerks. Am meisten wird die Verwendung von MiniTool System Booster empfohlen – einem PC-Reiniger, mit dem jeglicher Müll entfernt werden kann. Eine ausführliche Anleitung finden Sie hier: Wie kann ich das Laufwerk C sicher und schnell reinigen? Schützen Sie Ihre Daten .MiniTool System Booster-Testversion Klicken Sie hier zum Herunterladen 100% Sauber und sicher
Abgesehen vom Verschieben des Speicherorts von AppData können Sie natürlich auch Schritte unternehmen, um den Ordner zu bereinigen, um mehr Speicherplatz zu schaffen. Dieser Beitrag könnte hilfreich sein: So bereinigen Sie den AppData-Ordner unter Windows 11 oder Windows 10 .
Können Sie AppData auf ein anderes Laufwerk verschieben?
Da AppData zum Speichern einiger Programmdaten auf Laufwerk C: verwendet wird, das als Standardspeicherort für Daten gilt, ist es schwierig, den Speicherort von AppData zu ändern. Wir haben einige im Internet angebotene Methoden durchgesehen, aber viele Benutzer hinterlassen ihre Kommentare und beschweren sich, dass ihnen die Methode größere Probleme bereitet habe.
Eine der Methoden besteht darin, einen neuen Benutzer mit Administratorrechten zu erstellen und dann den Ordner zu kopieren und auf einem anderen Laufwerk einzufügen. Erstellen Sie anschließend eine Verzeichnisverbindung und melden Sie sich wieder bei Ihrem Standardbenutzer an.
Einige Benutzer haben diese Methode ausprobiert und einen Erfolg gesehen. Wir stellen jedoch fest, dass viele Benutzer in problematischere Situationen geraten, wie zum Beispiel, dass Apps nicht gestartet werden, Systemabstürze usw. Das liegt daran, dass jede Löschung in diesem Ordner dazu führen kann, dass das System instabil wird und Funktionen fehlen. Es wird daher nicht empfohlen, den Speicherort des Ordners zu verschieben. Wenn Sie dabei bleiben, sollten Sie eine Sicherung durchführen.
Zuerst sichern
Da der AppData-Ordner eine wichtige Rolle bei der Sicherung wichtiger Daten spielt, erstellen Sie besser einen Datensicherung für den Fall, dass es während des Prozesses zu Unfällen kommt.
MiniTool ShadowMaker ist ein kostenlose Backup-Software bekannt für seine hervorragenden Backup-Funktionen und erweiterten Dienste. Du kannst Backup System Mit einem Klick sind weitere Backup-Ziele verfügbar, etwa Dateien und Ordner sowie Partitionen und Festplatten. Darüber hinaus können automatische Backups nach der Konfiguration der Zeitplaneinstellungen gestartet werden.
MiniTool ShadowMaker-Testversion Klicken Sie hier zum Herunterladen 100% Sauber und sicher
Schritt 1: Laden Sie dieses Programm herunter, installieren Sie es und starten Sie es zum Klicken Versuche weiter .
Schritt 2: Im Sicherung Wählen Sie auf der Registerkarte „Backup“ Ihre Backup-Quelle und Ihr Backup-Ziel separat aus.
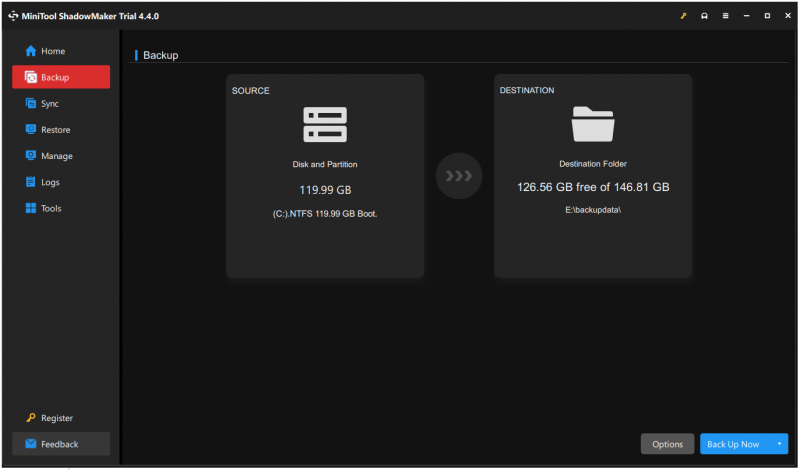
Schritt 3: Klicken Sie Jetzt sichern um die Sicherungsaufgabe zu starten.
Wenn Sie die Sicherung abgeschlossen haben, können Sie AppData jetzt auf ein anderes Laufwerk verschieben.
1. Erstellen Sie einen neuen Benutzer mit Administratorrechten .
2. Melden Sie sich als neu erstellter Benutzer an.
3. Schneiden Sie den AppData-Ordner aus und fügen Sie ihn an der gewünschten Stelle ein
4. Löschen Sie das alte.
5. Starten Sie die Eingabeaufforderung als Administrator.
6. Navigieren Sie zum Benutzerordner des verschobenen Kontos und erstellen Sie eine Junction mit dem Namen AppData.
7. Melden Sie sich wieder bei Ihrem Standardbenutzer an und starten Sie mehrere Fehlerbehebungen.
Eine detaillierte Anleitung zum Verschieben von AppData auf ein anderes Laufwerk finden Sie in diesem Artikel: Verschieben des AppData-Ordners unter Windows 10 .
Endeffekt:
Nachdem Sie diesen Artikel gelesen haben, wissen Sie möglicherweise, wie Sie AppData auf ein anderes Laufwerk verschieben. Ich hoffe, dieser Artikel ist hilfreich für Sie.

![So beheben Sie das Rechtsklick-Menü wird immer wieder angezeigt Windows 10 [MiniTool News]](https://gov-civil-setubal.pt/img/minitool-news-center/74/how-fix-right-click-menu-keeps-popping-up-windows-10.jpg)
![Vollständige Anleitung zur Behebung des Problems 'Dell SupportAssist funktioniert nicht' [MiniTool News]](https://gov-civil-setubal.pt/img/minitool-news-center/23/full-guide-fix-dell-supportassist-not-working-issue.jpg)



![Sie benötigen eine Berechtigung, um diese Aktion auszuführen: Gelöst [MiniTool News]](https://gov-civil-setubal.pt/img/minitool-news-center/06/you-need-permission-perform-this-action.png)



![Firefox stürzt weiter ab? Hier ist, was Sie tun sollten, um es zu beheben! [MiniTool News]](https://gov-civil-setubal.pt/img/minitool-news-center/05/firefox-keeps-crashing.png)


![Was ist der NVIDIA-Modus mit niedriger Latenz und wie wird er aktiviert? [MiniTool News]](https://gov-civil-setubal.pt/img/minitool-news-center/07/what-is-nvidia-low-latency-mode.png)



![[Behoben] MP3-Rakete funktioniert 2020 nicht unter Windows 10](https://gov-civil-setubal.pt/img/youtube/14/mp3-rocket-not-working-windows-10-2020.png)

![Was ist nach der Installation einer neuen SSD unter Windows 10 11 zu tun? [7 Schritte]](https://gov-civil-setubal.pt/img/partition-disk/00/what-to-do-after-installing-new-ssd-on-windows-10-11-7-steps-1.jpg)