Beheben Sie, dass Windows Defender-Ausschlüsse unter Windows 11 10 nicht funktionieren
Beheben Sie Dass Windows Defender Ausschlusse Unter Windows 11 10 Nicht Funktionieren
Wissen Sie, was die Windows Defender-Ausschlüsse sind? Haben Sie eine Idee, wie Sie einen Ordner von Windows Defender Windows 11/10 ausschließen können? Was ist, wenn Windows Defender-Ausschlüsse funktionieren nicht ? Lesen Sie diesen Beitrag von MiniTool um die Antworten zu bekommen.
Eine kurze Einführung in Windows Defender-Ausschlüsse
Microsoft Defender Antivirus schützt Ihr Windows-Gerät und Ihre Daten vor Viren, Ransomware, Trojanern und anderer Malware, indem es Dateien scannt und Bedrohungen behebt. Das können Sie zum Beispiel Lassen Sie Windows Defender Ihr USB-Laufwerk automatisch scannen .
Um den Dateiscanvorgang zu beschleunigen, können Sie vertrauenswürdige Dateien zur Ausschlussliste von Windows Defender hinzufügen, um zu verhindern, dass Windows Defender sie scannt.
Notiz: Fügen Sie nur Dateien hinzu, von denen Sie wissen, dass sie sicher ausgeschlossen werden können. Das Hinzufügen von Ausschlüssen für unsichere Programme kann Ihr System und Ihre Daten einem höheren Risiko aussetzen.
Einige Benutzer berichteten jedoch, dass sie auf das Problem „Windows Defender-Ausschlüsse funktionieren nicht“ stoßen. Wie kann dieses Problem behoben werden? Hier listen wir einige nützliche Möglichkeiten auf.
So beheben Sie, dass Windows Defender-Ausschlüsse unter Windows 11/10 nicht funktionieren
Fix 1. Starten Sie den Microsoft Defender Antivirus-Dienst neu
Manchmal führen vorübergehende Störungen dazu, dass die Windows Defender-Ausschlüsse nicht funktionieren. In diesem Fall können Sie versuchen, den Microsoft Defender Antivirus Service neu zu starten, um diese Störungen zu beheben.
Schritt 1. Geben Sie ein Dienstleistungen im Windows-Suchfeld und klicken Sie dann auf Dienstleistungen Feature aus dem besten Match-Ergebnis.
Schritt 2: Scrollen Sie im neuen Fenster nach unten und doppelklicken Sie darauf Microsoft Defender Antivirus-Dienst . Klicken Sie anschließend auf Stoppen Taste dann Start .
Spitze: Wenn die Schaltflächen „Stopp“ und „Start“ ausgegraut sind, müssen Sie keine Maßnahmen für den Microsoft Defender Antivirus-Dienst ergreifen. Nachfolgend können Sie auf andere Methoden zurückgreifen.
Fix 2. Fügen Sie die Windows Defender-Ausschlüsse erneut hinzu
Wenn Sie den Dateipfad ändern, nachdem Sie die Dateiausschlussliste in Windows Defender hinzugefügt haben, kann Windows Defender den Dateipfad möglicherweise nicht finden. In dieser Situation können Sie versuchen, die Zieldatei oder den Zielordner erneut zu den Microsoft Antivirus-Ausschlüssen hinzuzufügen, indem Sie sich auf diese Anleitung beziehen: Etwas, das Sie über Windows Defender-Ausschlüsse wissen sollten .
Fix 3. Überprüfen Sie die Windows-Registrierungswerte
Windows Defender-Ausschlüsse funktionieren auch nicht, wenn der Windows-Registrierungswert falsch konfiguriert ist. Jetzt können Sie die folgenden Schritte ausführen, um diesen Grund auszuschließen.
Notiz: Für Ihre Daten- und Systemsicherheit wird dies dringend empfohlen Sichern Sie die Registrierung bei eventuellen Unfällen.
Schritt 1. Drücken Sie Windows + R Tastenkombinationen zum Öffnen des Ausführungsfensters.
Schritt 2. Geben Sie ein regedit und drücke Eingeben . Sie müssen das auswählen Ja Schaltfläche im UAC-Fenster.
Schritt 3. Navigieren Sie in der oberen Adressleiste zu diesem Ort:
Computer\HKEY_LOCAL_MACHINE\SOFTWARE\Policies\Microsoft\Windows Defender\Exclusions
Schritt 4. Doppelklicken Sie im rechten Bereich auf „Alle“. REG_DWORD Wert, um zu überprüfen, ob seine Wertdaten auf 1 gesetzt sind. Wenn ja, müssen Sie die Wertdaten in ändern 0 .

Schritt 5. Starten Sie Ihren Computer neu und prüfen Sie, ob das Problem „Windows Defender-Ausschlüsse funktionieren nicht“ behoben ist.
Fix 4. Windows aktualisieren
Manchmal kann eine veraltete Windows-Version dazu führen, dass Windows Defender-Ausschlüsse nicht ordnungsgemäß funktionieren. Wenn die Antiviren-Ausschlüsse von Microsoft nicht funktionieren, können Sie das Windows-System auf die neueste Version aktualisieren. Hier könnte Sie dieser Beitrag interessieren: Windows 10-Update-Methoden: 5 Möglichkeiten, Windows 10 zu aktualisieren .
Top-Empfehlung
Werden beim Upgrade auf Windows 10 meine Dateien gelöscht? ? Werden beim Aktualisieren von Windows alle meine Daten gelöscht? Wenn es um Windows-Updates geht, stellen viele Benutzer diese Fragen.
Im Allgemeinen hat die Aktualisierung von Windows keine Auswirkungen auf Ihre persönlichen Dateien. Allerdings kommt es nachweislich immer wieder zu Datenverlusten durch Windows-Updates. In dieser Situation können Sie verwenden MiniTool Power Data Recovery , der beste kostenlose Datenwiederherstellungssoftware , um Ihre Dateien wiederherzustellen.
MiniTool Power Data Recovery ist bei vielen Arten der Datei-/Ordnerwiederherstellung effektiv. Es kann zum Beispiel helfen Rufen Sie den Ordner mit den fehlenden Bildern ab , stellen Sie den fehlenden Benutzerordner wieder her und stellen Sie Office-Dateien, Videos, Audio, E-Mails usw. wieder her.
Außerdem funktioniert dieser Datenwiederherstellungsdienst hervorragend Festplatten-Datenwiederherstellung , SD-Karten-Datenwiederherstellung, Datenwiederherstellung von einer externen Festplatte , USB-Datenwiederherstellung usw.
Klicken Sie auf die Schaltfläche unten, um MiniTool Power Data Recovery herunterzuladen und auszuprobieren.
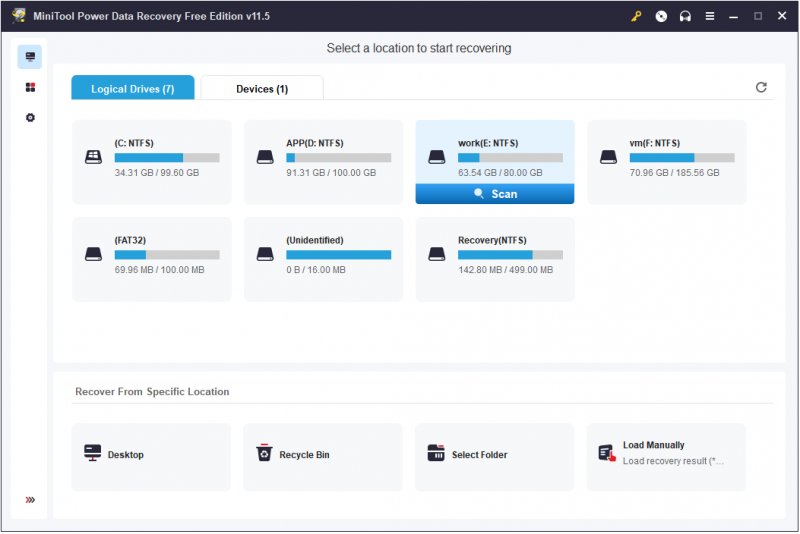
Alles zum Abschluss
Kurz gesagt geht es in diesem Artikel darum, wie Sie das Problem „Windows Defender-Ausschlüsse funktionieren nicht“ beheben können. Ich hoffe, es ist für Sie von Vorteil.
Wenn Sie weitere tolle Lösungen für dieses Problem gefunden haben, können Sie diese gerne mit uns teilen, indem Sie unten Ihre Kommentare hinterlassen.
Sollten Sie Fragen zu MiniTool Power Data Recovery haben, kontaktieren Sie uns bitte über [email geschützt] .


![[Gelöst] Schaltfläche 'Versteckte Dateien anzeigen' funktioniert unter Windows 10 nicht - [MiniTool-Tipps] korrigieren](https://gov-civil-setubal.pt/img/data-recovery-tips/56/show-hidden-files-button-not-working-windows-10-fix.jpg)




![Beheben Sie, dass ein Netzwerkkabel nicht richtig eingesteckt ist oder möglicherweise defekt ist [MiniTool News]](https://gov-civil-setubal.pt/img/minitool-news-center/60/fix-network-cable-is-not-properly-plugged.png)


![Verwendung des Snipping-Tools Windows 10 zum Erfassen von Screenshots [MiniTool News]](https://gov-civil-setubal.pt/img/minitool-news-center/97/how-use-snipping-tool-windows-10-capture-screenshots.jpg)
![SSD VS HDD: Was ist der Unterschied? Welches sollten Sie im PC verwenden? [MiniTool-Tipps]](https://gov-civil-setubal.pt/img/backup-tips/10/ssd-vs-hdd-whats-difference.jpg)






![Wird Battlefront 2 nicht gestartet? Versuchen Sie es mit 6 Lösungen zu beheben! [MiniTool News]](https://gov-civil-setubal.pt/img/minitool-news-center/44/is-battlefront-2-not-launching.jpg)
