Die 2 besten Möglichkeiten – So aktualisieren Sie Microsoft Teams unter Windows 10 11
Top 2 Ways How To Update Microsoft Teams On Windows 10 11
Möglicherweise frustriert es Sie, dass Microsoft Teams nicht sofort aktualisiert werden kann, wenn ein Update verfügbar ist. Wenn Sie daher die neueste Version von Teams mit aktualisierten Funktionen und Verbesserungen verwenden möchten, sollten Sie sich diese Anleitung von holen MiniTool , in dem es um die Aktualisierung von Microsoft Teams geht.
Microsoft Teams ist eine App für Teamzusammenarbeit und Online-Kommunikation, die häufig zum gleichzeitigen Teilen von Dokumenten, Online-Besprechungen und Dateibearbeitung usw. verwendet wird. Sie sorgt für einen reibungsloseren Arbeitsablauf.
Es ist wichtig, Microsoft Teams auf dem neuesten Stand zu halten, da ein Update Fehler und einige Probleme beheben kann. Andernfalls könnten Cyberkriminelle und Hacker diese Pannen ausnutzen, um sich Zugriff auf Ihren PC zu verschaffen und ihn zu beschädigen. Daher ist es wichtig, das Microsoft Teams-Update abzuschließen.
Wir führen Sie durch einige einfache und einfache Möglichkeiten, Microsoft Teams unter Windows 10/11 zu aktualisieren.
So aktualisieren Sie Microsoft Teams
Tatsächlich aktualisieren Microsoft Teams normalerweise standardmäßig automatisch, es sei denn, das Update schlägt fehl. Oder einige Benutzer müssen ihre Teams entsprechend ihren Geräten und Update-Einstellungen manuell aktualisieren. Sie können lernen, wie Sie Microsoft Teams aktualisieren, indem Sie die folgenden Schritte lesen.
1. Suchen Sie nach Updates
Der Prüfvorgang unterscheidet sich geringfügig zwischen Windows 10 und Windows 11. Hier sind die Schritte zum Suchen nach Updates.
Für Windows 10
Schritt 1: Gehen Sie zu Microsoft Teams und klicken Sie auf drei Punkte in der oberen rechten Ecke.
Schritt 2: Wählen Sie im Dropdown-Menü aus Auf Updates prüfen . Dann sehen Sie die Meldung „Wir prüfen und installieren Updates, während Sie weiterarbeiten“ und Teams führt ein automatisches Update durch. Wenn Sie fertig sind, wird es automatisch geschlossen und wieder geöffnet. Wenn es nicht automatisch erneut geöffnet wird, können Sie es öffnen, indem Sie auf dem Desktop auf das Teams-Symbol klicken.
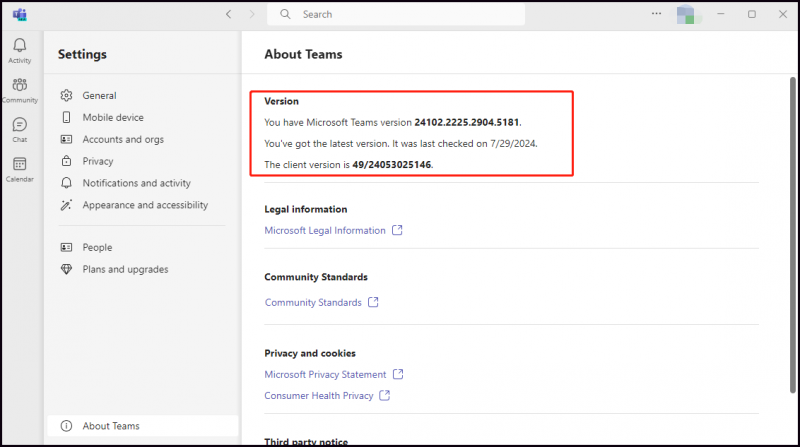
Lesen Sie auch: Microsoft Teams Admin Center: Was ist das? Wie melde ich mich an?
Für Windows 11
Schritt 1: Starten Sie die integrierte Teams-App und gehen Sie zu ihr Einstellungen indem Sie auf klicken drei Punkte .
Schritt 2: Klicken Sie Über Teams in der unteren linken Ecke.
Schritt 3: Dann können Sie sehen, ob ein Update verfügbar ist. Wenn ja, klicken Sie Jetzt aktualisieren um es zu aktualisieren. Wenn nicht, sehen Sie die Einleitung „ Sie haben die neueste Version .“ und die Schaltfläche erscheint als Keine Aktualisierungen unter dem Ausführung Abschnitt.
2. Update aus dem Microsoft Store
Das Aktualisieren von Teams über den Microsoft Store ist eine optionale Möglichkeit. Sie können die Funktion von aktivieren Automatische Aktualisierung von Microsoft Store-Apps . Als nächstes stellen wir vor, wie man manuell aktualisiert.
Schritt 1: Öffnen Sie Ihr Microsoft Store .
Schritt 2: Klicken Sie auf Bibliothek Klicken Sie im linken unteren Bereich auf die Registerkarte und klicken Sie auf Updates bekommen Taste.
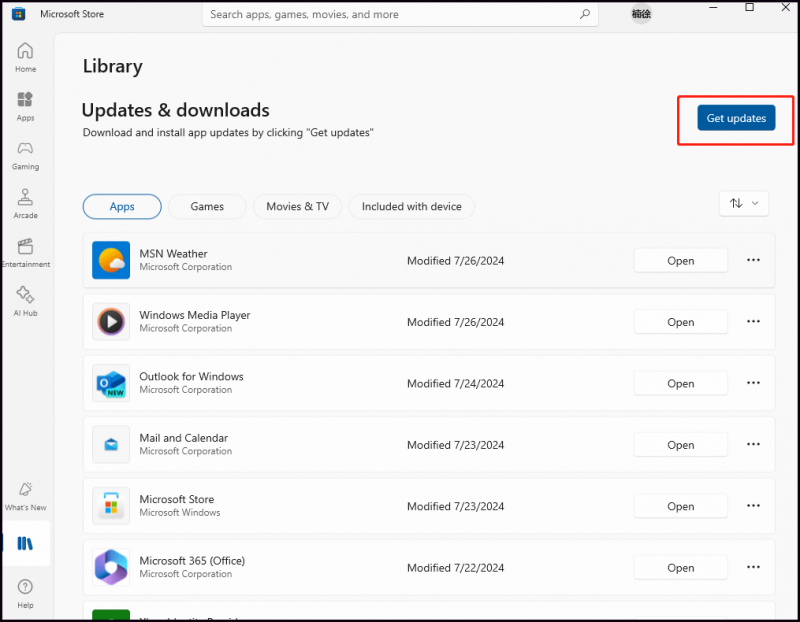
Schritt 3: Anschließend wird nach Updates für alle Apps auf Ihrem Gerät gesucht. Sie können das auswählen Alle aktualisieren Möglichkeit, die Updates sofort herunterzuladen und zu installieren. Möglicherweise gibt es einige Apps, die Sie nicht aktualisieren möchten. Sie können auch prüfen, ob ein Update für Microsoft Teams verfügbar ist. Wenn ja, klicken Sie auf Aktualisieren Klicken Sie auf die Schaltfläche, um das Update abzuschließen.
Wenn oben im Fenster unten die Meldung „Ihre Apps und Spiele sind auf dem neuesten Stand“ erscheint Update & Downloads können Sie sehen, dass Ihre Apps vollständig aktualisiert wurden, einschließlich der Microsoft Teams-App.
Lesen Sie auch: Behoben: Der Microsoft Store aktualisiert unter Win10 weiterhin dieselben Apps
Tipps: Durch die Aktualisierung von Microsoft Teams auf Windows 10/11 erhalten Sie nicht nur Zugriff auf neue Funktionen, Verbesserungen und Patch-Sicherheitslücken, sondern sorgen auch für die Sicherheit Ihrer Daten. Manchmal kann dieser Vorgang nicht abgeschlossen werden. Wenn es um den Schutz von Daten geht, müssen Sie a Datensicherung ist die beste Idee. Auf diese Weise können Sie versuchen, es zu verwenden MiniTool ShadowMaker , ein Experte für Dateisicherung , Systemsicherung , und mehr.MiniTool ShadowMaker-Testversion Klicken Sie hier zum Herunterladen 100% Sauber und sicher
Endeffekt
Zusammenfassend haben wir Ihnen zwei Möglichkeiten zur Aktualisierung von Microsoft Teams vorgestellt, darunter die manuelle Suche nach Updates in Teams in Windows 10/11 und die Aktualisierung über den Microsoft Store. In der Zwischenzeit wäre es großartig, die Daten regelmäßig zu sichern. Vielen Dank für Ihr Lesen und Teilen.

![6 Möglichkeiten: Auf Gerät zurücksetzen, Device RaidPort0 wurde ausgegeben [MiniTool News]](https://gov-civil-setubal.pt/img/minitool-news-center/31/6-ways-reset-device.png)
![Top 4 der schnellsten USB-Flash-Laufwerke [Das neueste Update]](https://gov-civil-setubal.pt/img/news/84/top-4-fastest-usb-flash-drives.jpg)

![Fix Google Chrome wird unter Windows 10 / Mac / Android nicht aktualisiert [MiniTool News]](https://gov-civil-setubal.pt/img/minitool-news-center/76/fix-google-chrome-won-t-update-windows-10-mac-android.png)


![Behebung des Fehlers 'Diese Dateien können für Ihren Computer schädlich sein' [MiniTool News]](https://gov-civil-setubal.pt/img/minitool-news-center/23/fix-these-files-might-be-harmful-your-computer-error.png)




![[Gelöst] 5 Möglichkeiten zum Löschen eines PS4-Kontos/PlayStation-Kontos](https://gov-civil-setubal.pt/img/news/29/5-ways-delete-ps4-account-playstation-account.png)

![[Gelöst!] MacBook Pro/Air/iMac bootet nicht über das Apple-Logo hinaus! [MiniTool-Tipps]](https://gov-civil-setubal.pt/img/data-recovery-tips/52/macbook-pro-air-imac-won-t-boot-past-apple-logo.png)


![[Windows 11 10] Vergleich: System Backup Image vs Recovery Drive](https://gov-civil-setubal.pt/img/backup-tips/89/windows-11-10-comparison-system-backup-image-vs-recovery-drive-1.png)
![[Vollständige Überprüfung] Ist Voicemod sicher und wie kann man es sicherer verwenden? [MiniTool-Tipps]](https://gov-civil-setubal.pt/img/backup-tips/75/is-voicemod-safe-how-use-it-more-safely.jpg)
![So deaktivieren Sie das Kennwort unter Windows 10 in verschiedenen Fällen [MiniTool News]](https://gov-civil-setubal.pt/img/minitool-news-center/52/how-disable-password-windows-10-different-cases.png)