Wie behebe ich den PS5-Fehler CE-100095-5? Hier sind 6 Möglichkeiten!
How Fix Ps5 Error Ce 100095 5
PS5-Fehler CE-100095-5 ist einer von vielen PS5-Fehlercodes, die auf Ihrer PS5 angezeigt werden, wenn diese versucht, eine Verbindung zum Internet herzustellen. Nun, wie kann man dieses Problem beheben? Dieser Artikel von MiniTool kann Ihnen dabei helfen, den PS5 CE-100095-5-Fehler mit mehreren nützlichen Lösungen zu beheben, und Sie können es ausprobieren.
Auf dieser Seite :- Was ist der PS5 CE-100095-5-Fehler und die Ursache dafür?
- Weg 1: Überprüfen Sie die PSN-Server
- Weg 2: Starten Sie Ihre PS5-Konsole und Ihren Router neu
- Weg 3: Spiel auf der internen SSD installieren
- Weg 4: Löschen Sie das Spiel/die App und installieren Sie es neu
- Weg 5: Aktualisieren Sie Ihre PS5-Systemsoftware
- Weg 6: Datenbank neu erstellen
- Endeffekt
Dieser Fehler tritt bei vielen PS5-Benutzern auf, wenn sie versuchen, ein Spiel oder eine App auf ihrer Konsole zu aktualisieren, und auf dem Bildschirm wird eine Fehlermeldung mit einem Code (CE-100095-5) angezeigt, der darauf hinweist, dass der Vorgang fehlgeschlagen ist. Manchmal tritt dieser Fehler auch dann auf, wenn Sie versuchen, ein installiertes Spiel auszuführen. Es erscheint die Meldung: Etwas ist schief gelaufen oder das Spiel oder die App kann nicht gestartet werden.
Wenn bei Ihnen auch der PS5-Fehler CE-100095-5 auftritt, lesen Sie bitte den folgenden Artikel weiter, um mehr über die Ursache dieses Fehlers und seine Behebung zu erfahren.
Was ist der PS5 CE-100095-5-Fehler und die Ursache dafür?
Der PS5-Fehler CE-100095-5 ist ein softwarebezogener Fehler. Dies bedeutet, dass beim Versuch, das Spiel oder die Anwendung auszuführen, ein Problem aufgetreten ist, das Sie daran gehindert hat, dieses bestimmte Spiel zu spielen. CE-100095-5 PS5 ist ein allgemeiner Fehler, der auch auf PS3 und PS4 auftritt.
Was verursacht also diesen Fehler? Dieser Fehler hängt mit der Software zusammen, was bedeutet, dass die auf Ihrer PS5 installierten Daten beschädigt sind. Es kann das Spiel selbst oder die PS5-Systemsoftware selbst sein. Aber CE-100095-5 PS5 hat noch mehr Gründe:
- Ihr Spiel/Ihre App wurde nicht ordnungsgemäß heruntergeladen/installiert.
- Wenn das Spiel auf einer externen Festplatte installiert ist, kann es zu Fehlfunktionen der externen Festplatte kommen.
- Die PS5-Datenbank ist beschädigt.
- Problem mit dem Systemcache.
- Probleme mit der Spiel-/App-Inkompatibilität mit der aktuell installierten PS5-Systemsoftwareversion.
- Dateikonflikte mit anderen PS5-Spielen/Apps.
Darüber hinaus berichten viele PS5-Benutzer, dass dieser Fehler normalerweise bei einem der folgenden beiden Spiele auftritt:
Wenn die PS5 das Spiel nicht starten kann oder der App-Fehler nur bei einem bestimmten Spiel/einer bestimmten App auftritt, während andere Spiele/Apps problemlos funktionieren, ist dies im Allgemeinen ein starker Hinweis darauf, dass das Problem bei diesem Spiel/dieser App selbst liegt.
Weg 1: Überprüfen Sie die PSN-Server
Bevor Sie Änderungen an Ihrer PS5 vornehmen, sollten Sie zunächst den PSN-Status (PlayStation Network) überprüfen, um sicherzustellen, dass alle Dienste ordnungsgemäß funktionieren. Sie können den aktuellen Status seiner Dienste überprüfen, indem Sie auf gehen Der Serverstatus der PlayStation Seite.
Wenn PSN derzeit nicht verfügbar ist, müssen Sie warten, bis das Team das Problem behoben hat. Wenn jedoch keine Probleme mit den Servern des PlayStation Network vorliegen, können Sie mit den folgenden Methoden fortfahren, um den Fehlercode CE-100095-5 zu beheben.
Weg 2: Starten Sie Ihre PS5-Konsole und Ihren Router neu
Eine einfache Möglichkeit, den PS5 CE-100095-5-Fehler zu beheben, besteht darin, die PS5-Konsole und den Router neu zu starten. Es wird häufig zur Behebung häufiger Probleme auf dem Gerät verwendet.
Sie können die Taste gedrückt halten Leistung Drücken Sie die Taste, um die Konsole vollständig herunterzufahren. Warten Sie dann, bis die Netzanzeige nicht mehr blinkt, und ziehen Sie dann das Netzkabel ab. Stecken Sie nach etwa 20 Minuten das Netzkabel wieder ein und schalten Sie die PS5 ein.
Es kann auch vorkommen, dass die PS5 keine Spiele oder Anwendungen startet, wenn das Router-Signal schlecht ist. Starten Sie also Ihren Router neu und versuchen Sie, Ihr System in die Nähe der PS5 zu bringen. Sie erhalten ein starkes Signal für eine stabile Internetverbindung.
Tipp: Stellen Sie sicher, dass Sie ein drahtloses Gerät verwenden, das mit dem 5-GHz-Band und nicht mit dem 2,4-GHz-Band kompatibel ist.Überprüfen Sie nach dem Neustart der Konsole und des Routers, ob der Fehlercode verschwunden ist. Wenn das Problem weiterhin besteht, sollten Sie mit dem nächsten Fix fortfahren.
Weg 3: Spiel auf der internen SSD installieren
Wenn Sie das Spiel auf einer externen Festplatte ausführen, installieren Sie es am besten auf der internen SSD der PS5, da Ihre externe Festplatte der PS5 ausfallen kann (CE-100095-5).
Datenbeschädigung und Leistungsprobleme können auftreten, wenn die externe Festplatte der PS5 nicht ordnungsgemäß funktioniert. Wenn Sie also Leistungsprobleme mit Spielen/Apps auf der PS5 haben, die auf einer externen Festplatte ausgeführt werden, wird immer empfohlen, Spiele auf dem internen Speicher der PS5 zu installieren.
Weg 4: Löschen Sie das Spiel/die App und installieren Sie es neu
Viele PS5-Benutzer haben berichtet, dass das Entfernen des spezifischen Spiels, das den PS5-Fehler CE-100095-5 verursacht hat, ihn ebenfalls beheben könnte. Befolgen Sie dazu diese einfachen Schritte:
Schritt 1 : Gehe zum Einstellungen > Lagerung .
Schritt 2 : Wählen Sie im linken Bereich aus Konsolenspeicher . Wählen Sie im rechten Bereich aus Spiele und Apps .
Tipp: Wenn das Zielspiel oder die Zielanwendung auf einer externen PS5-Festplatte installiert ist, wählen Sie im linken Bereich „Erweiterter Speicher“ aus.Schritt 3 : Wählen Sie das Spiel aus, das neu installiert werden muss, und wählen Sie Löschen.
Schritt 4 : Laden Sie das Spiel oder die Anwendung erneut herunter und installieren Sie es.
Anschließend können Sie überprüfen, ob das Spiel oder die Anwendung ordnungsgemäß läuft.
Weg 5: Aktualisieren Sie Ihre PS5-Systemsoftware
Sony veröffentlicht ständig Updates für die PS5-Konsole, um Fehler zu beheben und die Leistung zu verbessern. Daher wird immer empfohlen, die Systemsoftware Ihrer PS5 auf dem neuesten Stand zu halten. Wenn der PS5 CE-100095-5-Fehler auftritt, sollten Sie auch nach verfügbaren Systemsoftware-Updates suchen.
Wenn Ihre PS5-Konsole mit dem richtigen Netzwerk verbunden ist, können Sie Ihre PS5-Systemsoftware ganz einfach über die Einstellungen aktualisieren; Alternativ können Sie die PS5-Systemsoftware von einem USB-Stick aktualisieren. Die zweite Option ist nützlich, wenn Ihre PS5 nicht richtig funktioniert ( PS5 friert ein oder stürzt ab ).
Option 1: PS5-Systemsoftware über die Einstellungen aktualisieren
Wenn Sie die PS5-Systemsoftware über die Einstellungen aktualisieren möchten, benötigen Sie lediglich:
Schritt 1 : Auf der Heim Bildschirm, wählen Sie Einstellungen .
Schritt 2 : Navigieren zu System > Systemsoftware > Systemsoftware-Update und -Einstellungen > Systemsoftware aktualisieren > Update über das Internet .
Schritt 3 : Wählen Aktualisieren > OK .
Anschließend müssen Sie geduldig warten, bis der Aktualisierungsvorgang erfolgreich abgeschlossen wurde. Bitte schließen Sie Ihre Konsole während dieses Vorgangs nicht. Andernfalls könnte Ihre Konsole beschädigt werden.
Option 2: PS5-Systemsoftware über ein USB-Flash-Laufwerk aktualisieren
Eine weitere Möglichkeit, die Software Ihres PS5-Systems zu aktualisieren, besteht darin, die neueste PS5-Updatedatei über ein USB-Flash-Laufwerk von der offiziellen PlayStation-Website herunterzuladen und das Update dann im abgesicherten PS-Modus zu installieren. Diese Methode ist sehr nützlich, insbesondere wenn Ihre PS5 nicht richtig funktioniert. Befolgen Sie einfach die folgenden Schritte, um das Update abzuschließen.
Teil 1: Formatieren Sie Ihr USB-Flash-Laufwerk auf FAT32
Um Ihre PS5 zu aktualisieren, müssen Sie ein USB-Flash-Laufwerk vorbereiten, das mit dem FAT32-Dateisystem formatiert ist. Andernfalls kann es sein, dass Ihre PS5-Konsole den USB-Stick später nicht erkennt.
Sie können dies mit dem in Windows integrierten Tool Datenträgerverwaltung oder Diskpart tun. Beide Tools haben jedoch einige Einschränkungen beim Formatieren von USB-Laufwerken mit mehr als 32 GB auf FAT32.
Wenn Sie ein USB-Laufwerk mit großer Kapazität verwenden, empfehlen wir die Verwendung des MiniTool-Partitionsassistenten. Es ist ein professioneller Partitionsmanager und kann Laufwerke einfach formatieren. Sie können es auch dazu verwenden Konvertieren Sie NTFS ohne Datenverlust in FAT32 , Betriebssystem auf SSD/HD migrieren, Partitionsgröße ändern usw.
Um das USB-Laufwerk auf FAT32 zu formatieren, finden Sie hier eine Schritt-für-Schritt-Anleitung.
MiniTool-Partitionsassistent kostenlosKlicken Sie hier zum Herunterladen100%Sauber und sicher
Schritt 1 : Schließen Sie das USB-Flash-Laufwerk an Ihren Computer an und starten Sie die Anwendung, um die Hauptschnittstelle aufzurufen.
Schritt 2 : Wählen Sie die Partition des USB-Sticks aus und klicken Sie auf Partition formatieren aus dem linken Bereich. Alternativ können Sie mit der rechten Maustaste auf die Partition klicken und auswählen Format .
Schritt 3 : Wählen Sie im Popup-Fenster aus FAT32 aus der Dropdown-Liste von Dateisystem . Klicken Sie dann auf OK um den Vorgang zu bestätigen.

Schritt 4 : Wenn Sie zur Hauptoberfläche zurückkehren, klicken Sie auf Anwenden um den ausstehenden Vorgang auszuführen.
Teil 2. Laden Sie die Update-Datei auf das USB-Flash-Laufwerk herunter
Schritt 1 : Öffnen Sie das USB-Flash-Laufwerk Dateimanager . Erstellen Sie dann einen Ordner mit dem Namen PS5 .
Schritt 2 : Innerhalb der PS5 Ordner, erstellen Sie einen weiteren Ordner mit dem Namen AKTUALISIEREN .
Schritt 3 : Verwenden Sie einen beliebigen Browser, um die zu besuchen offizielle PlayStation-Website und scrollen Sie nach unten zur PS5-Update-Datei. Klicken Sie dann mit der rechten Maustaste darauf und wählen Sie Link speichern unter.
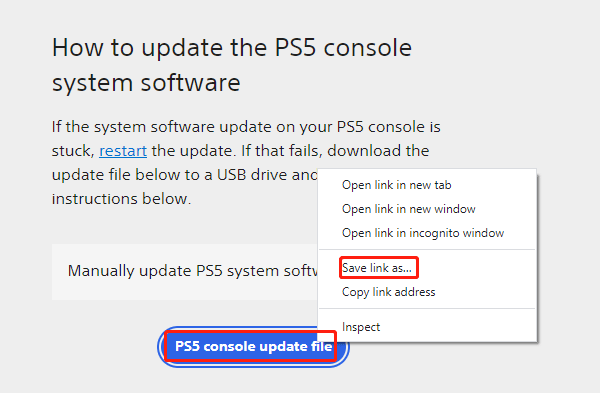
Schritt 4 : Wählen Sie in einem Popup-Fenster den UPDATE-Ordner auf dem USB-Flash-Laufwerk aus und klicken Sie auf Speichern. Sie erhalten eine Datei mit dem Namen PS5UPDATE.PUP.
Teil 3. Aktualisieren Sie Ihre PS 5 im abgesicherten Modus
Schritt 1 : Stellen Sie sicher, dass Ihre PlayStation vollständig heruntergefahren ist, und werfen Sie das USB-Flash-Laufwerk aus Ihrem Computer aus. Legen Sie dann das Flash-Laufwerk mit der Update-Datei in Ihre PS5 ein.
Schritt 2 : Booten Abgesicherter PS5-Modus und auswählen Systemsoftware aktualisieren > Update vom USB-Speichergerät > OK .
Nachdem Sie Ihre PS5 aktualisiert haben, können Sie das problematische Spiel oder die problematische Anwendung starten, um zu überprüfen, ob der PS5-Fehler CE-100095-5 verschwindet.
Weg 6: Datenbank neu erstellen
Die Neuerstellung der PS5-Datenbank ist Ihre vierte Methode, um zu versuchen, den PS5-CE-100095-5-Fehler zu beheben. Du solltest deine PS5-Datenbank regelmäßig neu erstellen, insbesondere nach der Installation von Spielen/Apps und deren Updates.
Das Gute an der Neuerstellung der PS5-Datenbank ist, dass alle beschädigten Dateien in den Systemdaten repariert und die SSD im Allgemeinen bereinigt werden, was zu einer schnelleren und reaktionsschnelleren Leistung der Konsole führt und keine vorhandenen Spieldateien oder Einstellungen gelöscht werden.
Wenn auf Ihrer PS5-Konsole so beschädigte Dateien vorhanden sind, dass das Spiel häufig einfriert und abstürzt, ist ein Neuaufbau der PS5-Datenbank sehr nützlich.
Sie müssen lediglich die PS5-Konsole im abgesicherten Modus starten und Datenbank neu erstellen (fünfte Option) auswählen. Der Wiederherstellungsvorgang kann mehrere Stunden dauern. Anschließend müssen Sie die Konsole neu starten.
Ausführliche Informationen zum Neuaufbau der PS5-Datenbank finden Sie hier Dieser Artikel .
Zusätzlich zu den oben genannten Möglichkeiten können Sie auch die beiden folgenden Methoden ausprobieren, um den PS5 CE-100095-5-Fehler zu beheben.
Endeffekt
Wie behebe ich den PS5 CE-100095-5-Fehler? In diesem Beitrag wurden 6 getestete Lösungen erarbeitet. Sie können sie einzeln ausprobieren, bis der Fehler erfolgreich behoben wurde. Wenn Sie Ideen zu diesem Thema haben, schreiben Sie diese bitte in den Kommentarbereich unten. Wenn Sie bei der Verwendung der MiniTool Partition Wizard-Software auf Probleme stoßen, können Sie uns über kontaktieren Uns .



![So löschen Sie eine Festplatte, ohne Windows 10/8/7 / XP / Vista zu löschen [MiniTool-Tipps]](https://gov-civil-setubal.pt/img/disk-partition-tips/46/how-wipe-hard-drive-without-deleting-windows-10-8-7-xp-vista.jpg)
![Herunterladen und Installieren von VMware Workstation Player/Pro (16/15/14) [MiniTool]](https://gov-civil-setubal.pt/img/news/19/download-and-install-vmware-workstation-player/pro-16/15/14-minitool-tips-1.png)
![Sie können sich nicht bei Xbox One anmelden? Wie bekomme ich es online? Ein Leitfaden für Sie! [MiniTool News]](https://gov-civil-setubal.pt/img/minitool-news-center/28/can-t-sign-into-xbox-one.jpg)









![Windows 10-Aktivierungsfehler 0xc004f050: So beheben Sie ihn! [MiniTool News]](https://gov-civil-setubal.pt/img/minitool-news-center/72/windows-10-activation-error-0xc004f050.png)



