Sofortige Korrekturen für Verzögerungen oder Stottern bei Marvel Rivals auf dem PC
Instant Fixes For Marvel Rivals Lagging Or Stuttering On Pc
Seit der Veröffentlichung von Marvel Rivals können zahlreiche Spieler es kaum erwarten, dieses kostenlose Spiel herunterzuladen und auf ihrem Computer zu installieren. Allerdings können die Verzögerungen im Spiel Ihr Spielerlebnis beeinträchtigen. Zum Glück ist dieser Beitrag von MiniTool bietet einige Lösungen, die Ihnen dabei helfen, die Verzögerungen bei Marvel Rivals im Detail zu beheben.
Marvel Rivals verzögert sich, stottert oder die FPS sind niedrig
Marvel Rivals ist ein fabelhaftes Shooter-Spiel, das Sie in das Spiel von Superhelden wie Iron Man, Spider Man usw. eintauchen lässt. Allerdings ist auch dieses neue Spiel nicht immun gegen spürbare Latenz und Verzögerungen während des Spielablaufs. Warum hinkt Marvel Rivals plötzlich hinterher? Nehmen Sie es einfach! Dieses Problem ist nicht so schwer, wie Sie es sich vorgestellt haben. Wenn Sie das gleiche Problem haben, scrollen Sie nach unten, um jetzt weitere Problemumgehungen zu erhalten!
Fix 1: Deaktivieren Sie In-Game-Overlays
Es wird berichtet, dass Overlays beim Spielen zu Eingabeverzögerungen führen können. Sie können sie daher deaktivieren, um zu sehen, ob sie einen Unterschied machen. So deaktivieren Sie In-Game-Overlays in Steam:
Schritt 1. Starten Sie die Steam-Client .
Schritt 2. Öffnen Einstellungen .
Schritt 3. Im Im Spiel Abschnitt, ankreuzen Aktivieren Sie das Steam-Overlay im Spiel .
Tipps: Wenn Sie Discord verwenden, während Sie das Spiel spielen, gehen Sie bitte zu Einstellungen > Sprache und Video ausschalten Verwenden Sie eine experimentelle Methode, um Audio aus Anwendungen aufzunehmen .Fix 2: Marvel Rivals auf einer dedizierten Grafikkarte ausführen
Bei ressourcenintensiven Aufgaben wie Videobearbeitung, Spielen oder 3D-Modellierung kann die Ausführung des Programms auf einer dedizierten Grafikkarte für ein flüssigeres Gameplay und höhere Bildraten sorgen. Gehen Sie dazu wie folgt vor:
Schritt 1. Geben Sie ein Grafikeinstellungen in die Suchleiste ein und klicken Sie Eingeben .
Schritt 2. Klicken Sie auf Durchsuchen um die ausführbaren Dateien von Marvel Rivals hinzuzufügen.
Schritt 3. Tippen Sie auf Optionen > ankreuzen Hohe Leistung > schlagen Speichern .

Lösung 3: Ändern Sie Ihren Energieplan
Standardmäßig stellt Windows 10/11 Ihren Computer auf den ausgeglichenen Energieplan ein, um Stromverbrauch und Leistung auszugleichen. Wenn Ihnen Leistung wichtiger ist als Energieeffizienz, sollten Sie einen Wechsel in Betracht ziehen Ultimate Performance-Energieplan . Befolgen Sie diese Schritte:
Schritt 1. Öffnen Bedienfeld .
Schritt 2. Klicken Sie auf System und Sicherheit > Energieoptionen .
Schritt 3. Überprüfen Sie im rechten Bereich Ultimative Leistung .
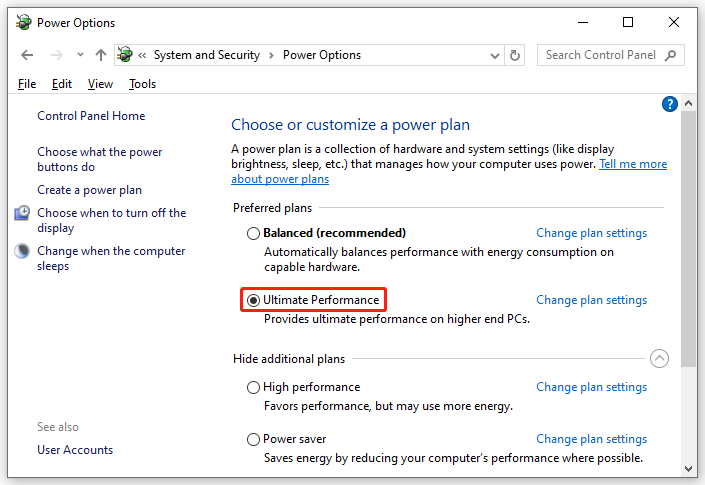
Wenn nein Ultimative Leistung Klicken Sie auf die gewünschte Option in der Liste Zusätzliche Pläne anzeigen , um andere verfügbare Energiesparpläne auf Ihrem Computer anzuzeigen. Wenn Sie es immer noch nicht finden Ultimative Leistung , führen Sie den folgenden Befehl aus, um ihn auf Ihrem Computer aufzurufen.
powercfg -duplicatescheme e9a42b02-d5df-448d-aa00-03f14749eb61
Fix 4: Beenden Sie unnötige ressourcenintensive Prozesse
Einige Programme werden möglicherweise auch dann noch im Backend ausgeführt, wenn Sie auf das X-Symbol geklickt haben, um sie zu deaktivieren. Um die von ihnen belegten Systemressourcen freizugeben, beenden Sie sie am besten im Task-Manager. Befolgen Sie diese Schritte:
Schritt 1. Klicken Sie mit der rechten Maustaste auf Start Menü aufrufen und auswählen Task-Manager .
Schritt 2. Gehen Sie zu Einzelheiten Klicken Sie auf die Registerkarte und dann können Sie eine Liste der ausgeführten Aufgaben sehen. Klicken Sie mit der rechten Maustaste auf das Programm, das Sie nicht benötigen, und wählen Sie es aus Aufgabe beenden oder Prozessbaum beenden, um alle mit dem Programm verbundenen Dienste zu schließen.

Fix 5: GPU-Treiber aktualisieren
Die Grafikkarte ist für die Darstellung der visuellen Elemente, die Sie auf dem Bildschirm sehen, verantwortlich. Für ein immersives Spielerlebnis ist es auch wichtig, die Treiber Ihrer Grafikkarte auf dem neuesten Stand zu halten. Wenn Sie eine veraltete oder fehlerhafte Grafikkarte verwenden, besuchen Sie rechtzeitig die offizielle Website Ihres Grafikkartenherstellers, um die neueste Treiberversion herunterzuladen:
- Für AMD-Benutzer: Gehen Sie zu Treiber und Support für Prozessoren und Grafiken .
- Für NVIDIA-Benutzer: Suchen Sie im NVIDIA-Treiberzentrum .
- Für Intel-Benutzer: gehen Sie zu Intel Graphics Support Center .
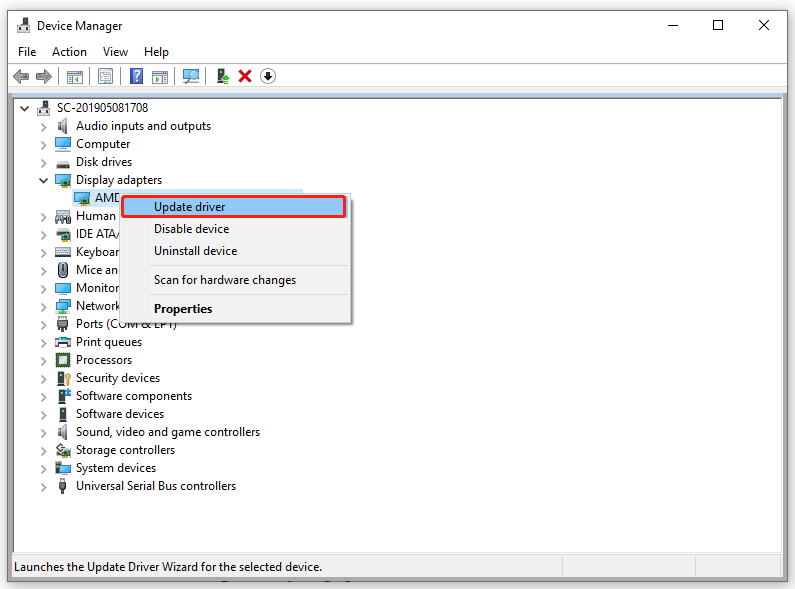
Fix 6: V-Sync deaktivieren
Um Verzögerungen in Marvel Rivals zu reduzieren, besteht eine andere Möglichkeit darin, VSync zu deaktivieren. Auf diese Weise rendert Ihr Computer Frames möglicherweise mit einer viel höheren Rate. Gehen Sie dazu wie folgt vor:
Schritt 1. Klicken Sie mit der rechten Maustaste auf eine beliebige leere Stelle auf Ihrem Desktop und wählen Sie aus NVIDIA-Systemsteuerung aus dem Kontextfeld.
Schritt 2: Klicken Sie im linken Bereich auf 3D-Einstellungen verwalten .
Schritt 3. Ändern Sie im rechten Bereich die folgenden Einstellungen:
- OpenGL-Rendering-GPU : Stellen Sie die von Ihnen verwendete Grafikkarte anstelle von „Automatisch erkennen“ ein.
- Energieverwaltungsmodus : Bevorzugen Sie maximale Leistung
- Texturfilterung – Qualität : Hohe Leistung.
- Vertikale Synchronisierung : aus
Schritt 4. Klicken Sie auf Anwenden .
Fix 7: Niedrigere Spieleinstellungen
Einige Spielefans teilen auf YouTube mit, dass das Reduzieren einiger Spieleinstellungen möglicherweise auch zu Verzögerungen bei Marvel Rivals führen könnte. Befolgen Sie diese Schritte:
Schritt 1. Starten Sie das Spiel und klicken Sie auf Zahnradsymbol in der oberen rechten Ecke.
Schritt 2. Gehen Sie zu EINSTELLUNGEN und ändern Sie die folgenden Optionen:
- Modus mit geringer Latenz – NVIDIA Reflex niedrige Latenz
- Grafikqualität - Niedrig
- Reflexionsqualität – Bildschirmraumreflexion.
- Schattendetail - Niedrig
- Texturdetail - Niedrig
- Effektdetails - Niedrig
- Blattqualität - Niedrig
Schritt 3. Wenden Sie diese Änderungen an und spielen Sie das Spiel erneut, um zu überprüfen, ob der hohe Ping von Marvel Rivals weiterhin besteht.
Fix 8: Übertakten stoppen
Obwohl Übertaktung einem Prozessor helfen kann, mit immer anspruchsvolleren Softwareanforderungen Schritt zu halten, kann es manchmal zu verschiedenen Problemen wie niedrigen FPS, Verzögerungen oder Stottern bei Marvel Rivals führen. Daher ist es eine gute Lösung, es zu deaktivieren Übertaktung Ihrer CPU und GPU.
Weitere Tipps zur Verbesserung des Spielerlebnisses
- Deaktivieren Sie die Vollbildoptimierung.
- Überprüfen Sie die Integrität der Spieledateien.
- Aufräumen Ihrem PC mit MiniTool System Booster.
MiniTool System Booster-Testversion Klicken Sie zum Herunterladen 100 % Sauber und sicher
Letzte Worte
Das ist alles, was Sie gegen Stottern, Verzögerungen oder niedrige FPS bei Marvel Rivals tun können. Hoffentlich kann Ihnen eine der folgenden Lösungen weiterhelfen. Einen schönen Tag noch!
![Synchronisiert Google Drive nicht unter Windows 10 oder Android? Repariere es! [MiniTool-Tipps]](https://gov-civil-setubal.pt/img/backup-tips/21/is-google-drive-not-syncing-windows10.png)


![Wie verbinde ich Joy-Cons mit dem PC? | Wie benutzt man Joy-Cons auf dem PC? [MiniTool News]](https://gov-civil-setubal.pt/img/minitool-news-center/74/how-connect-joy-cons-pc.jpg)

![Desktop wird in Windows 10 immer wieder aktualisiert? 10 Lösungen für Sie! [MiniTool-Tipps]](https://gov-civil-setubal.pt/img/backup-tips/10/desktop-keeps-refreshing-windows-10.png)
![Entfernen Sie jetzt 'Windows Defender Alert Zeus Virus' von Ihrem PC! [MiniTool-Tipps]](https://gov-civil-setubal.pt/img/backup-tips/94/remove-windows-defender-alert-zeus-virus-from-your-pc-now.jpg)





![[Gelöst] CHKDSK ist für RAW-Laufwerke nicht verfügbar? Siehe Easy Fix [MiniTool-Tipps]](https://gov-civil-setubal.pt/img/data-recovery-tips/94/chkdsk-is-not-available.jpg)
![PRPROJ zu MP4: So exportieren Sie Premiere Pro zu MP4 [Ultimate Guide]](https://gov-civil-setubal.pt/img/blog/66/prproj-mp4-how-export-premiere-pro-mp4.jpg)

![Was ist der Microsoft Basic-Anzeigeadapter und wie wird er überprüft? [MiniTool Wiki]](https://gov-civil-setubal.pt/img/minitool-wiki-library/66/what-is-microsoft-basic-display-adapter.png)


![Ist die Festplatte schreibgeschützt? Reparieren Sie USB von Windows 10/8/7! [MiniTool-Tipps]](https://gov-civil-setubal.pt/img/blog/39/el-disco-est-protegido-contra-escritura.jpg)
