Zwietracht öffnet sich nicht? Fix Discord lässt sich nicht mit 8 Tricks öffnen [MiniTool News]
Discord Not Opening Fix Discord Won T Open With 8 Tricks
Zusammenfassung :
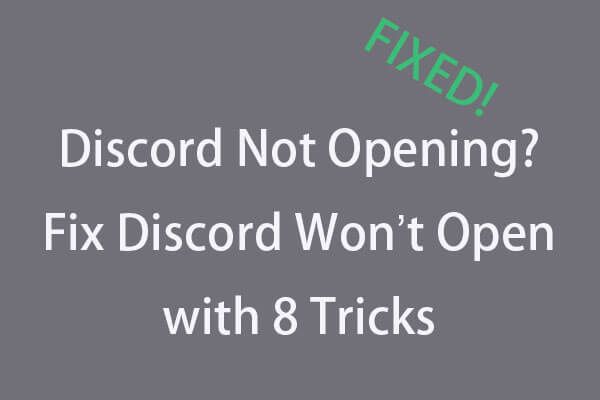
Zwietracht öffnet sich nicht unter Windows 10, wie zu beheben? Discord ist eine ausgezeichnete Chat-App für Gamer. Manchmal tritt jedoch der Fehler 'Discord wird nicht geöffnet' auf. Überprüfen Sie die 8 Tricks im folgenden Tutorial, um dieses Problem zu beheben. Für diejenigen, die ein zuverlässiges kostenloses Datenwiederherstellungstool, einen Computerpartitionsmanager, ein Sicherungs- und Wiederherstellungstool benötigen, MiniTool-Software ist top zu empfehlen.
Dieser Artikel befasst sich hauptsächlich mit möglichen Korrekturen für Discord, bei denen das Problem unter Windows 10 nicht geöffnet wurde.
Discord ist eine kostenlose Sprach- und Text-Chat-Anwendung für Gamer. Es kann unter Windows, MacOS, Android, iOS, Linux und Webbrowsern ausgeführt werden. Es ermöglicht Text-, Video- und Audiokommunikation zwischen Spielern. Viele Leute spielen gerne mit Freunden und chatten mit Discord. Wenn Sie jedoch auf die Discord-App klicken, wird sie manchmal nicht geöffnet.
Sie können versuchen, Ihren Windows 10-Computer neu zu starten und die App erneut zu öffnen, oder die App vollständig neu installieren, um festzustellen, ob sie problemlos geöffnet werden kann. Wenn nicht, kann es andere Schuldige geben. Wir wissen nicht genau, warum Discord das Problem nicht öffnet, aber wir haben einige Tricks, um den Fehler zu beheben, dass Discord unter Windows 10 keinen Fehler öffnet. Überprüfen Sie diese unten.
Trinkgeld: Wenn Sie gelöschte Dateien oder verlorene Daten von einem Windows-PC oder Laptop, einer externen Festplatte, einer SSD, einem USB-Flash-Laufwerk, einer SD- oder Speicherkarte usw. wiederherstellen müssen. MiniTool Power Data Recovery ist kostenlos, professionell, äußerst benutzerfreundlich und hilft Ihnen bei der Bewältigung verschiedener Datenverlustsituationen.Trick 1. Fix Discord Not Opening - Discord im Task-Manager schließen und neu starten
- Öffnen Sie den Task-Manager unter Windows 10. Sie können die Tastenkombination drücken Strg + Umschalt + Esc um es schnell zu öffnen.
- Zapfhahn Prozess Klicken Sie auf die Registerkarte und suchen Sie die Discord-Anwendung, um darauf zu klicken. Dann klick Task beenden Schaltfläche unten rechts, um den Hintergrund-Discord-Prozess abzubrechen.
- Anschließend können Sie Discord neu starten, um festzustellen, ob es geöffnet werden kann und ordnungsgemäß funktioniert.
Alternativ können Sie den Hintergrund-Discord-Prozess auch mithilfe der Eingabeaufforderung beenden.
- Drücken Sie Windows + R. , Art cmd und getroffen Eingeben zu Öffnen Sie die Windows 10-Eingabeaufforderung .
- Geben Sie dann diese Befehlszeile ein: taskkill / F / IM discord.exe und getroffen Eingeben . Dies sollte den Discord-Prozess beenden.
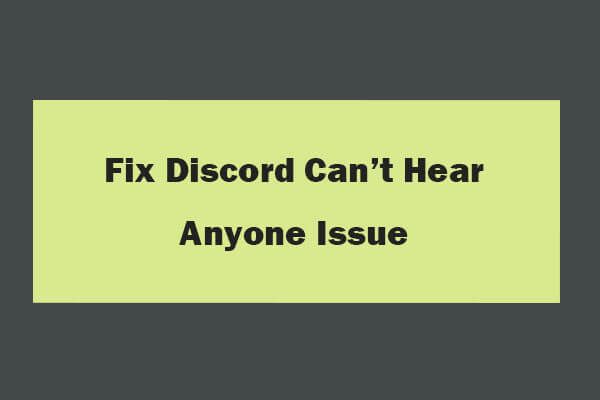 8 Tipps zur Behebung von Zwietracht kann niemanden hören Windows 10 (2020)
8 Tipps zur Behebung von Zwietracht kann niemanden hören Windows 10 (2020) Hier sind 8 Lösungen zum Beheben von Problemen. Discord kann unter Windows 10 kein Problem hören. Lesen Sie die ausführliche Anleitung zum Beheben von Problemen, bei denen Probleme mit Discord nicht auftreten können.
WeiterlesenTrick 2. Verwenden Sie SFC, um beschädigte Systemdateien zu reparieren und zu beheben, dass Discord nicht geöffnet wird
- Klicken Start und Typ cmd oder Eingabeaufforderung , wählen Eingabeaufforderung um es zu öffnen.
- Art sfc / scannow Befehlszeile und drücken Eingeben . Dies sollte in der Lage sein, beschädigte Systemdateien in Ihrem Windows-System zu reparieren.
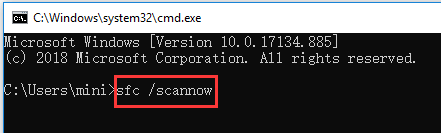
Trick 3. Löschen Sie AppData und LocalAppData, um zu beheben, dass Discord nicht geöffnet wird
- Drücken Sie Windows + R. , Art %Anwendungsdaten% in Run Box und drücken Sie Eingeben .
- Finden Zwietracht Ordner und klicken Sie mit der rechten Maustaste darauf, um auszuwählen Löschen um es zu löschen. Dies sollte AppData löschen.
- Drücken Sie Windows + R. Geben Sie erneut ein % localappdata% Suchen Sie den Discord-Ordner, um ihn zu löschen. Dies kann LocalAppData löschen.
- Starten Sie Discord neu, um zu sehen, ob es geöffnet werden kann.
Trinkgeld: Wenn sich das Problem mit Discord nicht löst, können Sie Discord auch deinstallieren und AppData und LocalAppData weiter löschen, indem Sie der obigen Anleitung folgen und Discord neu installieren. Um Discord zu deinstallieren, können Sie drücken Windows + R. , Art appwiz.cpl , und drücke Eingeben öffnen Programme und Eigenschaften . Suchen Sie Discord aus der Liste und klicken Sie mit der rechten Maustaste darauf Deinstallieren es zu entfernen.
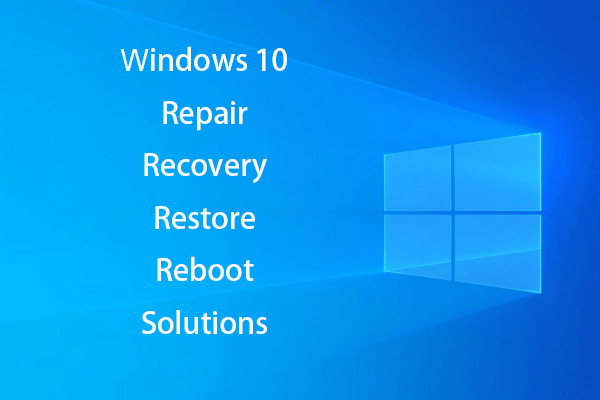 [Gelöst] So beleben Sie Windows 10 mit dem Wiederherstellungslaufwerk | Einfache Lösung
[Gelöst] So beleben Sie Windows 10 mit dem Wiederherstellungslaufwerk | Einfache Lösung Windows 10 reparieren, wiederherstellen, neu starten, neu installieren, Lösungen wiederherstellen. Erstellen Sie eine Win 10-Reparaturdiskette / Wiederherstellungsdiskette / ein USB-Laufwerk / ein Systemabbild, um Win 10-Betriebssystemprobleme zu beheben.
WeiterlesenTrick 4. Versuchen Sie, sich mit der Webversion in Discord anzumelden
Offene Discord offizielle Website ( https://discordapp.com ), klicken Sie auf Anmelden und geben Sie Ihre Kontoinformationen ein, um sich im Browser bei Discord anzumelden. Nachdem Sie sich angemeldet haben, können Sie die Discord-App auf Ihrem Windows 10-Computer erneut öffnen, um festzustellen, ob sie normal gestartet werden kann.
Trick 5. Deaktivieren Sie Proxies, um zu beheben, dass Discord Windows 10 nicht öffnet
- Drücken Sie Windows + R. , Art Schalttafel und getroffen Eingeben zu Öffnen Sie die Systemsteuerung in Windows 10 .
- Klicken Netzwerk und Internet -> Internetoptionen .
- Klicken Verbindungen Klicken Sie auf die Registerkarte und klicken Sie auf LAN-Einstellungen Taste.
- Prüfen Einstellungen automatisch ermitteln . Deaktivieren Sie Verwenden Sie einen Proxyserver für Ihr LAN (Diese Einstellungen gelten nicht für DFÜ- oder VPN-Verbindungen). Proxies deaktivieren.
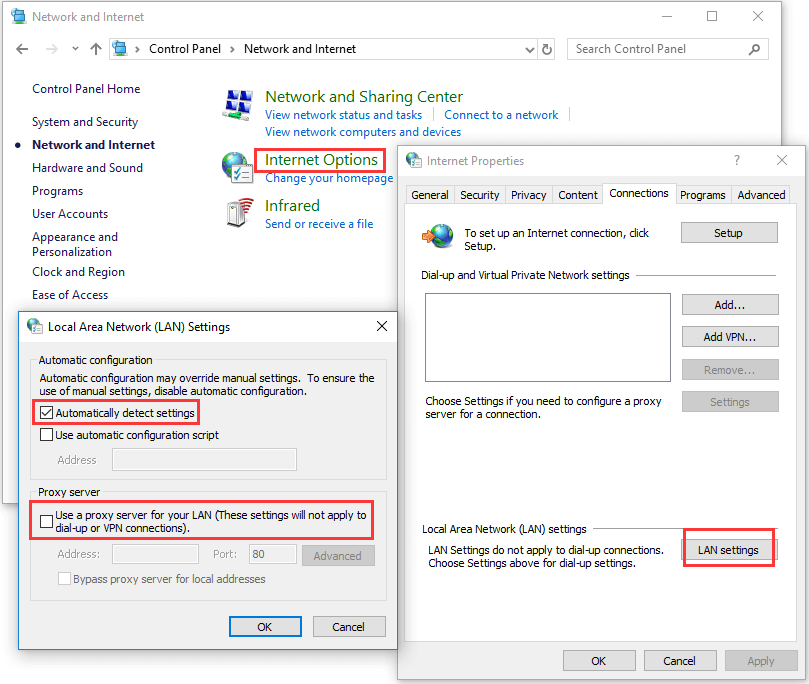
Trick 6. Setzen Sie DNS zurück, um das Problem zu lösen
- Drücken Sie Windows + R. , Art cmd und drücke Eingeben zum Öffnen der Windows-Eingabeaufforderung.
- Art ipconfig / flushdns in der Eingabeaufforderung und drücken Sie Eingeben DNS zurücksetzen.
Trick 7. Korrigieren Sie Datum und Uhrzeit, um die beim Start festgefahrene Zwietracht zu beheben
Drücken Sie Windows + I. , und wähle Zeit und Sprache Möglichkeit. Stelle sicher Zeit automatisch einstellen Ist eingeschaltet.
Trick 8. Update Discord oder Update Windows 10
Sie können auch versuchen, die Discord-App zu aktualisieren und Windows 10 auf die neueste Version zu aktualisieren, um festzustellen, ob das Problem behoben werden kann, dass Discord nicht geöffnet wird.
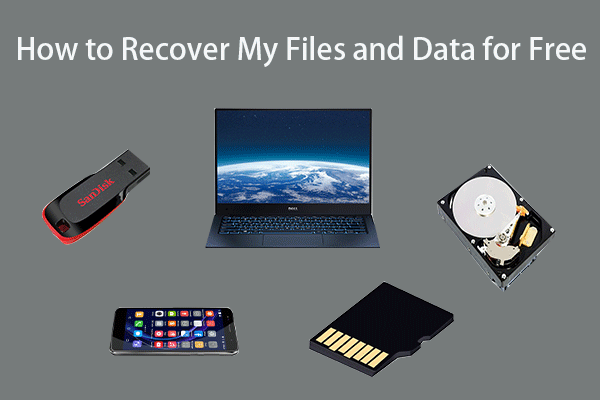 So stellen Sie meine Dateien / Daten in 3 Schritten kostenlos wieder her [23 FAQs]
So stellen Sie meine Dateien / Daten in 3 Schritten kostenlos wieder her [23 FAQs] Einfache 3 Schritte, um schnell und kostenlos meine Dateien / Daten mit der besten kostenlosen Dateiwiederherstellungssoftware wiederherzustellen. 23 FAQs zum Wiederherstellen meiner Dateien und verlorener Daten sind enthalten.
Weiterlesen

![6 Lösungen für Windows Update-Fehler 0x80244018 [MiniTool News]](https://gov-civil-setubal.pt/img/minitool-news-center/67/6-solutions-windows-update-error-0x80244018.jpg)
![Wie kopiert man den Dateipfad unter Windows 10 11? [Detaillierte Schritte]](https://gov-civil-setubal.pt/img/news/FE/how-to-copy-file-path-on-windows-10-11-detailed-steps-1.png)
![Vollständige Korrekturen für den BSoD-Fehler von Atikmdag.sys unter Windows 08.10.7 [MiniTool-Tipps]](https://gov-civil-setubal.pt/img/backup-tips/26/full-fixes-atikmdag.png)

![So laden Sie Google Meet für PC (Windows 11/10), Android und iOS herunter [MiniTool]](https://gov-civil-setubal.pt/img/news/81/how-to-download-google-meet-for-pc-windows-11/10-android-ios-minitool-tips-1.png)
![[Easy Guide] Fehler beim Erstellen eines Grafikgeräts – schnell beheben](https://gov-civil-setubal.pt/img/news/93/easy-guide-failed-to-create-a-graphics-device-fix-it-quickly-1.png)


![So stellen Sie Daten von Datenträgern wieder her, die als unbekannt angezeigt werden, ohne sie zu beschädigen [MiniTool-Tipps]](https://gov-civil-setubal.pt/img/data-recovery-tips/47/how-recover-data-from-disk-shows.png)

![So beheben Sie das Problem Host-Fenster verhindert das Herunterfahren unter Windows 10 [MiniTool News]](https://gov-civil-setubal.pt/img/minitool-news-center/55/how-fix-task-host-window-prevents-shut-down-windows-10.jpg)

![9 Möglichkeiten zum Öffnen der Computerverwaltung Windows 10 [MiniTool News]](https://gov-civil-setubal.pt/img/minitool-news-center/92/9-ways-open-computer-management-windows-10.jpg)
![Fix: POOL_CORRUPTION_IN_FILE_AREA Unter Windows 10 [MiniTool News]](https://gov-civil-setubal.pt/img/minitool-news-center/45/fix-pool_corruption_in_file_area-windows-10.png)


![So beheben Sie, dass der Diagnoserichtliniendienst nicht ausgeführt wird Fehler [MiniTool News]](https://gov-civil-setubal.pt/img/minitool-news-center/44/how-fix-diagnostics-policy-service-is-not-running-error.jpg)
![Behoben: Der Computer wurde unerwartet neu gestartet. Schleife Windows 10-Fehler [MiniTool-Tipps]](https://gov-civil-setubal.pt/img/backup-tips/64/fixed-computer-restarted-unexpectedly-loop-windows-10-error.png)