Beheben Sie, dass Windows in einer CHKDSK-Schleife steckt, und führen Sie eine Datenwiederherstellung durch
Fix Windows Stuck In A Chkdsk Loop Perform Data Recovery
Die meisten von Ihnen haben den Befehl CHKDSK ausgeführt, um viele Windows-Fehler zu beheben. Allerdings können bei diesem Dienstprogramm manchmal Fehler auftreten. Wenn Windows beim Ausführen des CHKDSK-Befehls in einer CHKDSK-Schleife steckt, können Sie hier weitermachen MiniTool posten, um Lösungen zu finden.Ausführen der CHKDSK Der Befehl kann die logische Integrität des Dateisystems überprüfen und die gefundenen Fehler reparieren. Aber die beschädigten Systemdateien und Festplattenfehler können dazu führen, dass Ihr Computer in einer Schleife aus Neustarts und Überprüfungen steckt. Hier finden Sie mehrere Methoden, um zu beheben, dass Windows in einer CHKDSK-Schleife steckt, und um Datenverluste durch die CHKDSK-Schleife zu verhindern.
Fix 1: Ausführen des System File Checker
Der SFC-Befehl wird verwendet, um beschädigte oder fehlende Systemdateien zu überprüfen und zu reparieren. Wenn Sie beim Booten aufgrund beschädigter Systemdateien in einer CHKDSK-Schleife stecken bleiben, hilft diese Methode, das Problem zu beheben. Hier sind zwei Situationen. Sie können die Situation auswählen, die zu Ihnen passt.
#1. Für Benutzer geben Sie Windows ein: Führen Sie SFC im abgesicherten Modus aus
Schritt 1: Drücken Sie Sieg + R , um das Fenster „Ausführen“ zu öffnen.
Schritt 2: Geben Sie ein msconfig und schlagen Eingeben , um die Systemkonfiguration zu öffnen.
Schritt 3: Wechseln Sie zum Stiefel Tab und wählen Sie Sicherer Start .
Schritt 4: Klicken Sie OK und starten Sie Ihren Computer neu, um das aufzurufen Sicherheitsmodus .
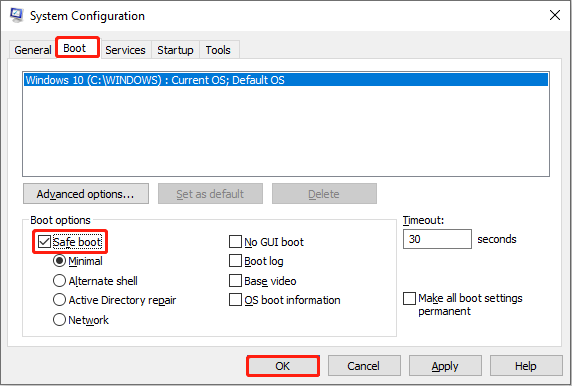
Schritt 5: Drücken Sie Sieg + R , um das Fenster „Ausführen“ zu öffnen.
Schritt 6: Geben Sie ein cmd in das Textfeld ein und drücken Sie Umschalt + Strg + Eingabetaste um die Eingabeaufforderung als Administrator auszuführen.
Schritt 7: Geben Sie ein sfc /scannow und schlagen Eingeben .
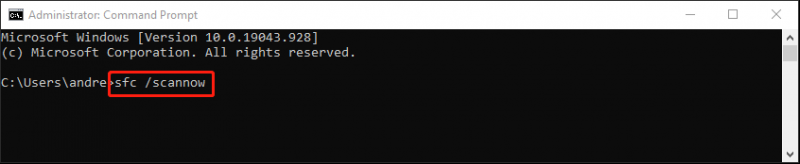
Schritt 8: Wenn der Vorgang abgeschlossen ist, können Sie fortfahren Schritte 1-2 , um das Fenster „Systemkonfiguration“ zu öffnen. Wechseln Sie dann zum Stiefel Deaktivieren Sie auf der Registerkarte „ Sicherer Start Wählen Sie die gewünschte Option aus und klicken Sie auf OK .
Schritt 9: Starten Sie Ihren Computer neu, um den abgesicherten Modus zu verlassen.
#2. Für Benutzer, die keinen Zugriff auf Windows haben: Führen Sie SFC aus
Wenn Sie Windows nicht aufrufen können, starten Sie Ihren Computer über das Windows-Installationsmedium. Führen Sie dann den SFC-Befehl zu Beginn aus.
Teil 1: Starten Sie den Computer über das Windows-Installationsmedium
Schritt 1: Schalten Sie Ihren Computer aus und stecken Sie das ein Windows-Installationsmedien .
Schritt 2: Schalten Sie den Computer ein und drücken Sie eine beliebige Taste, wenn Sie Folgendes sehen Drücken Sie eine beliebige Taste, um von CD/DVD zu booten. .
Wenn keine Meldung angezeigt wird, die Sie auffordert, vom Installationsmedium zu starten, können Sie dies tun Bootreihenfolge ändern aus dem BIOS-Menü.
Schritt 3: Wählen Sie die Sprache aus und klicken Sie OK . Klicken Sie im folgenden Fenster auf Deinen Computer reparieren unten links.
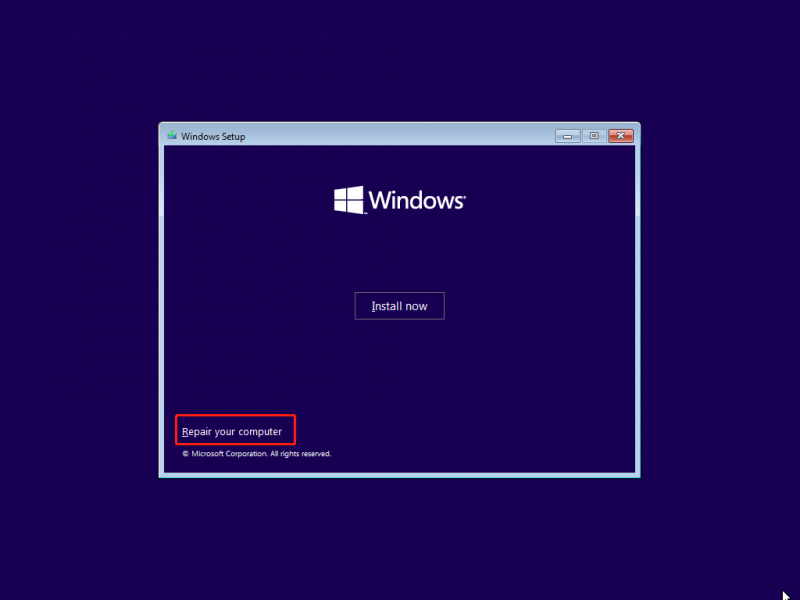
Teil 2: Führen Sie den SFC-Befehl aus
Schritt 1: Navigieren Sie zu Fehlerbehebung > Erweiterte Optionen > Eingabeaufforderung .
Schritt 2: Geben Sie ein bcdedit und schlagen Eingeben um die Informationen Ihres Windows-Systems zu überprüfen. Sie sollten auf den in der Abbildung angezeigten Laufwerksbuchstaben achten Gerät Linie.
Schritt 3: Geben Sie ein sfc /scannow offbootdir=

Nachdem Sie diesen Befehl ausgeführt haben, können Sie Ihren Computer normal neu starten, um zu sehen, ob das Problem behoben ist.
Fix 2: Durchführen einer Startreparatur
Microsoft bietet außerdem ein Tool namens „Startup Repair“ an, mit dessen Hilfe Fehler vor dem Start behoben werden können. Mit diesem Tool können Sie versuchen, das Problem zu beheben, dass Windows in einer CHKDSK-Schleife steckt.
Schritt 1: Wenn Sie Windows aufrufen, können Sie den Computer neu starten und die Taste gedrückt halten Schicht Schlüssel zu Rufen Sie die Windows-Wiederherstellungsumgebung auf .
Wenn Sie Windows nicht aufrufen können, starten Sie Ihren Computer vom Wiederherstellungslaufwerk, um es aufzurufen Wähle eine Option Fenster oder vom Windows-Installationsmedium zur Auswahl Deinen Computer reparieren .
Schritt 2: Auswählen Fehlerbehebung > Erweiterte Optionen > Startreparatur .
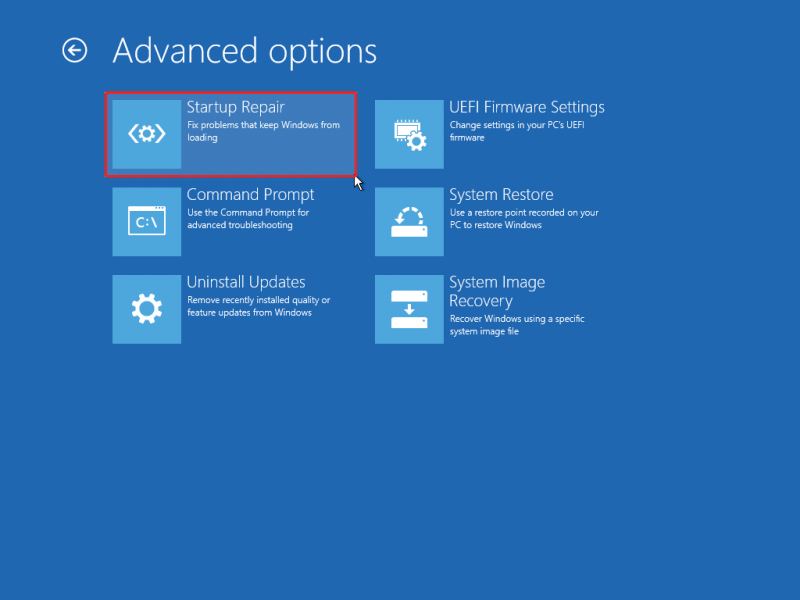
Befolgen Sie die Anweisungen auf dem Bildschirm, um den Vorgang abzuschließen. In den meisten Fällen können Sie die CHKDSK-Endlosschleife mit diesem Dienstprogramm stoppen.
Verhindern Sie Datenverlust durch CHKDSK-Schleife mit MiniTool Power Data Recovery
Wenn Sie das Problem, dass Windows in einer CHKDSK-Schleife steckt, nicht beheben können, können Sie ein neues Windows-System neu installieren oder Ihren Computer an spezialisierte Dienste schicken. Bevor Sie jedoch Maßnahmen ergreifen, sollten Sie Ihre Daten mithilfe von aus dem Computer retten MiniTool Power Data Recovery .
Diese kostenlose Dateiwiederherstellungssoftware ist in der Lage, Dateien in verschiedenen Situationen zu retten, selbst wenn Ihre Computer fährt nicht hoch . Als einer der sichersten Datenwiederherstellungsdienste bietet MiniTool Power Data Recovery eine sichere und saubere Datenwiederherstellungsumgebung. Sie müssen sich keine Sorgen über Schäden an Ihren Originaldaten machen, die durch diese Software verursacht werden.
Bei Bedarf können Sie es erhalten MiniTool Power Data Recovery kostenlos Klicken Sie zunächst auf den Download-Button unten.
MiniTool Power Data Recovery kostenlos Klicken Sie hier zum Herunterladen 100% Sauber und sicher
Endeffekt
Dieser Beitrag zeigt Ihnen, wie Sie die CHKDSK-Endlosschleife auf zwei Arten stoppen können, und stellt Ihnen ein leistungsstarkes Datenwiederherstellungstool zum Schutz Ihrer Daten vor. Sie können die für Ihre Situation geeigneten Methoden ausprobieren, um Ihr Problem zu lösen.

![Die angeforderte URL wurde abgelehnt: Versuchen Sie, den Browserfehler zu beheben! [MiniTool News]](https://gov-civil-setubal.pt/img/minitool-news-center/11/requested-url-was-rejected.png)
![CPI VS DPI: Was ist der Unterschied zwischen CPI und DPI? [MiniTool News]](https://gov-civil-setubal.pt/img/minitool-news-center/00/cpi-vs-dpi-what-s-difference-between-cpi.png)



![Windows 10 Home Vs Pro für Spiele: 2020 Update [MiniTool News]](https://gov-civil-setubal.pt/img/minitool-news-center/23/windows-10-home-vs-pro.png)

![Funktioniert Spotify Wrapped nicht? Befolgen Sie die Anleitung, um es zu beheben! [MiniTool-Neuigkeiten]](https://gov-civil-setubal.pt/img/minitool-news-center/85/is-spotify-wrapped-not-working.png)

![So stellen Sie gelöschte Dateien/Fotos aus iCloud wieder her [MiniTool-Neuigkeiten]](https://gov-civil-setubal.pt/img/minitool-news-center/59/how-recover-deleted-files-photos-from-icloud.png)





![Wie verschiebe ich das Windows 11-Startmenü auf die linke Seite? (2 Wege) [MiniTool-Neuigkeiten]](https://gov-civil-setubal.pt/img/minitool-news-center/07/how-move-windows-11-start-menu-left-side.png)
![Vollständiger Überblick über die Beschleunigung der Discord-Hardware und ihre Probleme [MiniTool News]](https://gov-civil-setubal.pt/img/minitool-news-center/63/full-review-discord-hardware-acceleration-its-issues.png)

![PC Matic vs Avast: Welcher ist im Jahr 2021 besser? [MiniTool-Tipps]](https://gov-civil-setubal.pt/img/backup-tips/13/pc-matic-vs-avast-which-one-is-better-2021.png)