So speichern Sie eine Datei als PDF in Photoshop
How Save File Pdf Photoshop
Adobe Photoshop wird häufig hauptsächlich zum Bearbeiten von Grafiken (z. B. Bildern und Fotos) verwendet. Aber tatsächlich ist es mehr als nur ein Grafikbearbeitungstool; Es ist ein nützliches Tool zum Konvertieren Ihrer Dateien in verschiedene Dateitypen. Mit Photoshop können Sie beispielsweise eine Datei bequem als PDF speichern. MiniTool zeigt Ihnen die genauen Schritte zum Speichern von Photoshop als PDF.
Auf dieser Seite :Auch wenn Sie Adobe Photoshop noch nie verwendet haben, müssen Sie davon gehört haben. Photoshop ist ein Rastergrafikeditor, der von Adobe Inc. sowohl für Windows-Systeme als auch für macOS entwickelt und veröffentlicht wurde. Aber heute werde ich Ihnen die leistungsstarken Bildbearbeitungsfunktionen nicht vorstellen. Stattdessen werde ich darüber reden Photoshop als PDF speichern : So exportieren Sie als PDF in Photoshop.
Tipp: Sichern Sie die Dateien besser im Voraus, bevor Sie mit der Konvertierung in PDF mit Adobe Photoshop beginnen. Warum? Dies liegt daran, dass Ihre Dateien während der Verwaltung möglicherweise beschädigt werden oder verloren gehen. Wenn einige Ihrer wichtigen Dateien bereits verloren sind, besorgen Sie sich bitte so schnell wie möglich die folgende Wiederherstellungssoftware, um sie wiederherzustellen.
Testversion von MiniTool Power Data RecoveryKlicken Sie hier zum Herunterladen100%Sauber und sicher
So speichern Sie als PDF in Photoshop
Adobe Photoshop bietet in „Speichern unter“ eine Funktion, mit der Benutzer Photoshop bequem als PDF speichern können. Sie können es als Photoshop-zu-PDF-Konverter verwenden, um bei Bedarf .psd in .pdf zu konvertieren.
Was wird im Photoshop PDF-Format gespeichert?
Sie können RGB, Graustufen, CMYK, Bitmap-Modus, Lab-Farbe, Duotone-Bilder und indizierte Farben in Photoshop PDF speichern.
Welche Dateitypen stehen Ihnen zum Exportieren als PDF Photoshop zur Verfügung?
Dateien mit diesen Erweiterungen können in Adobe Photoshop als PDF exportiert werden: .jpg, .gif, .png, .tif, .bmp und .psd (Photoshop).
 Vollständige Anleitung zum Wiederherstellen von PDF-Dateien (gelöscht/nicht gespeichert/beschädigt)
Vollständige Anleitung zum Wiederherstellen von PDF-Dateien (gelöscht/nicht gespeichert/beschädigt)Sie müssen bestrebt sein, PDF-Dateien wiederherzustellen, die viele wichtige Informationen enthalten. Dieser Beitrag stellt Ihnen nützliche Methoden vor.
Mehr lesenExportieren Sie Photoshop als PDF
Schritt 1 : Führen Sie Adobe Photoshop aus.
Wie finde ich Photoshop auf Ihrem Computer und öffne es?
Der einfachste Weg ist das Drücken Windows + S -> Tippen Photoshop -> Auswählen Adobe Photoshop aus dem Suchergebnis.
Erfahren Sie mehr über die Suchleiste von Windows 10.
Schritt 2 : Datei in Photoshop öffnen.
Wie importiere ich eine bereits vorhandene PSD-Datei?
- Wählen Datei aus der Menüleiste oben.
- Navigieren Sie zur Ziel-PSD-Datei.
- Wählen Sie die Datei aus und klicken Sie dann Offen .
- Sie können Ihre Datei bei Bedarf bearbeiten oder ändern.
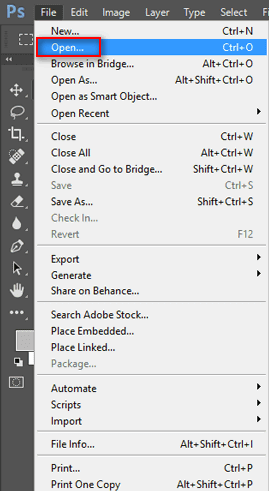
Schritt 3 : PDF aus Photoshop exportieren.
Wie speichere ich Photoshop direkt als PDF?
- Wählen Datei aus der oberen Menüleiste.
- Wählen Speichern als aus seinem Untermenü.
- Geben Sie bei Bedarf einen neuen Dateinamen.
- Suche nach Format Abschnitt.
- Klicken Sie auf den Abwärtspfeil, um ein Dropdown-Menü zu öffnen.
- Wählen Photoshop-PDF .
- Wählen Sie eine Farboption aus oder aktivieren Sie bei Bedarf die Einbeziehung von Notizen, Ebenen, Alphakanälen oder Sonderfarben.
- Klicken Speichern .
- Sie können die Einstellungen im Popup ändern Speichern Sie Adobe PDF Fenster je nach Bedarf.
- Sie können auch eine Adobe PDF-Voreinstellung auswählen, um die Einstellungen anzuwenden.
- Klicken PDF speichern .
Sie können auch eine neue Photoshop-Datei erstellen und PSD als PDF speichern, indem Sie die oben genannten Schritte ausführen.
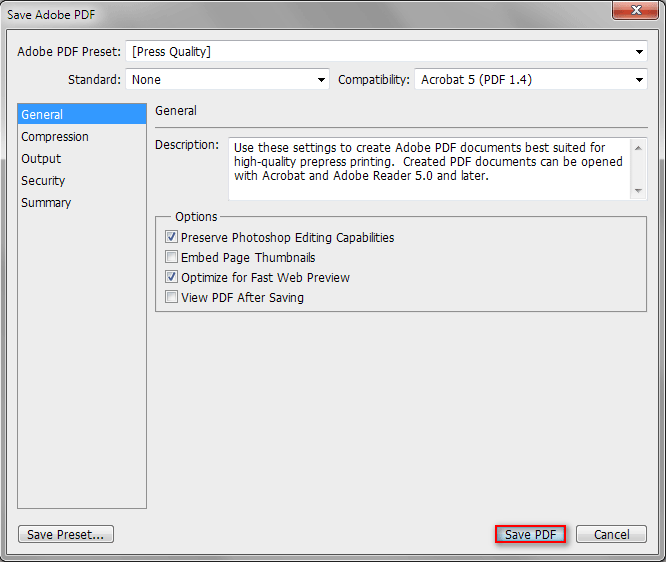
So können Sie PSD als PDF speichern. Wenn Sie andere Dateitypen wie PNG-Bilder als PDF speichern möchten, sind die Schritte im Wesentlichen dieselben.
Kann PDF nicht öffnen? Wie behebt man den Fehler, dass sich PDF-Dateien nicht öffnen lassen?
Tipps:Erleben Sie die problemlose PDF-Bearbeitung mit MiniTool PDF Editor – ein Muss für jeden, der eine zuverlässige und effiziente Lösung benötigt.
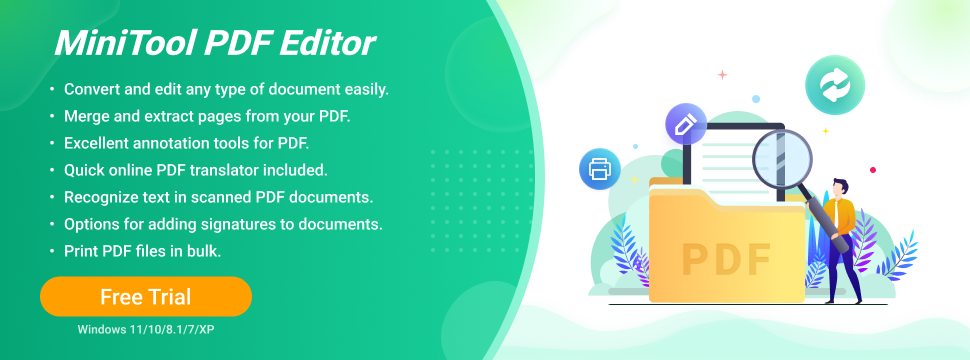
So erstellen Sie eine PDF-Präsentation in Photoshop
Gibt es eine andere Methode für Photoshop in PDF? Natürlich ja. Adobe Photoshop enthält eine Funktion, mit der Benutzer ganz einfach eine PDF-Präsentation erstellen können.
Speichern Sie ein mehrseitiges PDF
Zunächst müssen Sie jede Seite der PDF-Datei, die Sie erhalten möchten, einzeln in Photoshop erstellen und diese separat als PDF-Datei speichern. (Sie können in Zukunft bei Bedarf jede Seite separat aufrufen und bearbeiten.)
Anschließend sollten Sie alle Dateien in Photoshop öffnen, indem Sie wiederholt „Datei“ und „Öffnen“ auswählen oder die Dateien per Drag & Drop direkt in die Software ziehen.
Befolgen Sie anschließend diese Anleitung, um eine PDF-Präsentation mit mehreren Seiten zu erstellen.
- Wählen Datei Menü oben links.
- Navigieren Sie zu Automatisieren Option aus dem Dropdown-Menü.
- Wählen PDF-Präsentation aus dem Untermenü.
- Überprüfen Sie dies im Fenster „PDF-Präsentation“. Offene Dateien hinzufügen unter „Quelldateien“ oder klicken Sie auf „Durchsuchen“, um Dateien hinzuzufügen.
- Sie können klicken Nach Name sortieren Oder ziehen Sie Dateien per Drag & Drop in die Liste, um die Seitenreihenfolge zu ändern.
- Stellen Sie sicher, dass Mehrseitiges Dokument ist unter Ausgabeoptionen ausgewählt.
- Klicken Speichern .
- Ändern Sie bei Bedarf die Kompatibilität und andere Einstellungen.
- Klicken PDF speichern .
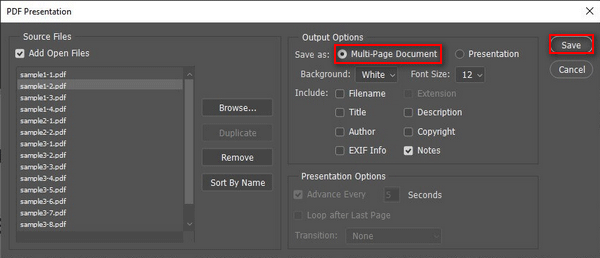
Das ist alles, was ich über das Speichern als PDF in Photoshop sagen möchte.
So speichern Sie ein Word-Dokument als JPEG: Benutzerhandbuch.
![Fix Der Parameter ist in Windows 7/8/10 falsch - Kein Datenverlust [MiniTool-Tipps]](https://gov-civil-setubal.pt/img/data-recovery-tips/00/fix-parameter-is-incorrect-windows-7-8-10-no-data-loss.jpg)
![Funktioniert Spotify Wrapped nicht? Befolgen Sie die Anleitung, um es zu beheben! [MiniTool-Neuigkeiten]](https://gov-civil-setubal.pt/img/minitool-news-center/85/is-spotify-wrapped-not-working.png)

![Wie verbinde ich zwei Computer Windows 10? 2 Wege sind da! [MiniTool News]](https://gov-civil-setubal.pt/img/minitool-news-center/16/how-connect-two-computers-windows-10.jpg)
![Externe Festplatte Windows 10 kann nicht ausgeworfen werden? Mit 5 Tipps behoben [MiniTool-Tipps]](https://gov-civil-setubal.pt/img/data-recovery-tips/40/can-t-eject-external-hard-drive-windows-10.png)

![Windows 10/11 ISO für Mac herunterladen | Kostenlos herunterladen und installieren [MiniTool-Tipps]](https://gov-civil-setubal.pt/img/data-recovery/6E/download-windows-10/11-iso-for-mac-download-install-free-minitool-tips-1.png)
![Top 4 Methoden zur Behebung des Windows Defender-Fehlers 577 Windows 10 [MiniTool News]](https://gov-civil-setubal.pt/img/minitool-news-center/49/top-4-methods-fix-windows-defender-error-577-windows-10.png)

![3 Möglichkeiten zum Wiederherstellen von iPhone-Daten nach Wiederherstellung der Werkseinstellungen [MiniTool-Tipps]](https://gov-civil-setubal.pt/img/ios-file-recovery-tips/92/3-ways-recover-iphone-data-after-restoring-factory-settings.jpg)



![[Gelöst!] Wie kann ich den MTG Arena-Fehler beim Aktualisieren der Daten beseitigen? [MiniTool News]](https://gov-civil-setubal.pt/img/minitool-news-center/40/how-get-rid-mtg-arena-error-updating-data.jpg)
![10 Möglichkeiten zum Öffnen der Systemsteuerung Windows 08.10.7 [MiniTool News]](https://gov-civil-setubal.pt/img/minitool-news-center/68/10-ways-open-control-panel-windows-10-8-7.jpg)

![Windows 10-Kompatibilitätsprüfung - Testsystem, Software und Treiber [MiniTool-Tipps]](https://gov-civil-setubal.pt/img/backup-tips/10/windows-10-compatibility-check-test-system.png)


![Fix System Idle Process Hohe CPU-Auslastung Windows 08.10.7 [MiniTool News]](https://gov-civil-setubal.pt/img/minitool-news-center/43/fix-system-idle-process-high-cpu-usage-windows-10-8-7.jpg)