Wie prüfe ich das Motherboard-Modell in Windows 11? (4 Möglichkeiten)
How Check Motherboard Model Windows 11
Es ist sehr wichtig, die Informationen über Ihre Computerkomponenten zu kennen. Ein Motherboard ist eine Basis, auf der alle Komponenten basieren. Es ist sehr wichtig, das Motherboard-Modell zu überprüfen. Wie kann ich feststellen, welches Motherboard ich habe? Wenn Sie diese Frage stellen, lesen Sie diesen Beitrag. MiniTool stellt in diesem Beitrag vier nützliche Methoden vor.Auf dieser Seite :Ein Motherboard ist eine der entscheidenden Komponenten Ihres Desktops oder Laptops und das Herzstück des Computers. Im Motherboard sind viele Komponenten enthalten, darunter RAM, CPU, Grafikkarte, Festplatte und mehr.
Wenn Sie die Hardware auf Ihrem Motherboard austauschen möchten, sollten Sie zunächst sicherstellen, dass die neue Hardware mit dem Motherboard kompatibel ist. Dazu müssen Sie wissen, welches Motherboard Sie haben. Kurz gesagt, es ist sehr wichtig, das Motherboard-Modell herauszufinden, um Hardwaregeräte zu aktualisieren und die Kompatibilität zu kennen.
Ist es dann möglich, die Motherboard-Details anzuzeigen, ohne das PC-Gehäuse zu öffnen? Natürlich können Sie das tun. Befolgen Sie die folgenden vier Möglichkeiten, um das Motherboard-Modell in Windows 11 einfach zu überprüfen.
Tipp: Welches Motherboard habe ich? Wenn Sie einen Windows 10-PC verwenden, befolgen Sie die Methoden in diesem Beitrag – So finden Sie das Modell und die Seriennummer Ihres PC-Motherboards . Wie aktualisiere ich Motherboard-Treiber in Windows 11/10? 3 Möglichkeiten!
Wie aktualisiere ich Motherboard-Treiber in Windows 11/10? 3 Möglichkeiten!Wie aktualisiere ich Motherboard-Treiber in Windows 11/10? Dieser Beitrag zeigt Ihnen drei Möglichkeiten, dies für Ihr ASUS-, MSI- oder Gigabyte-Motherboard zu tun.
Mehr lesenSo finden Sie das Motherboard-Modell in Windows 11
Hier werden vier Möglichkeiten vorgestellt: CMD, Systeminformationen, Windows PowerShell und ein professionelles Motherboard-Check-Tool. Schauen wir sie uns nun einzeln an.
So überprüfen Sie das Motherboard-Modell Windows 11 CMD
Mit der Eingabeaufforderung (CMD) können Sie ganz einfach herausfinden, welches Motherboard Sie haben. Hier sind die Schritte.
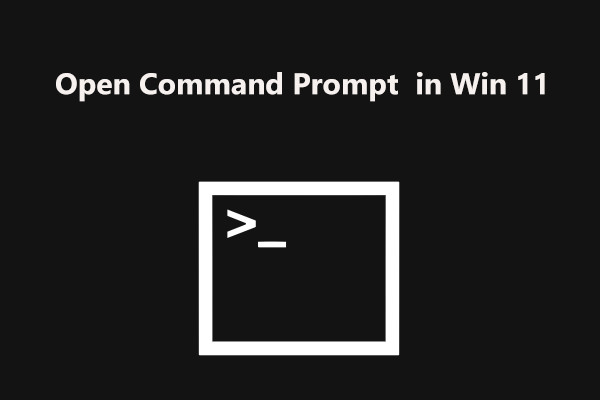 Wie öffne ich die Eingabeaufforderung (CMD) in Windows 11? (7 Wege)
Wie öffne ich die Eingabeaufforderung (CMD) in Windows 11? (7 Wege)Wie öffne ich die Eingabeaufforderung (CMD) in Windows 11? Wenn Sie nach Methoden suchen, um dieses Tool zu öffnen, lesen Sie diesen Beitrag und Sie können einige Möglichkeiten finden.
Mehr lesenSchritt 1: Klicken Sie auf die Suchschaltfläche und geben Sie ein Eingabeaufforderung, und klicken Sie mit der rechten Maustaste auf dieses Werkzeug, um es auszuwählen Als Administrator ausführen .
Schritt 2: Geben Sie im CMD-Fenster ein wmic baseboard Produkt, Hersteller, Version, Seriennummer abrufen , und drücke Eingeben . Anschließend können Sie einige Details Ihres Motherboards sehen.

So überprüfen Sie das Motherboard-Modell von Windows 11 – Systeminformationen
Um Ihr Motherboard-Modell in Windows 11 zu finden, können Sie die Systeminformationen überprüfen.
Schritt 1: Drücken Sie Sieg + R um das zu bekommen Laufen Dialog, geben Sie ein msinfo32 , und klicken Sie OK , um das Systeminformationsfenster zu öffnen.
Schritt 2: Suchen Sie im Popup-Fenster nach den Elementen zum Baseboard, einschließlich Baseboard-Hersteller, Baseboard-Produkt und Baseboard-Version.

So finden Sie Ihr Motherboard Windows 11 – PowerShell
Um Ihr Motherboard-Modell in Windows 11 zu überprüfen, können Sie Windows PowerShell ausführen.
Schritt 1: Geben Sie ein Power Shell Klicken Sie mit der rechten Maustaste auf das Suchfeld Windows PowerShell , und wähle Als Administrator ausführen .
Schritt 2: Geben Sie den Befehl ein – Get-WmiObject win32_baseboard | Formatliste Produkt, Hersteller, Seriennummer, Version und drücke Eingeben .
So überprüfen Sie das Motherboard-Modell von Windows 11 mit einem Motherboard-Check-Tool
Neben der Suche nach Ihrem Motherboard-Modell über die in Windows integrierten Tools können Sie dies auch mit einem Motherboard-Prüftool tun. Im Internet gibt es viele hervorragende Tools, die es wert sind, empfohlen zu werden, zum Beispiel CPU-Z, HWiNFO usw.
Laden Sie einfach eines online herunter und starten Sie es dann auf Ihrem Windows 11-PC, um eine Überprüfung der Motherboard-Informationen durchzuführen.
Tipp: Einige Hersteller haben Motherboards für Windows 11 herausgebracht. In diesem Beitrag – Liste der Windows 11-Motherboards – Asus, MSI, Gigabyte und ASRock finden Sie einige kompatible Motherboards.Letzte Worte
Das sind alle Informationen darüber, wie Sie das Motherboard-Modell in Windows 11 finden. Wenn Sie Bedarf haben, folgen Sie einer Möglichkeit, das Motherboard-Modell zu überprüfen. Wenn Sie Vorschläge haben, lassen Sie es uns wissen, indem Sie unten einen Kommentar hinterlassen.

![Windows 10 KB4023057 Installationsproblem: Fehler 0x80070643 - Behoben [MiniTool News]](https://gov-civil-setubal.pt/img/minitool-news-center/65/windows-10-kb4023057-installation-issue.jpg)

![Externe Xbox One-Festplatte: HDD VS SSD, welche zur Auswahl? [MiniTool News]](https://gov-civil-setubal.pt/img/minitool-news-center/23/xbox-one-external-hard-drive.jpg)
![So öffnen und verwenden Sie die Windows 10-Kamera-App zum Aufnehmen von Videos / Fotos [MiniTool News]](https://gov-civil-setubal.pt/img/minitool-news-center/34/how-open-use-windows-10-camera-app-capture-video-photo.png)
![So erhalten und setzen Sie Live-/Animierte Hintergründe für Windows 10 PC [MiniTool News]](https://gov-civil-setubal.pt/img/minitool-news-center/38/how-get-set-live-animated-wallpapers.jpg)
![Ihre SSD läuft unter Windows 10 langsam. So beschleunigen Sie [MiniTool-Tipps]](https://gov-civil-setubal.pt/img/data-recovery-tips/27/your-ssd-runs-slow-windows-10.jpg)

![Wiederherstellen / Zurücksetzen / Festlegen eines BIOS- oder UEFI-Kennworts unter Windows [MiniTool News]](https://gov-civil-setubal.pt/img/minitool-news-center/72/how-recover-reset-set-bios.png)

![Fix My Phone SD Free: Beschädigte SD-Karte reparieren und Daten auf 5 Arten wiederherstellen [MiniTool-Tipps]](https://gov-civil-setubal.pt/img/data-recovery-tips/56/fix-my-phone-sd-free.jpg)
![Kopieren und Einfügen auf dem Mac: Nützliche Tricks und Tipps [MiniTool-Tipps]](https://gov-civil-setubal.pt/img/data-recovery-tips/34/how-copy-paste-mac.png)



![Galerie zeigt keine SD-Kartenbilder! Wie man es repariert? [MiniTool-Tipps]](https://gov-civil-setubal.pt/img/data-recovery-tips/08/gallery-not-showing-sd-card-pictures.jpg)
![Windows 10 erkennt CD-Laufwerk nicht: Problem behoben [MiniTool-Tipps]](https://gov-civil-setubal.pt/img/data-recovery-tips/75/windows-10-wont-recognize-cd-drive.jpg)

![So beheben Sie das Problem 'Warframe-Netzwerk reagiert nicht' [MiniTool News]](https://gov-civil-setubal.pt/img/minitool-news-center/88/how-fix-warframe-network-not-responding-issue.jpg)
