Wie öffne ich die Eingabeaufforderung (CMD) in Windows 11? (7 Wege)
How Open Command Prompt Windows 11
Wenn Sie die Eingabeaufforderung verwenden müssen, um einige Befehle in Windows 11 auszuführen, wie können Sie dieses Befehlstool öffnen? Dieser Beitrag zeigt Ihnen 7 einfache Möglichkeiten, die Eingabeaufforderung in Windows 11 zu öffnen. Lesen Sie jetzt die vollständige Anleitung von MiniTool weiter.Auf dieser Seite :Die Eingabeaufforderung ist immer ein hervorragendes Dienstprogramm und ein wichtiger Bestandteil von Windows. Damit können Sie viele Aufgaben ausführen. Möglicherweise bevorzugen Sie die Eingabeaufforderung gegenüber der herkömmlichen GUI-Methode, da das Tool Ihnen ein schnelleres und bequemeres Erlebnis bietet und Ihnen die Verwendung einiger Tools ermöglicht, die in der grafischen Benutzeroberfläche nicht vorhanden sind, um einige Probleme zu beheben oder einige Aufgaben auszuführen.
Wie öffnet man dann die Eingabeaufforderung in Windows 11? Fahren Sie mit dem folgenden Teil fort, um die Wege zu finden.
Tipp: Da es bei Windows 11 eine große Änderung gibt und auch einige Einstellungen geändert werden, unterscheidet sich der Zugriff auf bestimmte Tools von Windows 10. Die Eingabeaufforderung ist keine Ausnahme. Wenn Sie sich für Windows 10 CMD interessieren, lesen Sie diesen Beitrag – Eingabeaufforderung Windows 10: Weisen Sie Ihr Windows an, Maßnahmen zu ergreifen .
So öffnen Sie CMD Windows 11
Öffnen Sie die Eingabeaufforderung im Windows-Terminal
Windows Terminal ist eine Terminalanwendung, die für Befehlszeilenbenutzer verfügbar ist. Es umfasst PowerShell, Eingabeaufforderung und Azure Cloud Shell. Standardmäßig ist Windows PowerShell geöffnet. Sie können die Eingabeaufforderung in einem neuen Tab ausführen oder die Einstellung ändern, um CMD bei jedem Start dieser App zu öffnen.
Öffnen Sie die Registerkarte „Eingabeaufforderung“ im Windows-Terminal
- Klicken Sie mit der rechten Maustaste auf Windows Symbol und wählen Sie Windows-Terminal (Admin) .
- Klicken Sie auf das Abwärtspfeilsymbol und wählen Sie Eingabeaufforderung . Alternativ können Sie auch die Taste drücken STRG + UMSCHALT + 2 Tasten auf der Tastatur, um die Eingabeaufforderung zu starten.
- Das CMD-Fenster wird in einem neuen Tab geöffnet.

Legen Sie im Terminal die Standardeinstellung für die Eingabeaufforderung fest
- Klicken Sie im Windows-Terminal auf das Abwärtspfeilsymbol und wählen Sie aus Einstellungen , um die Windows-Terminaleinstellungen zu öffnen.
- Gehe zum Start-up Navigieren Sie auf der Registerkarte zum Dropdown-Menü darunter Standard Profil und dann wählen Eingabeaufforderung .
- Klicken Speichern um die Änderung wirksam werden zu lassen. Wenn Sie Windows Terminal starten, wird standardmäßig die Eingabeaufforderung geöffnet.
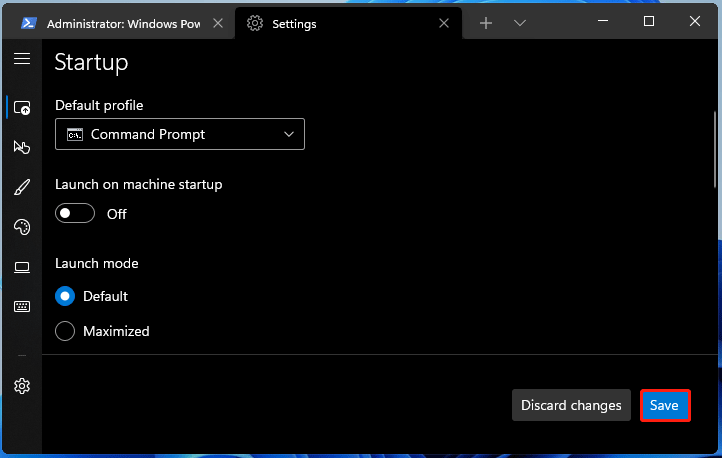
Führen Sie die Eingabeaufforderung über das Suchfeld aus
- Klicken Sie auf das Suchsymbol in der Taskleiste.
- Typ cmd zum Suchfeld und klicken Sie dann auf Als Administrator ausführen .
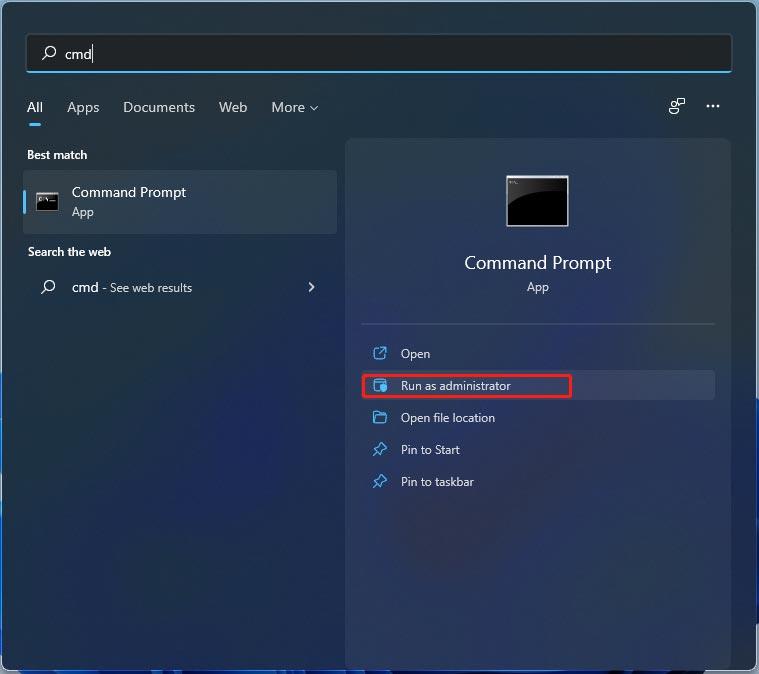
Öffnen Sie die Eingabeaufforderung in Windows 11 über das Ausführungsfenster
- Drücken Sie Sieg + R um das zu bekommen Laufen Darüber hinaus können Sie Run auf verschiedene Arten öffnen. Lesen Sie einfach diesen Beitrag, um mehr zu erfahren – 6 Möglichkeiten: So öffnen Sie den Befehl „Ausführen“. .
- Typ cmd zum Textfeld und klicken Sie OK .
Öffnen Sie die Windows 11-Eingabeaufforderung im Datei-Explorer
Sie können dieses Tool über die Adressleiste des Datei-Explorers oder über den Speicherort der Eingabeaufforderungsdatei öffnen.
Adressleiste: Geben Sie im Datei-Explorer ein cmd Gehen Sie zur Adressleiste und drücken Sie Eingeben .
Speicherort: Gehe zu C:WindowsSystem32 , suchen Sie die cmd.exe Datei und klicken Sie darauf, um die Eingabeaufforderung zu starten. Wenn Sie Administratorrechte benötigen, klicken Sie mit der rechten Maustaste auf diese ausführbare Datei und wählen Sie Als Administrator ausführen .
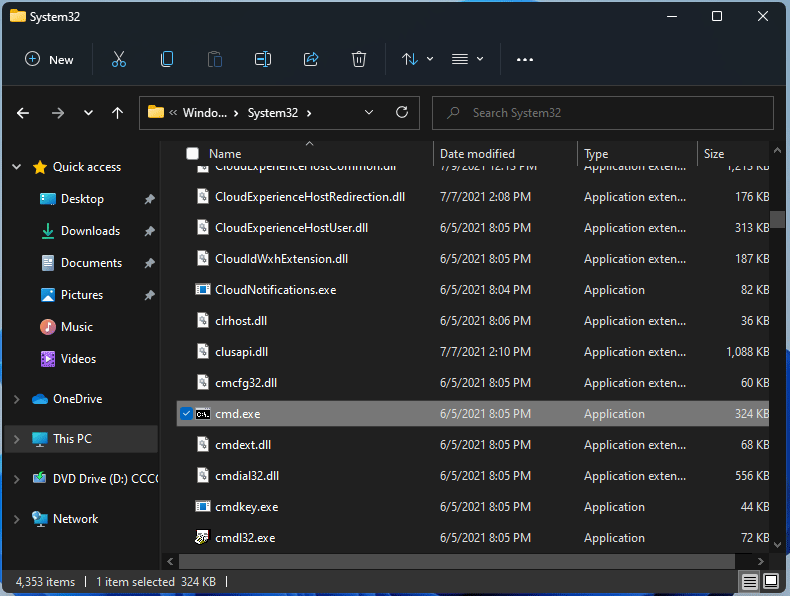
Öffnen Sie die Eingabeaufforderung über die Desktop-Verknüpfung
Wenn Sie die Eingabeaufforderung häufig verwenden, können Sie hier eine Verknüpfung zum Windows 11-Desktop hinzufügen und CMD ausführen.
- Klicken Sie mit der rechten Maustaste auf eine beliebige leere Stelle auf dem Desktop und wählen Sie Neues Element > Verknüpfung .
- Geben Sie in der Benutzeroberfläche „Verknüpfung erstellen“ Folgendes ein: cmd zum Textfeld von Geben Sie den Standort des Elements ein und klicken Nächste .
- Benennen Sie die Verknüpfung, zum Beispiel „Eingabeaufforderung“, und klicken Sie Beenden .
- Anschließend können Sie die Eingabeaufforderung in Windows 11 vom Desktop aus starten.
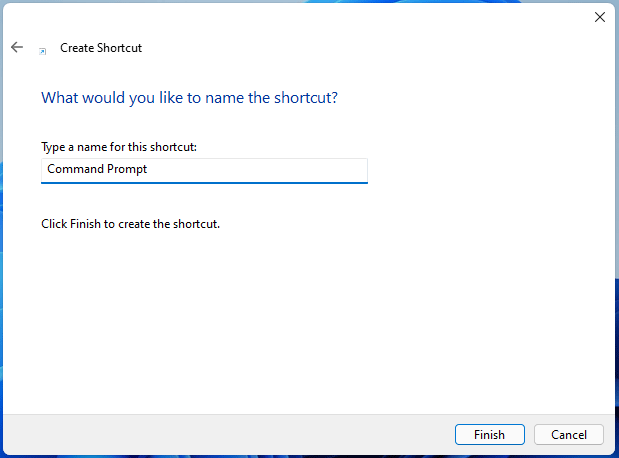
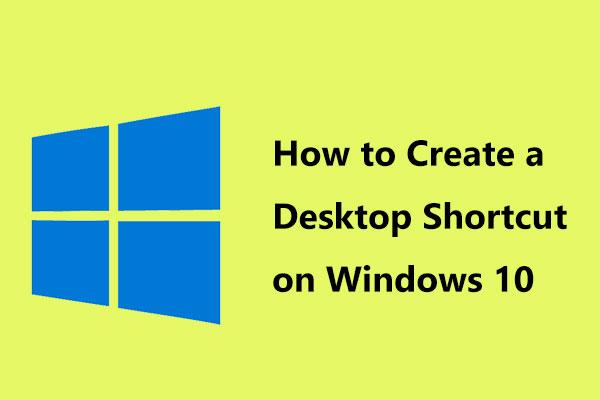 Wie erstelle ich eine Desktop-Verknüpfung unter Windows 10? (3 Kategorien)
Wie erstelle ich eine Desktop-Verknüpfung unter Windows 10? (3 Kategorien)So erstellen Sie eine Desktop-Verknüpfung unter Windows 10, damit Sie problemlos auf häufig verwendete Apps oder Dateien zugreifen können. Dieser Beitrag zeigt Ihnen 3 Kategorien zur Erstellung.
Mehr lesenÖffnen Sie die Eingabeaufforderung in Windows 11 über den Task-Manager
Sie können dieses CMD-Tool über den Task-Manager ausführen, indem Sie eine neue Aufgabe erstellen. Folge den Anweisungen:
- Starten Sie den Task-Manager in Windows 11.
- Gehe zu Datei > Neue Aufgabe ausführen .
- Typ cmd zum Offen Aktivieren Sie im Abschnitt das Kontrollkästchen Erstellen Sie diese Aufgabe mit Administratorrechten und klicken OK .
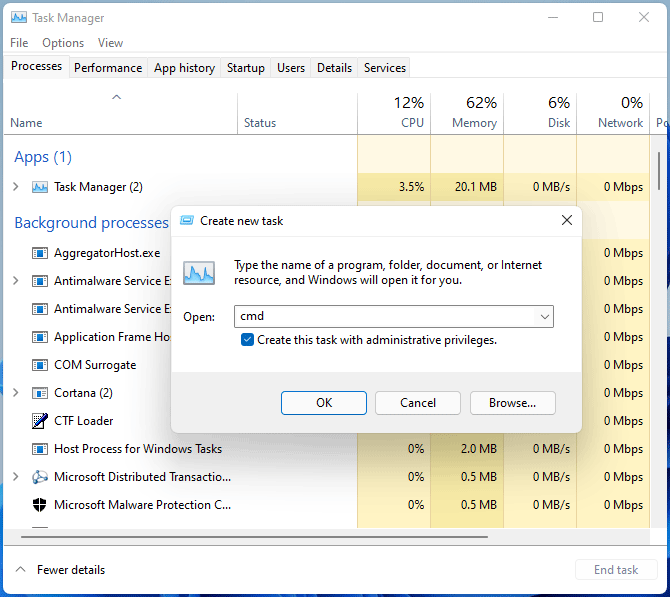
Öffnen Sie CMD Windows 11 von WinRE
Wenn Sie die Eingabeaufforderung ausführen müssen Windows-Wiederherstellungsumgebung (WinRE) Wenn Windows einen Fehler macht, gehen Sie folgendermaßen vor:
- Starten Sie Ihren PC in der Wiederherstellungsumgebung von Windows 11. Sie können WinRE über die Einstellungen, die Windows-Reparatur-CD oder auf andere Weise aufrufen.
- Gehe zu Fehlerbehebung > Erweiterte Optionen > Eingabeaufforderung .
Letzte Worte
Wie öffne ich die Eingabeaufforderung in Windows 11? Dies ist eine einfache Möglichkeit und Sie können die oben genannten Methoden befolgen, um problemlos auf dieses CMD-Tool zuzugreifen. Starten Sie es einfach, um bei Bedarf einige Aufgaben auszuführen.

![Wie kann man feststellen, ob RAM schlecht ist? 8 Schlechte RAM-Symptome sind für Sie! [MiniTool-Tipps]](https://gov-civil-setubal.pt/img/backup-tips/70/how-tell-if-ram-is-bad.jpg)
![Dateizugriff verweigert: Windows 10 kann keine Dateien kopieren oder verschieben [MiniTool-Tipps]](https://gov-civil-setubal.pt/img/data-recovery-tips/16/file-access-denied-windows-10-cant-copy.png)
![[Gelöst] Können JPG-Dateien in Windows 10 nicht geöffnet werden? - 11 Korrekturen [MiniTool-Tipps]](https://gov-civil-setubal.pt/img/data-recovery-tips/53/can-t-open-jpg-files-windows-10.png)
![Korrekturen für den Fehler 'ERR_NAME_NOT_RESOLVED' in Google Chrome [MiniTool News]](https://gov-civil-setubal.pt/img/minitool-news-center/02/fixes-err_name_not_resolved-error-google-chrome.png)
![Gelöst - So schützen Sie ein USB-Laufwerk mit einem Passwort Kostenlos Windows 10 [MiniTool News]](https://gov-civil-setubal.pt/img/minitool-news-center/95/solved-how-password-protect-usb-drive-free-windows-10.jpg)

![Top 6 Lösungen für OneNote, das Windows 10/8/7 nicht synchronisiert [MiniTool-Tipps]](https://gov-civil-setubal.pt/img/backup-tips/00/top-6-solutions-onenote-not-syncing-windows-10-8-7.png)




![[Gelöst] Wiederherstellen gelöschter WhatsApp-Nachrichten auf Android [MiniTool-Tipps]](https://gov-civil-setubal.pt/img/android-file-recovery-tips/35/how-recover-deleted-whatsapp-messages-android.jpg)
![[Gelöst!] Wie behebt man Rocket League High Ping unter Windows 10 11?](https://gov-civil-setubal.pt/img/news/D0/solved-how-to-fix-rocket-league-high-ping-on-windows-10-11-1.png)



![5 Möglichkeiten zum Fehlercode 0x800704ec beim Ausführen von Windows Defender [MiniTool-Tipps]](https://gov-civil-setubal.pt/img/backup-tips/43/5-ways-error-code-0x800704ec-when-running-windows-defender.png)
![4 Fantastische Methoden zur Behebung des ERR_EMPTY_RESPONSE-Fehlers [MiniTool News]](https://gov-civil-setubal.pt/img/minitool-news-center/00/4-fantastic-methods-fix-err_empty_response-error.jpg)
