Technisch versierte Tipps: Gelöschte RDB-Dateien unter Windows und Mac wiederherstellen
Tech Savvy Tips Recover Deleted Rdb Files On Windows Mac
Tritt auf Ihrem PC ein RDB-Dateiverlust auf? Machen Sie sich keine Sorgen, erwägen Sie die Verwendung der erstklassigen Datenwiederherstellungssoftware von MiniTool um gelöschte RDB-Dateien unter Windows/Mac wiederherzustellen. Informieren Sie sich außerdem über Strategien, um den Verlust von RDB-Dateien zu verhindern.
„Ist es möglich, gelöschte RDB-Dateien wiederherzustellen?“, „Wo werden meine verlorenen oder gelöschten RDB-Dateien gespeichert?“ oder „Welche Schritte kann ich unternehmen, um meine RDB-Dateien wiederherzustellen?“ – Sie benötigen Kenntnisse über die Wiederherstellung von RDB-Dateien . Der versehentliche Verlust wichtiger Dateien von Ihrem Gerät wie Windows oder Mac kann nicht verhindert werden. Aber Sie können natürlich Ihre gelöschten oder verlorenen Dateien, einschließlich RDB-Dateien, wiederherstellen und dauerhaften Datenverlust auf Ihrem Windows oder Mac verhindern.
In diesem Beitrag erfahren Sie, was RDB ist, praktikable Methoden zur Wiederherstellung gelöschter RDB-Dateien und Tipps zur Vermeidung von Datenverlusten. Also fangen wir ohne Umschweife an!
Die Übersicht über den RDB-Dateityp
Auf die meisten RDB-Dateien kann mit vier bekannten Softwareanwendungen zugegriffen werden, vor allem mit Retrospect, das von Retrospect Inc. erstellt wurde. Der primäre Dateityp ist mit dem Retrospect Backup Set-Format verknüpft und unterstützt außerdem drei weitere, weniger verbreitete Dateitypen.
Im Allgemeinen werden RDB-Dateien als Sicherungsdateien klassifiziert. Darüber hinaus können andere Dateitypen Videodateien oder Datendateien umfassen. RDB-Dateierweiterungen wurden sowohl auf Desktop- als auch auf mobilen Plattformen erkannt. Sie sind entweder vollständig oder teilweise mit den Betriebssystemen Windows, Mac und Android kompatibel. Zu den vier Softwareanwendungen, die den RDB-Dateityp verwenden, gehören:
- Retrospect-Backup-Set : Die RDB-Dateierweiterung ist mit der Sicherungssoftware Roxio Retrospect für Windows und Mac verknüpft. Es ist Teil eines Backup-Sets, mit dem Benutzer verlorene oder beschädigte Daten von ihren Festplatten wiederherstellen können.
- Wavelet-Videobilddatei : Die RDB-Dateierweiterung ist mit Wavelet-Videodateien verknüpft, die von CCTV-Sicherheitskameras wie Security VideoCam verwendet werden. Auf diese Dateien kann mit dem QuickView-Programm zugegriffen werden, das mit den Kameras geliefert wird und eine Art Datenkomprimierung darstellt, die mit Bild, Video und Audio kompatibel ist.
- N64 ROM-Datenbank : Die RDB-Dateierweiterung ist mit Nintendo 64-Emulatoren verknüpft und enthält eine Datenbank mit N64-Spielen (ROMs) wie The Legend of Zelda, Donkey Kong 64, Conker’s Bad Fur Day, Banjo-Kazooie usw. und deren optimale Emulatoreinstellungen. Es wird zum Spielen von Spielen auf dem N64-Emulator verwendet.
- Remote-Desktop-Sicherung : Eine von Microsoft Remote Desktop generierte RDB-Datei dient als Sicherung für Remote-Desktop-Konfigurationen und Anmeldeinformationen im JSON-Format. Benutzer können RDB-Dateien importieren, um ihre beschriebenen Verbindungen wiederherzustellen.
Häufige Ursachen für den Verlust von RDB-Dateien
Mehrere Faktoren können den Verlust von RDB-Dateien auslösen. Zu den häufigsten Ursachen gehören:
- Unbeabsichtigtes Löschen : Benutzer entfernen möglicherweise versehentlich RDB-Dateien, während sie ihre Mediensammlungen organisieren, insbesondere wenn sie versuchen, Speicherplatz freizugeben oder Dateien zu ordnen.
- Dateischaden : RDB-Dateien können durch unsachgemäßes Entfernen von Speichergeräten, Softwarefehler während der Dateiübertragung, Komprimierungsprobleme oder Infektionen durch Viren oder Malware beschädigt werden.
- Defekte Hardware : Festplatte stürzt ab, Speicherkartenfehler oder andere Hardwarefehler können zum Verlust der auf diesen Geräten gespeicherten RDB-Dateien führen.
- Probleme mit dem Dateisystem : Probleme innerhalb des Dateisystems, wie z. B. Formatierungsfehler oder fehlerhafte Sektoren , kann dazu führen, dass auf RDB-Dateien nicht mehr zugegriffen werden kann oder dass die Dateien vollständig verschwinden.
- Fehlerhafte Konvertierung : Bei der Konvertierung von RDB-Dateien in verschiedene Formate können Fehler auftreten, die zu Datenverlust oder Nichtverfügbarkeit führen.
- Unzureichende Datenbankverwaltung : Eine schlechte Verwaltung der Datenbank, einschließlich abrupter Beendigung des Datenbankprozesses oder unsachgemäßer Abschaltvorgänge, kann zur Beschädigung oder zum Verlust von RDB-Dateien führen.
Das Erkennen dieser Auslöser kann Benutzern dabei helfen, vorbeugende Maßnahmen zum Schutz ihrer Dateien zu ergreifen und geeignete Techniken zur Wiederherstellung verlorener RDB-Dateien auszuwählen.
So stellen Sie gelöschte RDB-Dateien unter Windows wieder her
Nachdem Sie Ihre RDB-Dateien verloren haben, stellen Sie die Nutzung des Computers oder Speichermediums wie einer SD-Karte oder einer Festplatte sofort ein, um Datenverlust zu verhindern Überschreiben . Schauen wir uns nun verschiedene Methoden zum Wiederherstellen gelöschter RDB-Dateien unter Windows an.
Weg 1. Gelöschte oder verlorene RDB-Dateien aus dem Papierkorb wiederherstellen
Das Wiederherstellen gelöschter Dateien aus dem Papierkorb ist für viele Computerbenutzer normalerweise der gebräuchlichste und einfachste Ansatz. Der Vorgang zum Wiederherstellen von Dateien aus dem Papierkorb ist einfach, daher fasse ich die Schritte für Sie zusammen.
Notiz: Wenn Sie die Einstellungen des Papierkorbs geändert haben, um zu verhindern, dass Dateien dorthin verschoben werden, den Papierkorb geleert oder die Tasten Umschalt + Entf zum Löschen von Dateien verwendet haben, werden diese gelöschten Dateien nicht im Papierkorb gefunden. Glücklicherweise gibt es vielleicht noch einen Weg dazu Wiederherstellen von Shift-gelöschten Dateien .Schritt 1. Doppelklicken Sie zunächst auf Papierkorb Symbol auf Ihrem Desktop, um darauf zuzugreifen.
Schritt 2. Suchen Sie nach den RDB-Dateien, die Sie kürzlich gelöscht haben. Alternativ können Sie auch tippen rdb in der Suchleiste, um die gelöschten RDB-Dateien zu finden.

Schritt 3. Nachdem die Suchergebnisse angezeigt werden, klicken Sie mit der rechten Maustaste auf die RDB-Dateien, die Sie wiederherstellen möchten, und wählen Sie sie aus Wiederherstellen aus den Optionen.
Weg 2. Gelöschte oder verlorene RDB-Dateien mithilfe des Dateiversionsverlaufs wiederherstellen
Der Dateiversionsverlauf ist eine in Windows 11, 10 und 8.1 verfügbare Funktion, die es Benutzern ermöglicht, Kopien auf einem Netzwerkspeicher oder einer externen SSD oder Festplatte zu speichern. Dies ist definitiv eine sinnvolle Option, wenn Sie feststellen, dass Ihr Papierkorb leer ist. Beachten Sie, dass Sie diese Funktion aktivieren müssen, bevor Sie Dateien, einschließlich RDB-Dateien, verlieren, und die erste Sicherung durchführen. Diese Funktion wird standardmäßig nicht automatisch konfiguriert. So stellen Sie gelöschte RDB-Dateien damit wieder her.
Schritt 1: Nutzen Sie die Windows-Suchfunktion, um auf die zuzugreifen Bedienfeld .
Schritt 2: Wählen Sie Große Symbole Navigieren Sie dann im Dropdown-Menü „Anzeigen nach“ zu „ Dateiverlauf Abschnitt aufgeführt.
Schritt 3: Klicken Sie auf die Option zum Persönliche Dateien wiederherstellen in der linken Seitenleiste. Wählen Sie im folgenden Fenster eine Backup-Version aus, die die fehlende RDB-Datei enthält.
Schritt 4: Wählen Sie die gewünschten Bilder aus und drücken Sie die Taste Wiederherstellen Klicken Sie auf die Schaltfläche, um die gelöschten DBF-Dateien wiederherzustellen.
Wenn Sie diese nützliche Funktion aktivieren möchten, um Datenverluste beim nächsten Mal zu verhindern, lesen Sie bitte unsere Anleitung für Anweisungen dazu Dateien sichern unter Windows.
Weg 3. Gelöschte oder verlorene RDB-Dateien mit der besten Datenwiederherstellungssoftware wiederherstellen
Wenn Sie nach dem Ausprobieren der oben genannten Ansätze Ihre gelöschten oder verlorenen RDB-Dateien immer noch nicht zurückerhalten. Erwägen Sie die Verwendung einer zuverlässigen und robusten RDB-Dateiwiederherstellungssoftware von Drittanbietern. MiniTool Power Data Recovery , um gelöschte RDB-Dateien auf Ihrem Windows-Computer wiederherzustellen.
MiniTool Power Data Recovery ist ein kostenloses Datenwiederherstellungstool das für Windows 11/10/8.1/8 entwickelt wurde, um alle Arten von Dateien sicher wiederherzustellen, einschließlich Fotos, Dokumente, Audiodateien, Videos usw. Es ist vollständig kompatibel mit allen Dateispeichergeräten für die Datenwiederherstellung, einschließlich interner oder externer Festplatten /SSDs-Datenwiederherstellung, USB-Flash-Laufwerke-Datenwiederherstellung, Datenwiederherstellung von SD-Karten , und mehr.
Mithilfe einer zuverlässigen Datenwiederherstellungssoftware können Benutzer ihre wichtigen Daten in verschiedenen Situationen eines Datenverlusts wie versehentlichem Löschen, Malware-Angriffen, Hardwarefehlfunktionen, Formatierung und Dateisystembeschädigung wiederherstellen. MiniTool Power Data Recovery ist aufgrund seines bemerkenswerten Wiederherstellungserfolgs, der intuitiven Benutzeroberfläche und der nützlichen Zusatzfunktionen eines der Top-Tools für diesen Zweck.
Sie können über die hohen Kosten im Zusammenhang mit der Datenwiederherstellung beruhigt sein, da MiniTool Power Data Recovery Free Edition kostenloses Scannen und Dateivorschau ermöglicht und die kostenlose Wiederherstellung von bis zu 1 GB an Dateien ermöglicht.
Öffnen Sie nun die installierte MiniTool-Dateiwiederherstellungssoftware, um mit dem Vorgang zu beginnen sichere Datenwiederherstellung Verfahren.
MiniTool Power Data Recovery kostenlos Klicken Sie zum Herunterladen 100 % Sauber und sicher
Schritt 1: Wenn Sie die Hauptoberfläche dieses Tools aufrufen, werden Sie standardmäßig zur Logische Laufwerke Wiederherstellungsmodul. Hier sehen Sie alle mit Ihrem Computer verbundenen Partitionen, einschließlich vorhandener Partitionen, verlorener Partitionen und nicht zugewiesenem Speicherplatz auf internen oder externen Festplatten. Bewegen Sie Ihre Maus auf die Zielpartition, auf der Ihre RDB-Dateien verloren gehen, und klicken Sie auf Scan Knopf drauf.
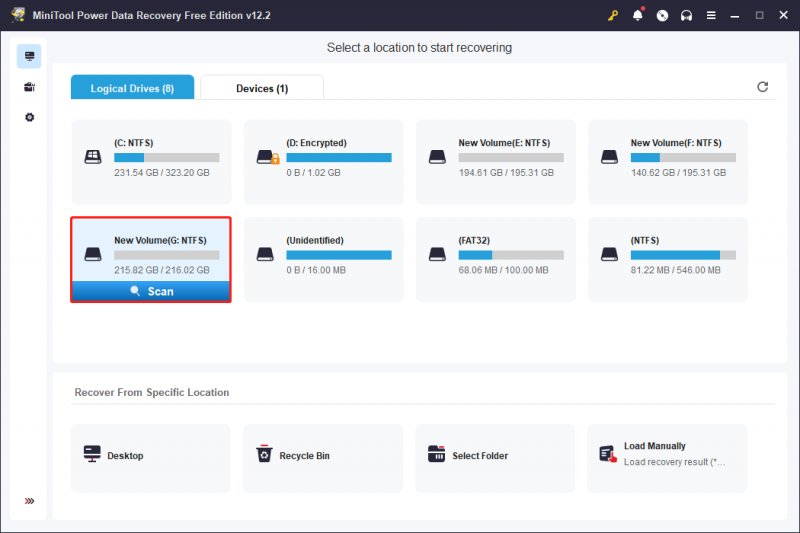
Schritt 2: Der Abschluss des Scanvorgangs kann einige Zeit dauern. Um sicherzustellen, dass der Scan optimale Ergebnisse liefert, wird dringend empfohlen, ihn automatisch beenden zu lassen, anstatt ihn mittendrin zu unterbrechen. Nachdem der Scan abgeschlossen ist, werden alle Ihre aktuellen, verlorenen und gelöschten Dateien auf der ausgewählten Festplatte erkannt und angezeigt. Um Ihnen bei der Suche nach den Dateien zu helfen, die Sie aus einer großen Anzahl von Dateien wiederherstellen möchten, können Sie die folgenden in die Software integrierten Funktionen nutzen.
- Weg : In diesem Abschnitt sehen Sie Dateien, die in einer baumartigen Struktur organisiert sind, einschließlich verlorener Dateien, gelöschter Dateien und vorhandener Dateien. Sie sollten jeden Ordner erweitern, bis Sie die gewünschten Elemente finden. Beachten Sie, dass einige Dateien aufgrund von Dateisystemproblemen oder anderen Faktoren möglicherweise ihre ursprüngliche Struktur und Namen verloren haben.
- Typ : Wenn Sie zu dieser Registerkarte wechseln, sehen Sie alle Dateien nach Typ kategorisiert und darunter sogar bestimmte Dateiformate Alle Dateitypen . Dies ist besonders nützlich, wenn Sie bestimmte Dateitypen wie Fotos, Dokumente, Videos, E-Mails und mehr wiederherstellen möchten.
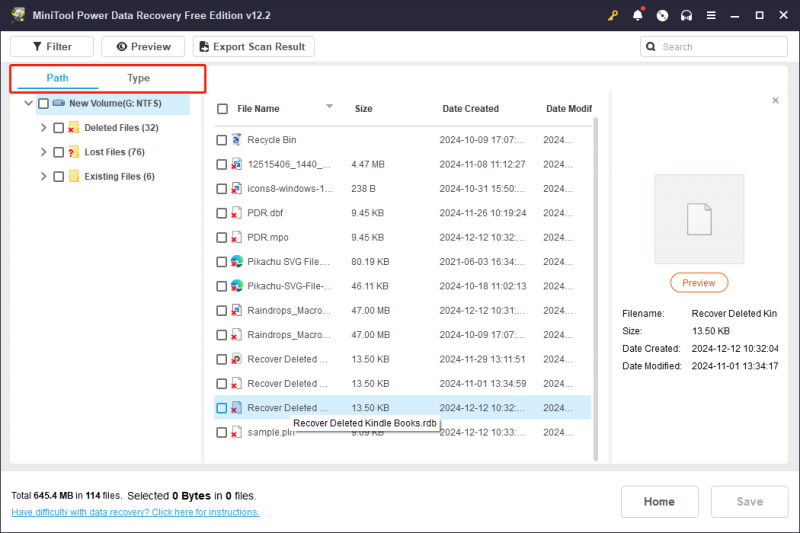
Darüber hinaus können Sie auch die beiden Funktionen auswählen, um die gescannten Dateien zu filtern und gesuchte Dateien effektiv zu finden:
- Filter : Möglicherweise sehen Sie, dass es eine gibt Filter Schaltfläche in der oberen Menüleiste. Diese Funktion wird verwendet, um unerwünschte Dateien basierend auf Dateityp, Änderungsdatum, Dateigröße und Dateikategorie auszuschließen. Klicken Sie zum Filtern auf Filter Option, erweitern Sie jede Kategorie und passen Sie alle erforderlichen Filtereinstellungen an. Dadurch wird gewährleistet, dass nur die Dateien angezeigt werden, die den angegebenen Filterkriterien entsprechen.
- Suchen : Diese Funktion hilft Ihnen, Dateien zu finden, die noch ihren ursprünglichen Namen haben. Geben Sie einfach entweder einen Teil oder den vollständigen Dateinamen in das Suchfeld ein und klicken Sie Eingeben um mit der Suche nach einer bestimmten Datei zu beginnen.
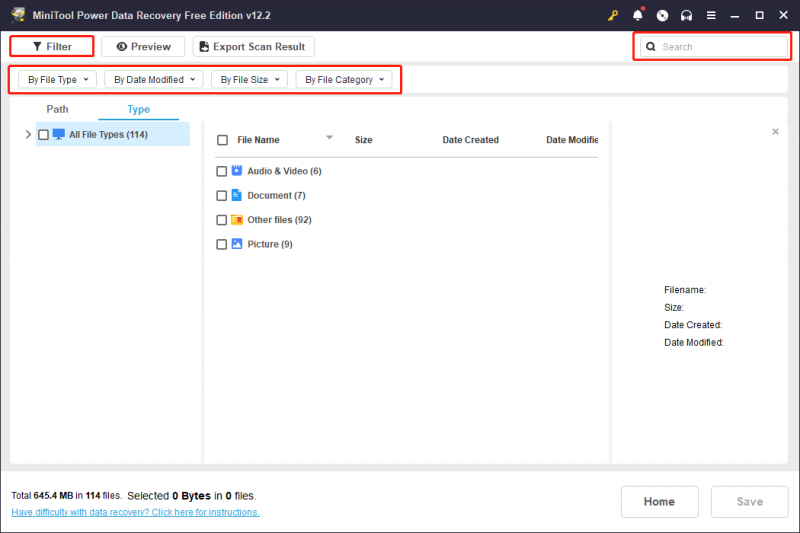
Es ist wichtig zu beachten, dass diese Software eine kostenlose Vorschau von Dateien ermöglicht, was für die meisten Dateitypen funktioniert. Allerdings dürfen bestimmte Dateitypen für die Vorschau nicht größer als 100 MB sein. Sie können eine Datei anzeigen, indem Sie darauf doppelklicken oder sie auswählen und dann klicken Vorschau . Aktivieren Sie nach der Vorschau das Kontrollkästchen vor den gewünschten Dateien.
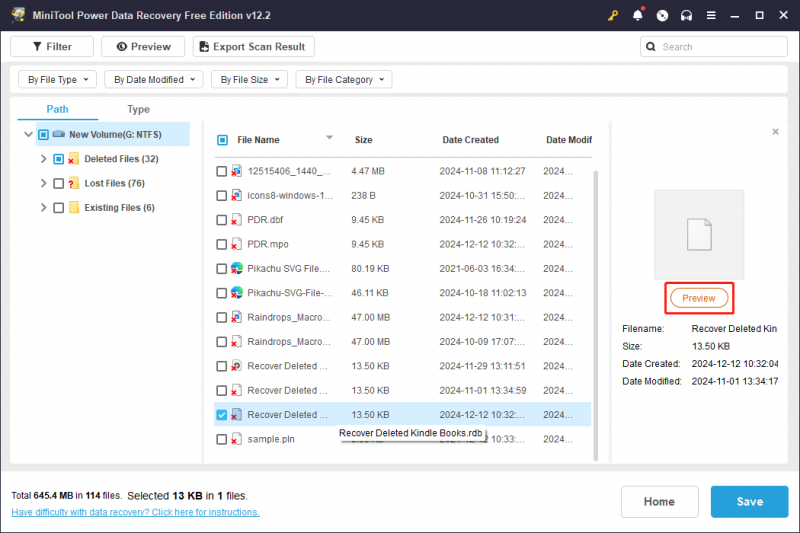
Schritt 3: Zum Abschluss drücken Sie die Taste Speichern Schaltfläche in der unteren rechten Ecke. Anschließend werden Sie aufgefordert, einen Ordner zum Speichern der wiederhergestellten Dateien auszuwählen. Beachten Sie, dass sich der gespeicherte Speicherort vom ursprünglichen Speicherort unterscheiden muss, um ein Überschreiben der Daten zu vermeiden. Wählen Sie einfach wie angewiesen einen sicheren Ort aus und klicken Sie OK .
Tipps: Im oberen Bereich des Scan-Ergebnisfensters gibt es eine Option dazu Scanergebnis exportieren . Mit dieser Funktion können Sie die aktuellen Scanergebnisse als .rss-Datei speichern und so dieses Ergebnis schnell zur Wiederherstellung laden, ohne die Festplatte erneut scannen zu müssen. Beachten Sie, dass das Laden eines vorherigen Scanergebnisses mit der kostenlosen Version nicht möglich ist.Wenn Sie Dateien mit mehr als 1 GB wiederherstellen oder verwenden möchten Manuell laden Funktion, Sie können Upgrade auf die Advanced Edition von MiniTool Power Data Recovery.
So stellen Sie gelöschte RDB-Dateien auf dem Mac wieder her
Es gibt mehrere Möglichkeiten, verlorene RDB-Dateien auf dem Mac wiederherzustellen. Folgen Sie einfach.
Weg 1. Gelöschte oder verlorene RDB-Dateien aus dem Papierkorb wiederherstellen
Genau wie Windows verschiebt MacOS gelöschte Dateien in den Papierkorb. Wenn Sie versehentlich Dateien gelöscht haben, ist der Papierkorb der erste Speicherort, den Sie überprüfen sollten, um zu versuchen, Ihre fehlenden Daten wiederherzustellen. So stellen Sie gelöschte RDB-Dateien aus dem Papierkorb wieder her:
So stellen Sie RDB-Dateien aus Ihrem Papierkorb wieder her:
Schritt 1: Greifen Sie auf zu Müll auf dem Desktop.
Schritt 2: Suchen Sie die RDB-Datei, die Sie wiederherstellen möchten, klicken Sie mit der rechten Maustaste darauf und wählen Sie dann Zurücklegen . Alternativ können Sie die Datei auch per Drag-and-Drop an einen anderen Speicherort ziehen, wenn Sie diese Methode bevorzugen.
Tipps: Wenn ja den Papierkorb geleert , können Sie gelöschte RDB-Dateien nicht im Mac-Papierkorb finden.Weg 2. Gelöschte oder verlorene RDB-Dateien über Time Machine wiederherstellen
Time Machine kann dabei helfen Sichern Sie Ihren Mac . Wenn Sie Ihre Fotos mit Time Machine gesichert haben, können Sie sie mithilfe dieses Artikels wiederherstellen, ohne einen Cent zu zahlen: Mit Time Machine auf dem Mac gesicherte Elemente wiederherstellen .
Während Methode 1 und Methode 2 bei der kostenlosen Wiederherstellung von RDB-Dateien auf dem Mac helfen können, sind sie mit erheblichen Nachteilen verbunden. Wenn Sie beispielsweise verlorene Fotos über Time Machine wiederherstellen möchten, müssen Sie sicherstellen, dass Sie alle erforderlichen Dateien gesichert haben.
Was aber, wenn Ihnen ein Backup fehlt? Und was ist, wenn der Mac-Papierkorb bereits geleert wurde? Gibt es eine alternative Methode zum Wiederherstellen gelöschter RDB-Dateien auf dem Mac?
Absolut, die Antwort ist ja! Es gibt tatsächlich eine effizientere Möglichkeit, gelöschte RDB-Dateien auf dem Mac wiederherzustellen. Bitte fahren Sie mit dem nächsten Abschnitt fort.
Weg 3. Gelöschte oder verlorene RDB-Dateien über Datenwiederherstellungssoftware von Drittanbietern wiederherstellen
Stellar Data Recovery für Mac als Referenz. Diese All-in-One-Software ist in der Lage, Dateien wiederherzustellen und beschädigte Videos und Bilder zu reparieren. Es kann auf Geräten wie MacBook Pro, Mac mini, iMac und verschiedenen anderen Datenspeicheroptionen betrieben werden, um Dateien wie Fotos, Dokumente, Videos, E-Mails, Audio und mehr abzurufen.
Beachten Sie jedoch unbedingt, dass diese Software keine kostenlosen Datenwiederherstellungsfunktionen bietet. Sie können die kostenlose Version verwenden, um zu sehen, ob die gewünschten RDB-Dateien gefunden werden können. Danach können Sie entscheiden, ob Sie damit fortfahren möchten, gelöschte RDB-Dateien wiederherzustellen.
Datenwiederherstellung für Mac Klicken Sie zum Herunterladen 100 % Sauber und sicher
Es ist nicht allzu schwer, gelöschte oder verlorene RDB-Dateien wiederherzustellen, indem Sie ein leistungsstarkes Datenwiederherstellungstool eines Drittanbieters auf dem Mac verwenden. Sie können einfach den Anweisungen im Beitrag folgen, um erfolgreich zu sein Gelöschte Dateien auf dem Mac wiederherstellen .
Nützliche Tipps zum Schutz wichtiger RDB-Dateien
Um Datenverluste auf Ihrem Windows- oder Mac-PC zu vermeiden, können Sie die folgenden Maßnahmen ergreifen.
- Führen Sie regelmäßige Backups durch. Sie können den Dateiversionsverlauf, Time Machine oder einen Drittanbieter verwenden PC-Backup-Software es zu tun.
- Synchronisieren Sie Ihre Daten mit iCloud. Auf diese Weise können Sie Dateien, die Sie auf Ihrem PC löschen, immer noch in iCloud finden.
- Halten Sie Ihr Antivirenprogramm immer auf dem neuesten Stand, um zu verhindern, dass Daten durch Viren gelöscht werden.
- Überprüfen Sie die Festplatte regelmäßig, um sicherzustellen, dass sie ordnungsgemäß funktioniert.
- Vermeiden Sie jegliche physische Beschädigung des PCs oder anderer Speichermedien.
Alles zum Abschluss
Wenn Sie feststellen, dass wichtige Dateien auf Ihrem PC verloren gegangen sind, können Sie zunächst den Papierkorb überprüfen, um die Dateien schnell wiederherzustellen. Wenn Sie gelöschte Dateien nicht im Papierkorb oder Papierkorb gefunden haben und Dateien mit integrierten Tools wie dem Windows-Dateiversionsverlauf oder Mac Time Machine gesichert haben, können Sie sie mit diesen Dienstprogrammen auch problemlos wiederherstellen. Sollten sich diese beiden Methoden als erfolglos erweisen, empfehlen wir Ihnen, zur Rettung Ihrer Daten eine zuverlässige Datenwiederherstellungssoftware eines Drittanbieters zu verwenden.
In diesem Beitrag wird erläutert, wie Sie gelöschte RDB-Dateien unter Windows oder Mac wiederherstellen, und Sie können die Methoden einzeln ausprobieren. Wenn Sie bei der Verwendung von MiniTool-Produkten auf Probleme stoßen oder Fragen haben, wenden Sie sich bitte direkt an das Support-Team über [email geschützt] um professionelle und detaillierte Hilfe zu erhalten.

![Welcher Befehl prüft auf Dateisystemfehler in Windows 10? [MiniTool-Tipps]](https://gov-civil-setubal.pt/img/disk-partition-tips/45/what-command-checks.png)



![So deaktivieren Sie den Popup-Blocker in Chrome, Firefox, Edge usw. [MiniTool News]](https://gov-civil-setubal.pt/img/minitool-news-center/31/how-disable-pop-up-blocker-chrome.png)



![[Behoben]: Entschuldigung, wir haben einige vorübergehende Serverprobleme](https://gov-civil-setubal.pt/img/news/82/fixed-sorry-we-are-having-some-temporary-server-issues-1.png)









