Windows 10 KB5037768 lässt sich nicht installieren? Lösen Sie es auf 5 Arten!
Windows 10 Kb5037768 Fails To Install Solve It Via 5 Ways
Berichten zufolge treten bei der Installation von Windows-Updates häufig Probleme auf, und das Update KB5037768 bildet da keine Ausnahme. Wie können Sie dieses Problem beheben, wenn die Installation von KB5037768 auf Ihrem Windows 10-PC fehlschlägt? Probieren Sie diese Lösungen aus MiniTool um es zu lösen.KB5037768 Wird nicht installiert
Als kumulatives Update für Windows 10 22H2 und 21H2 wurde es am 14. Mai 2024 eingeführt und brachte viele Änderungen, Fehlerbehebungen und Verbesserungen mit sich, beispielsweise die Behebung eines VPN-Verbindungsfehlers. Dieses Update erhöht die Version auf 19044.4412 (21H2) und 19045.4412 (22H2).
Beim Versuch, dieses Update zu installieren, scheint jedoch ein Fehler aufgetreten zu sein, der den Vorgang unterbricht. Nach Angaben von Benutzern schlägt die Installation von Windows 10 KB5037768 manchmal fehl und es wird ein Fehlercode wie „ 0x800f0922 . Das Problem kann durch beschädigte Systemdateien, Probleme mit Aktualisierungskomponenten, Softwarekonflikte von Drittanbietern usw. verursacht werden.
Was ist dann zu tun? Sie können die folgenden Lösungen ausprobieren, um dieses Windows-Update fehlerfrei zu installieren.
Tipps: Viele Benutzer berichten in einigen Foren immer über Probleme mit Windows-Updates. Häufige Probleme sind Einfrieren/Abstürze des Betriebssystems, Datenverlust, Bluescreen-Fehler usw. Denken Sie also daran, vor der Installation eines Updates eine Sicherungskopie der Dateien zu erstellen oder ein Systemabbild zu erstellen. MiniTool ShadowMaker ist sehr wichtig PC-Backup und Sie können es zum Testen erhalten.MiniTool ShadowMaker-Testversion Klicken Sie hier zum Herunterladen 100% Sauber und sicher
Lösung 1. Führen Sie die Windows Update-Problembehandlung aus
Einige Benutzer gaben an, dass sie die native Windows Update-Problembehandlung verwendet haben, um dieses Problem zu beheben. Wenn die Installation von KB5037768 auf Ihrem PC fehlschlägt, versuchen Sie es ebenfalls mit den folgenden Schritten.
Schritt 1: Geben Sie ein Bedienfeld in das Suchfeld von Windows 10 ein und drücken Sie Eingeben um es zu öffnen.
Schritt 2: Tippen Sie auf Große Icons aus der Speisekarte von Gesehen von und klicken Fehlerbehebung .
Schritt 3: Klicken Sie auf Beheben Sie Probleme mit Windows Update Link unten System und Sicherheit .
Schritt 4: Führen Sie diese Fehlerbehebung aus, um alle Probleme zu erkennen und zu beheben, die Sie daran hindern, Windows zu aktualisieren.
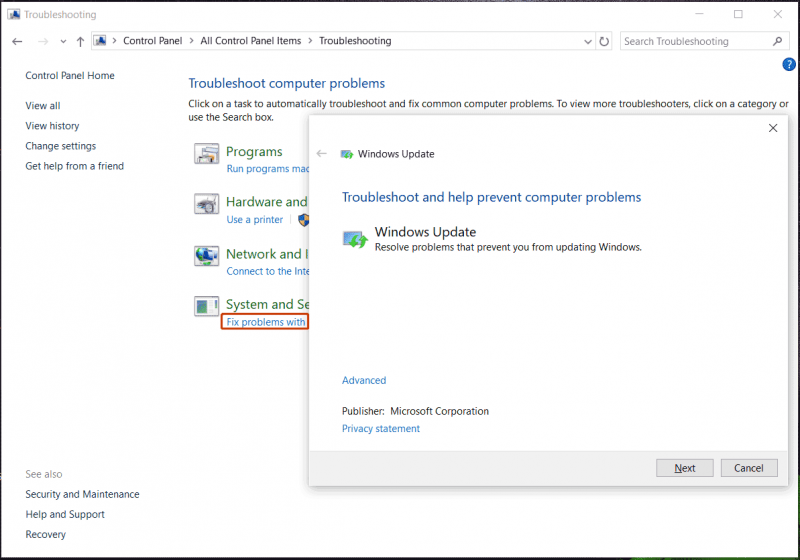
Alternativ können Sie die Windows Update-Problembehandlung über Einstellungen ausführen: Drücken Sie Sieg + ich , klicken Update & Sicherheit > Problembehandlung > Zusätzliche Problemlösungen > Windows Update und tippen Sie auf Führen Sie die Fehlerbehebung aus um KB5037768 zu beheben, das nicht installiert wird.
Fix 2. App Readiness Service richtig einstellen
Einige Benutzer, die KB5037768 nicht aktualisieren konnten, schlugen vor, den Starttyp des App Readiness-Dienstes auf „Manuell“ festzulegen. Es ist einen Versuch wert, wenn Sie mit einem so lästigen Problem konfrontiert sind.
Schritt 1: Öffnen Dienstleistungen über das Suchfeld.
Schritt 2: Doppelklicken Sie auf App-Bereitschaft Dienst, um es zu öffnen Eigenschaften Fenster. Dann wähle Handbuch im Starttyp Feld und klicken Sie Übernehmen > OK .
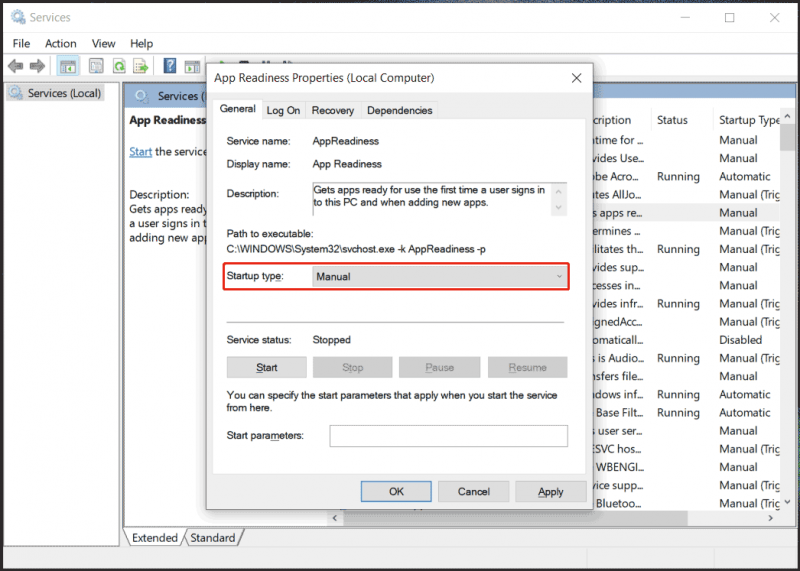
Versuchen Sie erneut, KB5037768 zu installieren. Auf diese Weise sollte es funktionieren.
Fix 3. Beschädigte Systemdateien reparieren
Falls die Installation von KB5037768 auf Ihrem PC fehlschlägt, sind möglicherweise beschädigte Systemdateien die Ursache. Die Ausführung von SFC (System File Checker) und DISM (Deployment Image Servicing and Management) zur Reparatur der Beschädigung kann Abhilfe schaffen.
Schritt 1: Drücken Sie Sieg + R , Typ cmd , und drücke Strg + Umschalt + Eingabetaste um eine Eingabeaufforderung mit erhöhten Rechten zu öffnen. Wenn Sie dazu aufgefordert werden UAC Fenster, klicken Sie Ja .
Schritt 2: Geben Sie ein sfc /scannow und drücke Eingeben . Anschließend startet Windows den Systemscan und ersetzt beschädigte Systemdateien durch korrekte.
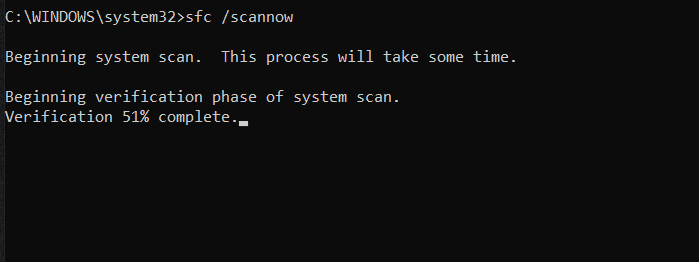
Schritt 3: Führen Sie anschließend den DISM-Befehl in der Eingabeaufforderung aus: DISM /Online /Cleanup-Image /RestoreHealth .
Fix 4. Sauberer Start
Konflikte zwischen Software von Drittanbietern und dem Windows-Betriebssystem können den Installationsfehlercode 0x800f0922 für Windows 10 KB5037768 auslösen. Um dieses Problem zu beheben, können Sie einen sauberen Neustart Ihres PCs durchführen.
Schritt 1: Öffnen Systemkonfiguration durch Eingabe von msconfig zur Windows-Suche.
Schritt 2: Ankreuzen Verstecke alle Microsoft-Dienste und schlagen Alle deaktivieren .
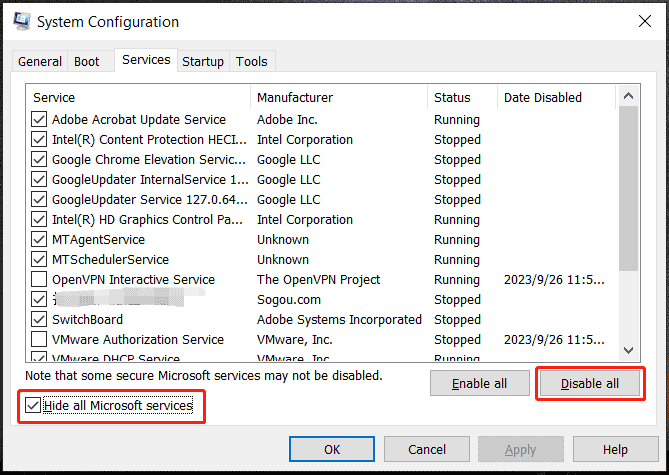
Schritt 3: Gehen Sie zu Start > Task-Manager öffnen und deaktivieren Sie alle Startprogramme.
Schritt 4: Klicken Sie Übernehmen > OK um die Änderungen zu speichern.
Fix 5. Installieren Sie KB5037768 manuell
Wenn die Installation von KB5037768 nach diesen Korrekturen immer noch fehlschlägt, können Sie es manuell herunterladen und unter Windows 10 installieren. Befolgen Sie die Anweisungen hier:
Schritt 1: Besuchen Sie uns Microsoft Update-Katalog in einem Webbrowser.
Schritt 2: Geben Sie in das Suchfeld ein KB5037768 und drücke Eingeben .
Schritt 3: Hier werden viele verschiedene Versionen von Downloads angezeigt. Suchen Sie diejenige, die Ihren PC-Spezifikationen entspricht, und klicken Sie auf Herunterladen Knopf daneben.
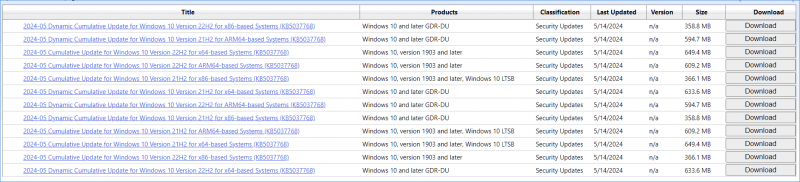
Schritt 4: Klicken Sie im neuen Popup auf den Link, um eine MSU-Datei abzurufen, und führen Sie diese Datei dann aus, um mit der Installation von KB5037768 zu beginnen.
Letzte Worte
Dies sind gängige Methoden, die Sie ausprobieren sollten, wenn die Installation von KB5037768 fehlschlägt. Außerdem, Zurücksetzen der Windows-Update-Komponenten und die Neuinstallation von Windows 10 mit dem Media Creation Tool funktioniert manchmal. Handeln Sie!

![So ändern Sie die Videogeschwindigkeit | MiniTool MovieMaker Tutorial [Hilfe]](https://gov-civil-setubal.pt/img/help/20/how-change-video-speed-minitool-moviemaker-tutorial.jpg)


![So kehren Sie das Video um | MiniTool MovieMaker Tutorial [Hilfe]](https://gov-civil-setubal.pt/img/help/55/how-reverse-video-minitool-moviemaker-tutorial.jpg)


![Behoben - Leider wurde der Prozess com.android.phone gestoppt [MiniTool Tips]](https://gov-civil-setubal.pt/img/android-file-recovery-tips/25/fixed-unfortunately.jpg)
![So reparieren Sie die Festplatte und stellen Daten in Windows 10/8/7 wieder her Kostenlos [MiniTool-Tipps]](https://gov-civil-setubal.pt/img/data-recovery-tips/79/how-repair-hard-drive.png)
![Wiederherstellen von Daten von der PS4-Festplatte auf verschiedene Arten [MiniTool-Tipps]](https://gov-civil-setubal.pt/img/data-recovery-tips/53/how-recover-data-from-ps4-hard-drive-different-ways.jpg)
![Datenträgerbereinigung bereinigt Download-Ordner in Windows 10 nach dem Update [MiniTool News]](https://gov-civil-setubal.pt/img/minitool-news-center/67/disk-cleanup-cleans-downloads-folder-windows-10-after-update.png)





![Vollständig gelöst - 6 Lösungen für DISM-Fehler 87 Windows 10/8/7 [MiniTool-Tipps]](https://gov-civil-setubal.pt/img/backup-tips/03/full-solved-6-solutions-dism-error-87-windows-10-8-7.png)


