Wie kann ich die Freigabe eines Ordners unter Windows 11 10 beenden? Folgen Sie dem Leitfaden!
Wie Kann Ich Die Freigabe Eines Ordners Unter Windows 11 10 Beenden Folgen Sie Dem Leitfaden
Mit Windows 11/10 können Sie Ordner über das Netzwerk mit Freunden oder Kollegen teilen. Manchmal möchten Sie vielleicht die Freigabe eines Ordners beenden, wissen aber nicht, wie das geht. Dieser Beitrag von MiniTool bietet Ihnen 6 Möglichkeiten.
Mit dem Datei-Explorer von Windows 11/10 können Sie einen Ordner oder eine Datei mithilfe des SMB-Protokolls für andere Benutzer im lokalen Netzwerk freigeben. Aus irgendeinem Grund möchten Sie jedoch die Freigabe eines Ordners unter Windows beenden. Im Folgenden werden 6 Möglichkeiten aufgeführt.
Weg 1: Über Ordnereigenschaften
Die erste Möglichkeit, die Freigabe eines Ordners zu beenden, besteht in den Eigenschaften des Ordners. So geht's:
Schritt 1: Klicken Sie mit der rechten Maustaste auf den Ordner, den Sie nicht freigeben möchten, und klicken Sie auf Eigenschaften .
Schritt 2: Gehen Sie zu Teilen Klicken Sie auf die Registerkarte „Erweitert“ und dann auf „Erweitert“. Teilen… .
Schritt 3: Deaktivieren Sie das Kontrollkästchen Diesen Ordner teilen Kasten. Klicken Anwenden Und OK .

Weg 2: Über „Zugriff entfernen“.
Anschließend können Sie den Zugriff auf den Ordner entfernen, um die Freigabe zu beenden. Hier sind die Schritte.
Schritt 1: Klicken Sie mit der rechten Maustaste auf den Ordner, den Sie nicht freigeben möchten.
Schritt 2: Klicken Sie Zugriff gewähren > Zugriff entfernen .
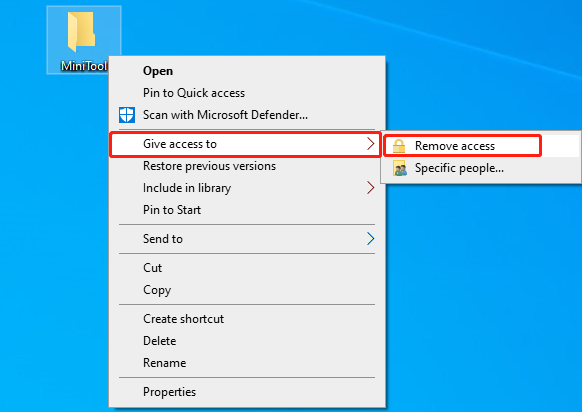
Schritt 3: Klicken Sie dann Hör auf zu teilen im nächsten Fenster.
Weg 3: Über Computerverwaltung
Wie kann ich die Freigabe eines Ordners unter Windows 11/10 beenden? Der dritte Weg für Sie führt über die Computerverwaltung.
Schritt 1: Geben Sie ein Computermanagement im Suchen Feld und klicken Sie Offen .
Schritt 2: Gehen Sie zu Computerverwaltung (lokal) > Systemprogramme > Freigegebene Ordner > Freigaben.
Schritt 3: Suchen Sie im rechten Bereich den Ordner, den Sie nicht freigeben möchten. Klicken Sie mit der rechten Maustaste darauf, um es auszuwählen Hör auf zu teilen .
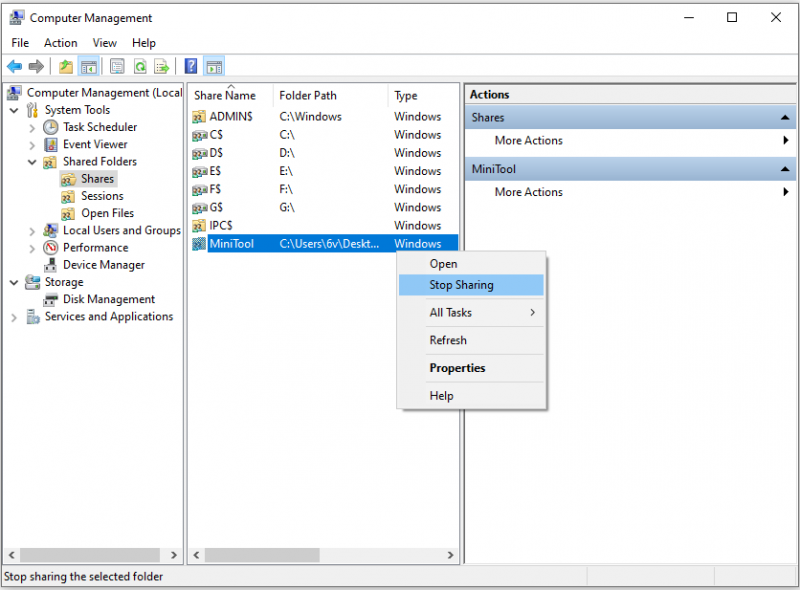
Weg 4: Über die Systemsteuerung
Der vierte Weg ist über die Systemsteuerung.
Schritt 1: Geben Sie ein Schalttafel im Suchen Feld und klicken Sie Offen .
Schritt 2: Gehen Sie zum Netzwerk- und Freigabecenter und klicken Sie auf Ändern Sie die erweiterten Freigabeeinstellungen.
Schritt 3: Unter dem Alle Netzwerke Teil, wählen Sie das aus Deaktivieren Sie die Freigabe öffentlicher Ordner (Personen, die an diesem Computer angemeldet sind, können weiterhin auf diese Ordner zugreifen.) Option unten Freigabe öffentlicher Ordner .
Schritt 4: Klicken Sie Änderungen speichern .
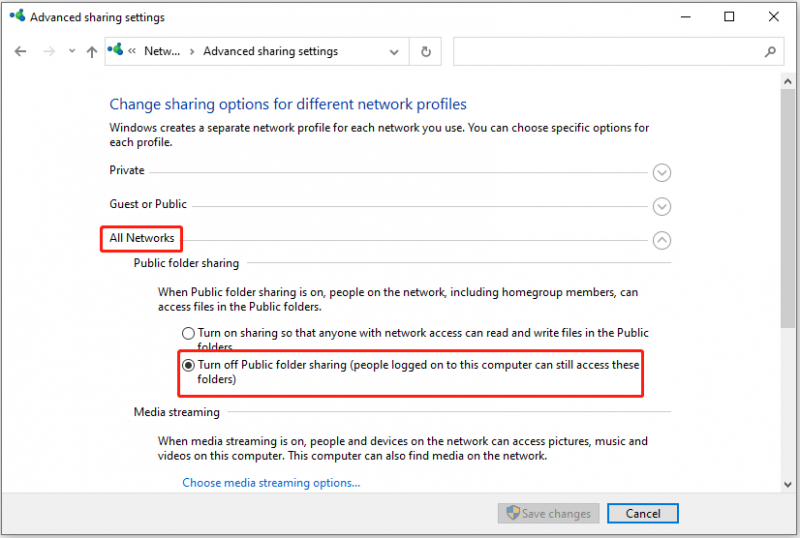
Weg 5: Über die Eingabeaufforderung
Sie können die Freigabe eines Ordners auch über die Eingabeaufforderung beenden.
Schritt 1: Geben Sie ein cmd im Suchen Feld und wählen Sie Als Administrator ausführen .
Schritt 2: Geben Sie den folgenden Befehl ein und drücken Sie Eingeben .
Nettoanteil
Schritt 3: Geben Sie dann den folgenden Befehl ein und ersetzen Sie den Ordnernamen durch den Namen des Ordners, dessen Freigabe Sie beenden möchten. Dann drücken Eingeben .
net share Ordnername /delete
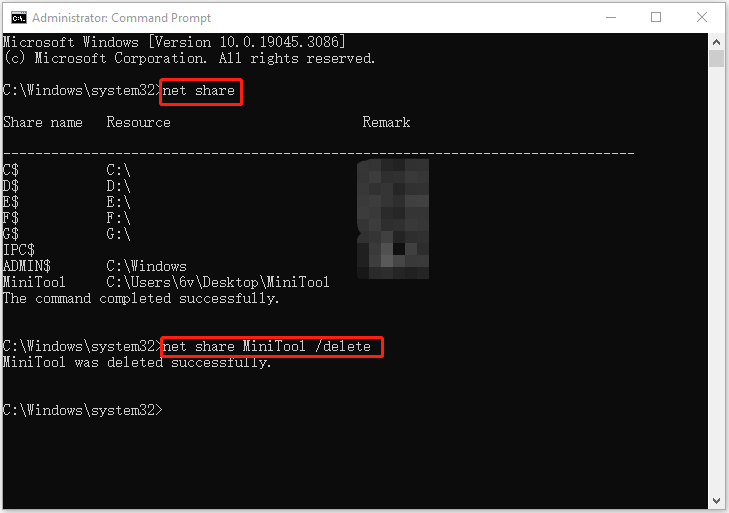
Weg 6: Über PowerShell
Die letzte Möglichkeit, die Freigabe eines Ordners unter Windows 11/10 zu beenden, ist über PowerShell.
Schritt 1: Geben Sie ein Power Shell im Suchen Feld und wählen Sie Als Administrator ausführen .
Schritt 2: Geben Sie den folgenden Befehl ein und drücken Sie Eingeben .
Get-SmbShare
Schritt 3: Geben Sie den folgenden Befehl ein und ersetzen Sie FolderName durch den Namen des Ordners, dessen Freigabe Sie beenden möchten. Dann drücken Eingeben .
Remove-SmbShare -Name „Ordnername“
Schritt 4: Geben Sie ein A um sicherzustellen, dass Sie die Aktion ausführen möchten.
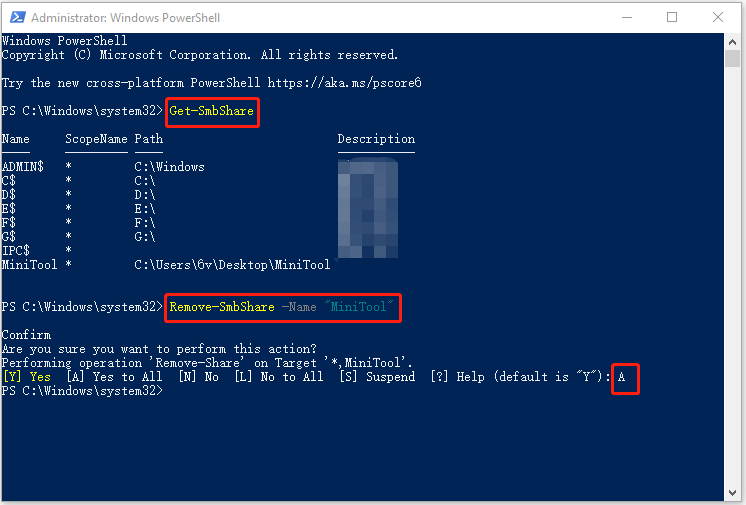
Spitze: Es gibt ein Stück schnelle und sichere Synchronisierungssoftware um Dateien mit anderen zu teilen – MiniTool ShadowMaker. Mit der Synchronisierungsfunktion können Sie Dateien zwischen Computern austauschen und Ihre Dateien und Ordner regelmäßig synchronisieren, sodass Sie sie nicht jedes Mal erneut synchronisieren müssen, wenn Sie Ihre Dateien bearbeiten.

![Wie installiere ich Zoom auf einem Windows 10 PC oder Mac? Siehe den Leitfaden! [MiniTool-Tipps]](https://gov-civil-setubal.pt/img/news/BB/how-to-install-zoom-on-windows-10-pc-or-mac-see-the-guide-minitool-tips-1.png)



![4 Lösungen zum Ziehen und Ablegen funktionieren nicht Windows 10 [MiniTool News]](https://gov-civil-setubal.pt/img/minitool-news-center/12/4-solutions-drag.png)
![Hat Google Meet ein Zeitlimit? Wie verlängert man die Zeit? [MiniTool-Tipps]](https://gov-civil-setubal.pt/img/news/40/does-google-meet-have-a-time-limit-how-to-extend-the-time-minitool-tips-1.png)





![Auf einem Windows 10-Computer kann nichts heruntergeladen werden [Gelöst]](https://gov-civil-setubal.pt/img/partition-disk/52/can-t-download-anything-windows-10-computer.png)

![Get There Gibt es ein empfohlenes Update für dieses PC-Popup? Entfernen Sie es! [MiniTool-Tipps]](https://gov-civil-setubal.pt/img/backup-tips/78/get-there-is-recommended-update.png)



