Laden Sie Nexus LiteOS 11 auf PCs ohne TPM Secure Boot herunter und installieren Sie es
Laden Sie Nexus Liteos 11 Auf Pcs Ohne Tpm Secure Boot Herunter Und Installieren Sie Es
Für Computer ohne TPM oder Secure Boot können Sie Systeme wie installieren Nexus Lite OS 11 . Es ist leichter als Windows 11, bietet aber dennoch eine gute Leistung und Stabilität. Hier, MiniTool bietet Ihnen die Schritte zum Herunterladen und Installieren von Nexus LiteOS.
Entfernte/Hinzugefügte Funktionen in Nexus LiteOS 11
Nexus LiteOS 11, ein voroptimiertes Windows 11, wurde entwickelt, um die Spieleleistung, den Datenschutz und die Gesamtstabilität des Systems zu verbessern. Verglichen mit dem Standard-Windows 11 ist dieses System leichter, da viele Funktionen oder Apps darin entfernt oder deaktiviert werden.
Hier fassen wir die entfernten oder deaktivierten Funktionen/Apps in Windows 11 LiteOS wie folgt zusammen.
Alle deaktivierten Funktionen können mithilfe von Toolkit aktiviert werden.
- Alle Bloatware-Apps
- Microsoft-Sync
- Vorauslesen
- Menschen
- Hilfe (HTML)
- Druckspooler (deaktiviert)
- Action Center (deaktiviert)
- Ruhezustand (deaktiviert)
Was ist neu in Windows 11 LiteOS? Nun, Sie können die folgenden Funktionen in diesem System genießen.
- Aktualisiert auf den neuesten Build
- Benutzerdefinierten Energieplan hinzugefügt
- Geringer Ressourcenverbrauch
- Bessere FPS bei Spielen
- Behandlung: erforderlich, verwenden Sie einen beliebigen Aktivator, um das OS zu aktivieren
- Ideal für Computer mit 4 GB RAM (mehr Arbeitsspeicher wird empfohlen)
Es gibt einige Systeme wie Nexus LiteOS 11, die Sie ausprobieren können, wenn Sie einen Low-End-PC verwenden.
Ghost Spectre Windows 11 Superlite
Ghost Spectre Windows 10 Superlite
Laden Sie Nexus LiteOS 11 ISO herunter
Bevor Sie Nexus LiteOS 11 ISO herunterladen, müssen Sie überprüfen, ob Ihr Computer die Systemanforderungen dieses Betriebssystems erfüllt.
- ZENTRALPROZESSOR: 1 GHz oder schneller
- Grafikkarte: DirectX 9-Grafikgerät oder eine neuere Version
- RAM: 4GB
- Festplattenspeicher: 20 GB mindestens
Dann können Sie Nexus LiteOS 11 ISO im Internet herunterladen. Sie können beispielsweise zu navigieren Diese Internetseite und dann klicken ISO-BILD rechts auf der Seite. Dann wird die Windows 11 LiteOS ISO-Datei automatisch heruntergeladen.

Sie können auch klicken ZEIGE ALLES und klicken Sie dann basierend auf Ihrer Präferenz auf einen Link aus der Liste. Der Download von Nexus LiteOS 11 kann einige Zeit in Anspruch nehmen, warten Sie also geduldig.
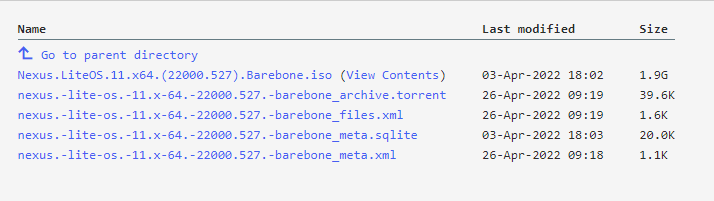
Installieren Sie Windows 11 LiteOS
Installieren Sie Windows 11 LiteOS, indem Sie die folgenden Schritte ausführen, nachdem Sie die Nexus LiteOS 11-ISO-Datei erfolgreich auf Ihren Computer heruntergeladen haben. Sie sollten Rufus oder Ventory herunterladen und ein bootfähiges USB-Laufwerk damit erstellen. Installieren Sie dann das System vom bootfähigen Laufwerk, anstatt die setup.exe direkt auf einem Live-Betriebssystem auszuführen.
Schritt 1: Laden Sie Rufus herunter und installieren Sie es auf Ihrem Gerät.
Schritt 2: Führen Sie Rufus aus, um seine Hauptschnittstelle aufzurufen.
Schritt 3: Schließen Sie ein leeres USB-Laufwerk an Ihren Computer an.
Schritt 4: Klicken WÄHLEN , und suchen und öffnen Sie dann die heruntergeladene ISO-Datei für Nexus LiteOS 11.
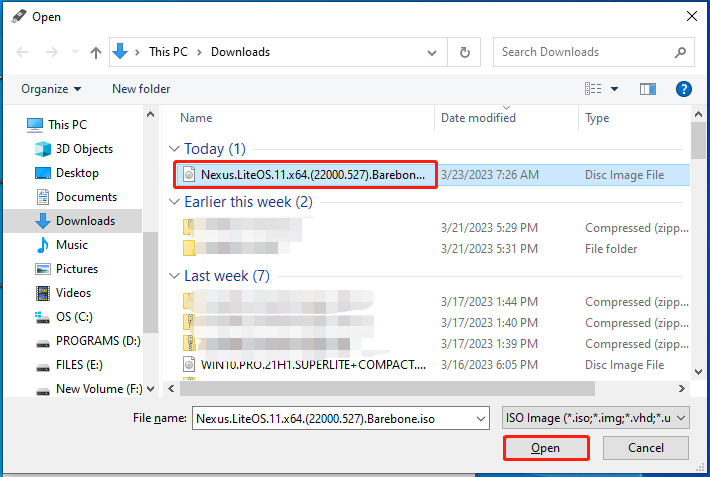
Schritt 5: Wenn Sie keine weiteren Anforderungen haben, klicken Sie START um mit der Erstellung des Installationsmediums zu beginnen.
Sie werden gewarnt, dass alle Daten auf dem USB-Laufwerk während des Vorgangs zerstört werden. Da keine wichtigen Daten darauf sind, bestätigen Sie den Vorgang.
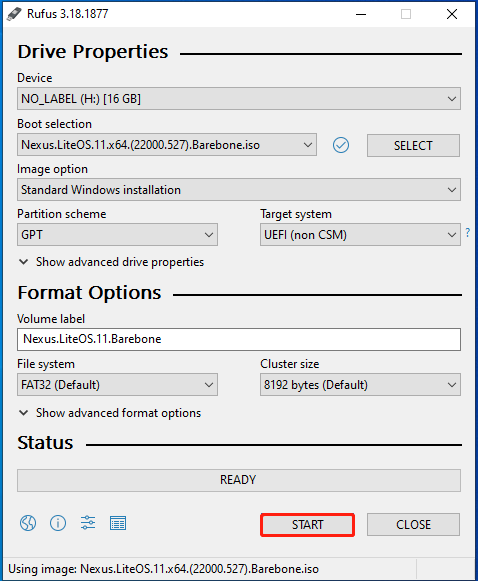
Schritt 6: Klicken Sie nach Abschluss des Vorgangs auf SCHLIESSEN um die Schnittstelle zu verlassen.
Wenn das BEREIT-Leiste grün wird, bedeutet dies, dass das Installationsmedium erfolgreich erstellt wurde.
Schritt 7: Schließen Sie das bootfähige USB-Laufwerk an den Computer an, auf dem Sie Windows 11 LiteOS installieren möchten.
Schritt 8: Starten Sie das Gerät neu und booten Sie in das Startmenü. Sie müssen nur die Boot-Taste gedrückt halten, während der PC hochfährt.
Schritt 9: Sie gelangen in den Windows-Setup-Prozess, nachdem Sie das bootfähige USB-Laufwerk als Boot-Option ausgewählt haben.
Schritt 10: Befolgen Sie die Anweisungen auf dem Bildschirm, um die Installation abzuschließen.
Bonus-Tipp
Wie Sie sehen, ist es kompliziert, Windows 11 LiteOS aus einer ISO-Datei zu installieren. Um Nexus LiteOS 11 im Handumdrehen zu erhalten, können Sie es direkt von einem anderen Computer migrieren, wenn ein konfiguriertes Windows 11 LiteOS vorhanden ist. Sie benötigen lediglich ein Systemmigrationstool wie MiniTool Partition Wizard, um den Vorgang durchzuführen.
Befolgen Sie dazu die nachstehende Anleitung.
1. Holen Sie sich MiniTool Partition Wizard auf den PC, auf dem Windows 11 LiteOS läuft.
2. Verbinden Sie die Festplatte Ihres PCs mit dem Computer, auf dem Nexus LiteOS 11 installiert ist.
3. Starten Sie die Software und klicken Sie auf Betriebssystem auf SSD/HD migrieren oder Datenträger kopieren .
4. Befolgen Sie die angezeigten Anweisungen, um den Migrationsprozess abzuschließen.
5. Verbinden Sie das Laufwerk mit Nexus LiteOS 11 mit Ihrem ursprünglichen Computer.

![So zeigen Sie Google Drive-Dateien einfach nach Größe an und sortieren sie [MiniTool News]](https://gov-civil-setubal.pt/img/minitool-news-center/65/how-view-sort-google-drive-files-size-easily.jpg)
![Gelöst: Wie kann ich gelöschte Musikdateien in Android wiederherstellen? Es ist einfach! [MiniTool-Tipps]](https://gov-civil-setubal.pt/img/android-file-recovery-tips/38/solved-how-recover-deleted-music-files-android.jpg)















![3 Möglichkeiten zum Wiederherstellen von iPhone-Daten nach Wiederherstellung der Werkseinstellungen [MiniTool-Tipps]](https://gov-civil-setubal.pt/img/ios-file-recovery-tips/92/3-ways-recover-iphone-data-after-restoring-factory-settings.jpg)
