6 Möglichkeiten, um einen ungültigen Systemdiskettenfehler in Windows 10/8/7 zu beheben [MiniTool-Tipps]
6 Ways Fix Invalid System Disk Error Windows 10 8 7
Zusammenfassung :
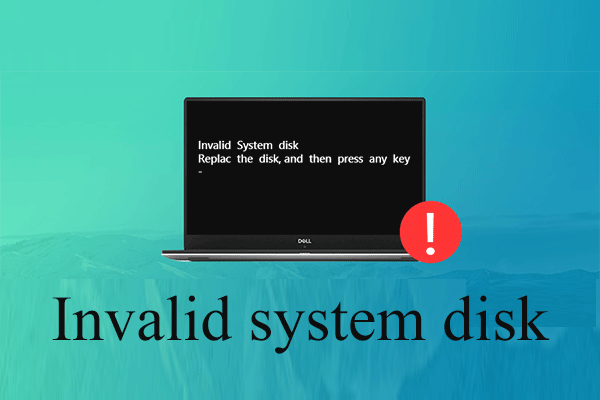
Hier sind 6 Lösungen, mit denen Sie diese ungültige Systemfestplatte effektiv reparieren können. Ersetzen Sie die Festplatte und drücken Sie einen beliebigen Tastenfehler in Windows 10/8/7. Darüber hinaus hilft Ihnen dieser Artikel bei der Wiederherstellung verlorener Daten mit der professionellen Datenwiederherstellungssoftware MiniTool Power Data Recovery.
Schnelle Navigation :
Fehler - Ungültige Systemfestplatte
Bist du jemals darauf gestoßen? Ungültige Systemfestplatte . Ersetzen Sie die Festplatte und drücken Sie eine Fehlermeldung, wenn Sie Windows starten.
Im Allgemeinen ist laut einer Umfrage eine große Anzahl von Benutzern auf diesen Fehler 'Ungültige Systemfestplatte' gestoßen. ABER wie haben Sie dieses Problem gelöst? Ist es möglich, einen ungültigen Systemdiskettenfehler in Windows 10/8/7 zu beheben, ohne Daten zu verlieren?
Wenn Sie noch keine geeignete Lösung gefunden haben, finden Sie hier einige Vorschläge zur Fehlerbehebung, die Sie möglicherweise ausprobieren möchten. Und wir haben eine zuverlässige eingeführt Dateiwiederherstellungssoftware um Benutzern effektiv und schnell zu helfen Daten wiederherstellen, wenn der PC nicht startet .

4 Hauptgründe für den Fehler 'Ungültige Systemfestplatte' im Computer
Die 'Ungültige Systemfestplatte. Ersetzen Sie die Festplatte und drücken Sie eine beliebige Taste. Die Fehlermeldung kann aus verschiedenen Gründen auftreten. Hier listen wir 4 Hauptgründe auf.
1. Bootdiskette beschädigt.
Dies ist der häufigste Grund. Sie erhalten den ungültigen Systemdiskettenfehler in Windows 10 / Windows8 / Windows7, wenn die bootfähige Diskette irgendwie beschädigt wird. Es wird empfohlen zu überprüfen, ob die Startdiskette kurz vor dem Aussterben steht, wenn sie längere Zeit auf dem Computer verwendet wurde.
2. Die Startreihenfolge ist falsch.
Wenn sich auf Ihrem Computer mehrere Festplatten befinden und die interne Festplatte nicht als erste Startdiskette festgelegt ist, werden solche Fehler häufig angezeigt. Daher müssen Sie überprüfen, ob Sie die richtige Festplatte für den Computerstart festgelegt haben.
3. Virusinfektion.
Viren können zu einer Vielzahl von Problemen führen. Wenn ein Virus Ihren Computer erfolgreich angreift, ändert oder zerstört er den Prozess des Computerstarts vollständig und führt dann zu solchen Fehlern.
4. Der Startdatensatz des Systemlaufwerks ist beschädigt.
Wenn der Startdatensatz des Systemlaufwerks beschädigt ist, wird wahrscheinlich die Fehlermeldung 'Ungültige Systemfestplatte' angezeigt.
Nachdem Sie die Ursache erkannt haben, möchten Sie möglicherweise wissen, wie Sie eine ungültige Systemfestplatte beheben können.
Stellen Sie Daten wieder her, bevor Sie einen ungültigen Systemdiskettenfehler in Windows 10 beheben
Es wird empfohlen, verlorene Daten wiederherzustellen, wenn wichtige Dateien auf der Festplatte des PCs gespeichert sind, falls Daten verloren gehen, während Sie versuchen, ungültige Systemfestplattenfehler zu beheben.
Nun fragen Sie sich vielleicht:
' Wie kann ich Daten einfach und schnell vom PC wiederherstellen? '
MiniTool Power Data Recovery, beste Dateiwiederherstellungssoftware entwickelt von MiniTool Solution Ltd., ist eine kluge Wahl für Sie.
Dieses professionelle Tool bietet assistentenähnliche Schnittstellen sowie einfache Vorgänge, mit denen Benutzer Daten problemlos wiederherstellen können. Noch wichtiger ist, dass es sich um ein schreibgeschütztes Tool handelt. Auf diese Weise können Sie verlorene Daten wiederherstellen, ohne die Originaldaten zu beeinträchtigen.
Hier können wir Windows aufgrund der ungültigen Systemfestplatte nicht booten. Ersetzen Sie die Festplatte und drücken Sie eine beliebige Taste. Wir können versuchen, mit dem bootfähigen MiniTool Power Data Recovery V8.0 die Datenwiederherstellung durchzuführen.
Hinweis: Nur die Versionen Deluxe und höher bieten MiniTool Bootable Media Builder, und hier nehmen wir zum Beispiel Personal Deluxe.Schritt 1. Holen Sie sich MiniTool Power Data Recovery Personal Deluxe und installieren Sie es auf einem anderen Computer.
Schritt 2. Starten Sie MiniTool Power Data Recovery und klicken Sie dann auf Bootfähige Medien Symbol am unteren Rand der Hauptoberfläche zum Erstellen einer bootfähigen CD, DVD oder eines USB-Flash-Laufwerks.
Schritt 3. Starten Sie Ihr Windows mit dem bootfähigen Laufwerk, um die Hauptschnittstelle wie folgt zu erhalten.
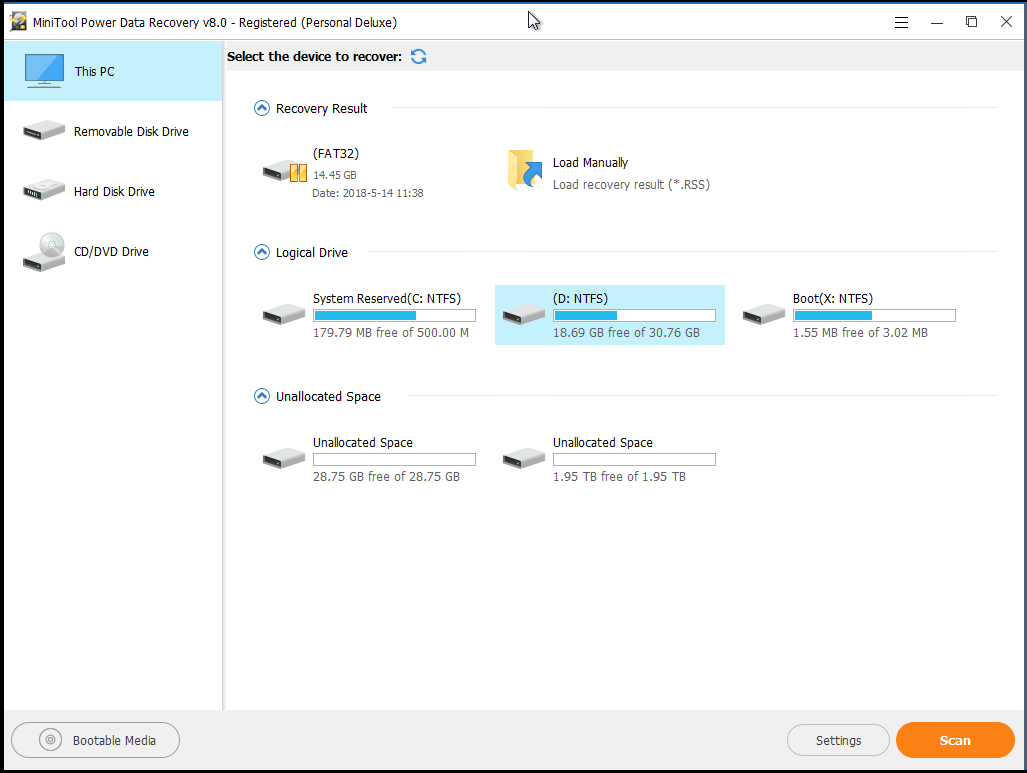
Schritt 4. Wählen Sie nun die Zielfestplatte aus, um verlorene Daten wiederherzustellen, und klicken Sie dann auf Scan Die Schaltfläche befindet sich in der unteren rechten Ecke, um das Gerät nach gewünschten Daten zu durchsuchen.
In der Hauptoberfläche sehen Sie 4 verschiedene Datenwiederherstellungsmodule:
- Dieser PC ist standardmäßig ausgewählt und konzentriert sich auf die Wiederherstellung verlorener oder gelöschter Daten von beschädigten, RAW- oder formatierten Partitionen. Im Allgemeinen können Sie die verlorene Datei mithilfe dieses Moduls wiederherstellen, solange sie nicht durch einen Hardwarefehler verursacht wird.
- Wechseldatenträger wurde entwickelt, um verlorene Fotos, MP3 / MP4-Dateien und Videos von Flash-Laufwerken und Memory Sticks wiederherzustellen.
- Festplatte kann Dateien nach dem Verlust oder Löschen von Partitionen wiederherstellen.
- CD / DVD-Laufwerk Hilft bei der Wiederherstellung von Daten von formatierten oder gelöschten CD / DVD-Discs.



![Windows 8 VS Windows 10: Jetzt ist es Zeit für ein Upgrade auf Windows 10 [MiniTool-Tipps]](https://gov-civil-setubal.pt/img/backup-tips/67/windows-8-vs-windows-10.png)
![So stellen Sie gelöschte Dateien mit einfachen Schritten von der SD-Karte wieder her [MiniTool-Tipps]](https://gov-civil-setubal.pt/img/data-recovery-tips/74/how-recover-deleted-files-from-sd-card-with-easy-steps.jpg)


![BEHOBEN: Fotos plötzlich vom iPhone verschwunden? (Beste Lösung) [MiniTool-Tipps]](https://gov-civil-setubal.pt/img/ios-file-recovery-tips/28/fixed-photos-disappeared-from-iphone-suddenly.jpg)
![So aktualisieren Sie Apps auf Ihrem iPhone automatisch und manuell [MiniTool News]](https://gov-civil-setubal.pt/img/minitool-news-center/19/how-update-apps-your-iphone-automatically-manually.png)

![3 Möglichkeiten zur Behebung des ERR_TOO_MANY_REDIRECTS-Fehlers Google Chrome [MiniTool News]](https://gov-civil-setubal.pt/img/minitool-news-center/57/3-ways-fix-err_too_many_redirects-error-google-chrome.jpg)





![Wie kann man feststellen, ob das Netzteil ausfällt? Wie teste ich das Netzteil? Erhalten Sie jetzt Antworten! [MiniTool News]](https://gov-civil-setubal.pt/img/minitool-news-center/49/how-tell-if-psu-is-failing.jpg)

![Internet fällt für ein paar Sekunden aus? Probieren Sie diese Korrekturen aus! [MiniTool News]](https://gov-civil-setubal.pt/img/minitool-news-center/70/internet-cuts-out-few-seconds.jpg)
