3 Effiziente Methoden zur Behebung des Ursprungsfehlercodes 16-1 [MiniTool News]
3 Efficient Methods Fix Origin Error Code 16 1
Zusammenfassung :
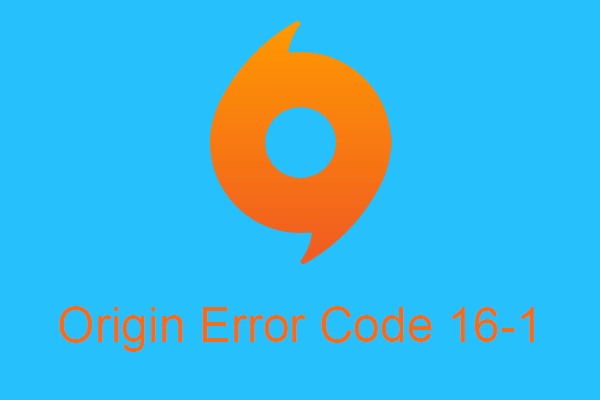
Haben Sie jemals den Origin-Fehlercode 16-1 in Windows 10 bei der Verwendung eines der beliebtesten Spieleläden - EAs Origin - festgestellt? Was werden Sie tun, wenn der Fehler auftritt? Lesen Sie diesen Artikel, um die möglichen Lösungen zur Behebung des Fehlers zu finden. Sie können verwenden MiniTool-Software PC-Probleme zu lösen.
Wie behebe ich den Origin-Fehlercode 16-1 in Windows 10?
Als einer der beliebtesten Spieleläden können Sie Spiele mit EAs Origin von jedem Ort aus kaufen und verwalten. Ähnlich wie bei anderer Windows-Software treten bei Origin einige Fehler auf, z. B. der Origin-Fehlercode 16-1. Jetzt werde ich Ihnen drei mögliche Wege nennen, um das Problem zu beheben.
Methode 1: Grafikkartentreiber aktualisieren
Wenn Ihr installierter Grafikkartentreiber nicht auf dem neuesten Stand ist, tritt bei Verwendung von Origin der Origin-Fehlercode 16-1 auf. Daher müssen Sie im Geräte-Manager überprüfen, ob ein Update für Ihren Grafikkartentreiber aussteht.
Jetzt werde ich Ihnen die Schritte zum Aktualisieren des Grafikkartentreibers vorstellen.
Schritt 1: Drücken Sie Sieg + X. zur gleichen Zeit zu wählen Gerätemanager weitermachen.
Schritt 2: Erweitern Sie die Adapter anzeigen Option in der Gerätemanager Fenster.
Schritt 3: Klicken Sie mit der rechten Maustaste auf den Namen Ihres Grafikkartengeräts und klicken Sie auf Treiber aktualisieren weitermachen.
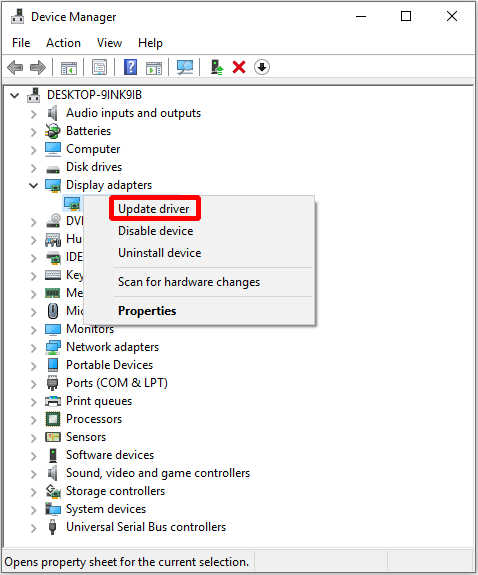
Schritt 4: Wählen Sie Suchen Sie automatisch nach aktualisierter Treibersoftware im neuen Popup-Fenster.
Schritt 5: Warten Sie, bis Ihr Computer das ausstehende Update heruntergeladen und installiert hat.
Schritt 6: Starten Sie Ihren PC nach der Installation des aktuellen Treibers neu.
Schritt 7: Starten Sie Origin und prüfen Sie, ob der Origin-Fehlercode 16-1 behoben ist.
Wenn der Origin-Fehlercode 16-1 weiterhin angezeigt wird, versuchen Sie besser die nächste Methode.
Methode 2: Deaktivieren Sie Antivirus und Firewall
Manchmal ist dein Antivirus und die Firewall führt dazu, dass der Origin-Fehlercode 16-1 angezeigt wird. Um den Fehler zu beheben, können Sie versuchen, die Antivirensoftware und die Firewall für einen Moment zu deaktivieren.
Devil Antivirus : Klicken Sie mit der rechten Maustaste auf das Antivirensymbol in der Taskleiste und wählen Sie Ausgang oder Deaktivieren .
Deaktivieren Sie die Firewall
Schritt 1: Öffnen die Einstellungen und wähle Update & Sicherheit weitermachen.
Schritt 2: Klicken Sie auf Firewall- und Netzwerkschutz in dem Windows-Sicherheit Abschnitt, um fortzufahren.
Schritt 3: Klicken Sie im neu eingeblendeten Fenster auf das aktuell aktive Netzwerk (privat oder öffentlich), um fortzufahren.
Schritt 4: Deaktivieren Sie die Windows Defender-Firewall.
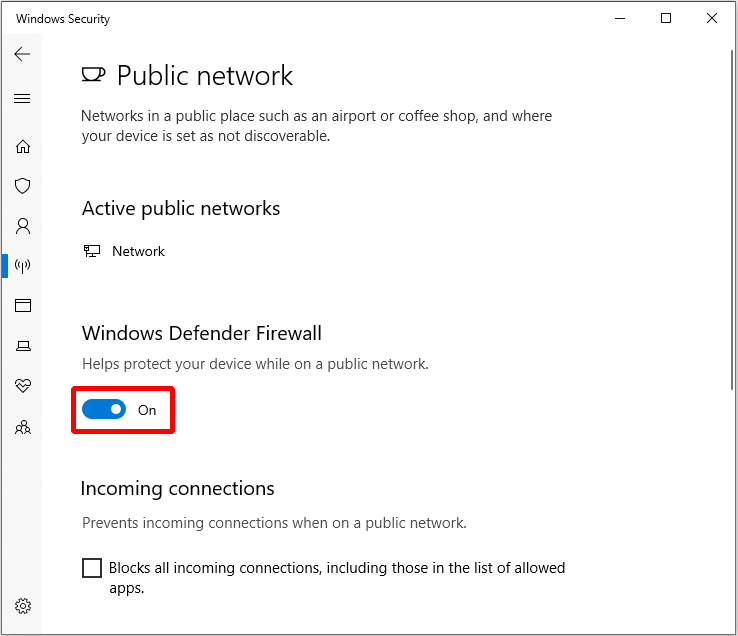
Schritt 5: Führen Sie Origin erneut aus, um zu überprüfen, ob der Origin-Fehlercode 16-1 behoben ist.
Wenn diese Methode Ihnen nicht hilft, den Origin-Fehlercode 16-1 zu beheben, müssen Sie den folgenden versuchen.
Methode 3: Origin deinstallieren und neu installieren
Wenn sowohl der Grafikkartentreiber aktualisieren als auch die Antivirensoftware deaktivieren und die Firewall den Origin-Fehlercode 16-1 nicht beheben kann, müssen Sie die letzte Methode ausprobieren - Origin deinstallieren und neu installieren.
Jetzt werde ich die Detailanweisung geben, um diese Methode durchzuführen.
Schritt 1: Drücken Sie Sieg + R. zur gleichen Zeit und eingeben Steuerung , dann klick in Ordnung zu öffnen Schalttafel .
Schritt 2: Klicken Sie auf Programme Zuerst dann klicken Programme und Funktionen in dem Schalttafel Fenster.
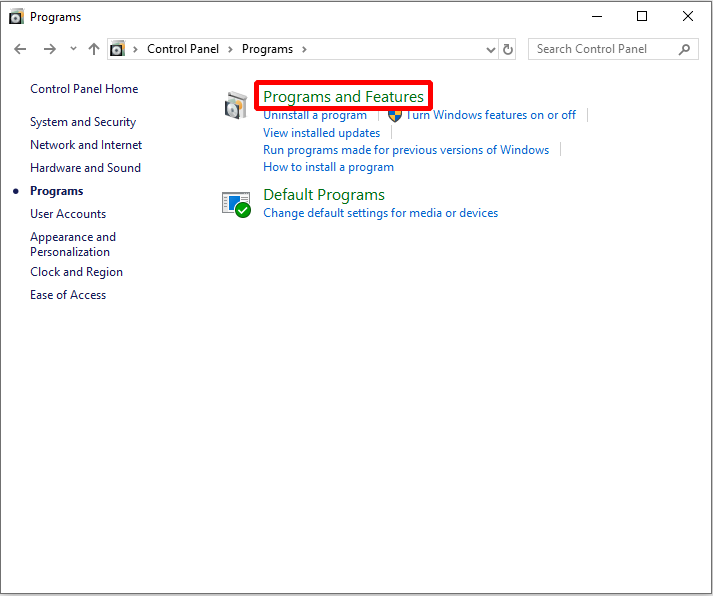
Schritt 3: Suchen Ursprung und klicken Sie mit der rechten Maustaste darauf, um auszuwählen Deinstallieren , dann klick Ja bestätigen.
Schritt 4: Nachdem Sie Origin deinstalliert haben, müssen Sie auch den Origin-Ordner löschen. Öffnen Dateimanager und navigieren zu Lokale Festplatte (C :) ProgramData Origin Klicken Sie dann mit der rechten Maustaste Ursprung Ordner zur Auswahl Löschen .
Schritt 5: Laden Sie das Origin-Installationsprogramm von der offiziellen Website herunter und installieren Sie es erneut.
Nachdem diese Schritte abgeschlossen sind, können Sie den Origin-Fehlercode 16-1 in Windows 10 beheben.
Trinkgeld: Wenn Sie den Origin-Ordner in den obigen Schritten nicht löschen können, müssen Sie dies tun Aktivieren Sie den abgesicherten Modus um es zu löschen.



![Was tun, wenn Ihr Internetzugang in Windows 10 blockiert ist? [MiniTool News]](https://gov-civil-setubal.pt/img/minitool-news-center/81/what-do-if-your-internet-access-is-blocked-windows-10.png)
![Top 10-Lösungen zur Behebung dieser Anwendung können in Win 10 nicht auf Ihrem Computer ausgeführt werden [MiniTool-Tipps]](https://gov-civil-setubal.pt/img/blog/47/las-10-mejores-soluciones-para-arreglar-no-se-puede-ejecutar-esta-aplicaci-n-en-el-equipo-en-win-10.jpg)




![SanDisk hat ein drahtloses USB-Laufwerk der neuen Generation vorgestellt [MiniTool News]](https://gov-civil-setubal.pt/img/minitool-news-center/55/sandisk-has-introduced-new-generation-wireless-usb-drive.jpg)


![So beheben Sie, dass die automatische Windows-Reparatur nicht funktioniert [Gelöst] [MiniTool-Tipps]](https://gov-civil-setubal.pt/img/data-recovery-tips/35/how-fixwindows-automatic-repair-not-working.jpg)


![So deaktivieren Sie ein Facebook-Konto – 4 Schritte [Leitfaden 2021] [MiniTool News]](https://gov-civil-setubal.pt/img/minitool-news-center/96/how-deactivate-facebook-account-4-steps.png)


