Nützliche Tipps bei hoher Festplattenauslastung beim Spielen unter Windows
Useful Tips For High Disk Usage When Playing Games On Windows
Es kommt häufig vor, dass beim Spielen unter Windows eine hohe Festplattenauslastung auftritt. Hier dieser Beitrag MiniTool möchte Ihnen einige einfache und nützliche Strategien zeigen, die Ihnen helfen, dieses Problem zu beseitigen und ein besseres Spielerlebnis zu genießen.Mit der boomenden Entwicklung der Spielebranche spielen immer mehr Benutzer Spiele auf Windows-Computern. Es gibt jedoch unzählige Probleme im Spielprozess, wie zum Beispiel die hohe Festplattennutzung beim Spielen von Spielen, über die wir heute sprechen werden. Laut Beiträgen in verschiedenen Foren kann dieses Problem bei mehreren Spielen auftreten, z. B. bei hoher Festplattennutzung bei Genshin Impact, bei hoher Festplattennutzung bei Fortnite usw.
Wird sich eine hohe Festplattennutzung negativ auf das Spielerlebnis auswirken? Weiter lesen.
Beeinträchtigt die hohe Festplattenauslastung des Systems das Spielerlebnis?
Eine hohe Festplattennutzung kann das Spielen tatsächlich beeinträchtigen. Wenn die Festplattennutzung während des Spielens hoch ist, wird der Prozess des Lesens von Daten von der Festplatte durch das Spiel beeinträchtigt, was die Ladezeit des Spiels verlängert und zu einem langsamen Szenenwechsel im Spiel führt. Darüber hinaus kann eine 100-prozentige Festplattenauslastung beim Spielen auch dazu führen, dass das Spiel hängen bleibt oder abstürzt, was sich auf die Laufruhe des Spiels auswirkt. Dies kann Ihr Spielerlebnis erheblich beeinträchtigen.
Welche Maßnahmen können Sie ergreifen, wenn eine hohe Festplattenauslastung des Systems auftritt? Hier sind einige nützliche Ansätze.
Behebt eine hohe Festplattenauslastung beim Spielen
Fix 1. Deaktivieren Sie den SysMain-Dienst
Der SysMain-Dienst ist ein wichtiger Dienst im Windows-System, der hauptsächlich für die Aufrechterhaltung der Computerspeichernutzung und die Optimierung der Systemleistung verantwortlich ist. Angesichts des Problems „Hohe Festplattennutzung beim Spielen“ können Sie versuchen, diesen Dienst zu deaktivieren, um zu sehen, ob er hilft.
Schritt 1. Drücken Sie Windows + R Zu Öffnen Sie Ausführen .
Schritt 2. Geben Sie ein dienstleistungen.msc und klicken OK .
Schritt 3. Scrollen Sie nach unten, um das zu finden SysMain Wählen Sie den Dienst aus und klicken Sie dann mit der rechten Maustaste darauf. Stellen Sie im neuen Fenster die ein Starttyp Zu Deaktiviert . Klicken Sie abschließend Anwenden Und OK um diese Änderung anzuwenden.
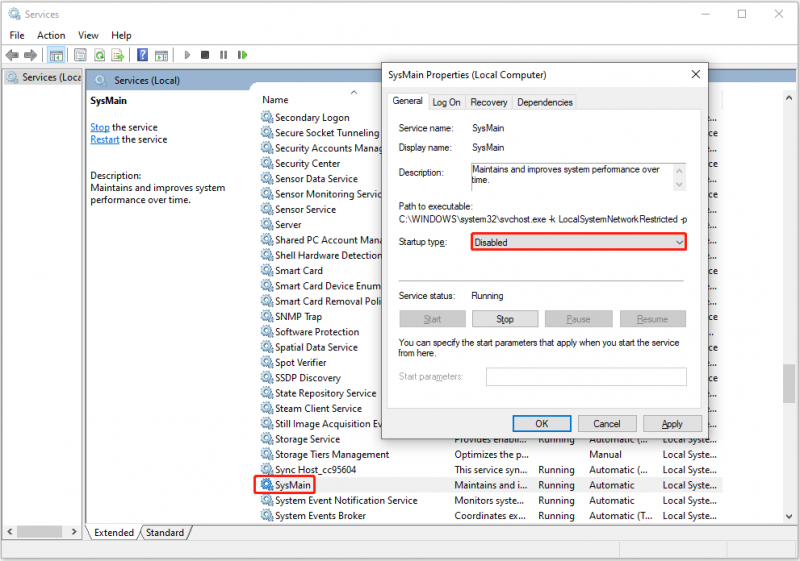
Fix 2. Deaktivieren Sie den Ruhezustand
Die Ruhezustandsfunktion des Computers ist ein Energiesparmodus, der dazu dient, den Energieverbrauch zu senken, ohne den Computer herunterzufahren. Da dabei jedoch Daten auf die Festplatte geschrieben werden, kann dies die Ursache für eine hohe Festplattennutzung sein. Sie können versuchen, es zu deaktivieren.
Schritt 1. Geben Sie ein cmd im Windows-Suchfeld und wählen Sie dann das aus Als Administrator ausführen Option unten Eingabeaufforderung .
Schritt 2. Geben Sie im Befehlszeilenfenster Folgendes ein: powercfg.exe /hibernate aus und drücke Eingeben .
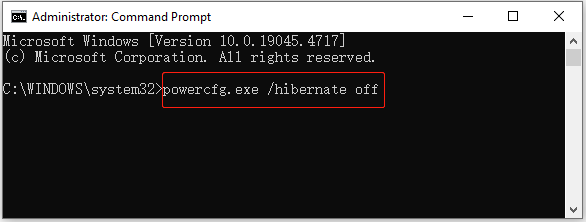
Schritt 3: Sobald die Befehlsausführung abgeschlossen ist, sollte der Ruhezustand deaktiviert werden.
Tipps: Wenn du musst Aktivieren Sie den Ruhezustand erneut , sollten Sie diesen Befehl ausführen: powercfg.exe /hibernate ein .Fix 3. Deaktivieren Sie den Windows Search Indexer
Durch das Deaktivieren des Windows Search Indexer können auch Systemressourcen freigegeben und die Festplattennutzung bis zu einem gewissen Grad reduziert werden. Um es zu deaktivieren, öffnen Sie es Dienstleistungen Verwenden Sie dazu das Windows-Suchfeld, suchen Sie es und doppelklicken Sie darauf Windows-Suche . Als nächstes wählen Sie aus Deaktiviert von dem Starttyp Dropdown-Liste. Klicken Sie abschließend Anwenden > OK .
Fix 4. Optimieren Sie Ihren Computer mit MiniTool System Booster
MiniTool System Booster ist ein All-in-One-Tool zur Computeroptimierung, das zur Verbesserung der Computerleistung beiträgt. Es ist mit mehreren leistungsstarken Funktionen wie ActiveCare ausgestattet, das Zehntausende Probleme auf Ihrem PC automatisch in Echtzeit scannen und beheben kann. Außerdem ist es in der Lage, CPU-, RAM- und Festplattenressourcen automatisch zu beschleunigen, um eine optimale Spieleleistung zu gewährleisten.
Sie können MiniTool System Booster herunterladen und installieren und eine 15-tägige kostenlose Testversion genießen.
MiniTool System Booster-Testversion Klicken Sie hier zum Herunterladen 100% Sauber und sicher
Lesen Sie dieses Tutorial, um weitere Informationen zu erhalten: So beheben Sie eine 100-prozentige Festplattenauslastung unter Windows 10/11 .
Endeffekt
Kurz gesagt, in dieser einfachen Anleitung erfahren Sie, wie Sie die hohe Festplattennutzung beim Spielen unter Windows reduzieren können. Befolgen Sie einfach die oben aufgeführten Anweisungen, bis das Problem gelöst ist.





![4 Lösungen zur Datenquellenreferenz sind ungültig [MiniTool News]](https://gov-civil-setubal.pt/img/minitool-news-center/74/4-solutions-data-source-reference-is-not-valid.png)

![Wie behebt man den Outlook Blocked Attachment Error? [MiniTool-Neuigkeiten]](https://gov-civil-setubal.pt/img/minitool-news-center/63/how-fix-outlook-blocked-attachment-error.png)







![[Gelöst!] Wie kann VLC behoben werden? Kann die MRL nicht geöffnet werden? [MiniTool News]](https://gov-civil-setubal.pt/img/minitool-news-center/90/how-fix-vlc-is-unable-open-mrl.png)
![Wie installiere ich das PS4-Update von USB? [Schritt-für-Schritt-Anleitung] [MiniTool-Tipps]](https://gov-civil-setubal.pt/img/disk-partition-tips/52/how-do-i-install-ps4-update-from-usb.jpg)
![[Gelöst] Wiederherstellen gelöschter WhatsApp-Nachrichten auf Android [MiniTool-Tipps]](https://gov-civil-setubal.pt/img/android-file-recovery-tips/35/how-recover-deleted-whatsapp-messages-android.jpg)

