Steam-Backup funktioniert nicht – Wie kann das Problem gelöst werden?
Steam Backup Not Working How To Resolve The Issue
Wenn Sie ein Gerät wechseln möchten, um Steam zu verwenden, machen Sie sich möglicherweise Sorgen darüber, ob Ihre Spieldateien erneut heruntergeladen werden müssen. Um dies zu vermeiden, können Sie Ihre Spieldateien sichern. Wenn Sie jedoch auf das Problem „Steam-Backup funktioniert nicht“ stoßen, wie können Sie es beheben? Lesen Sie diesen Beitrag von MiniTool Erfahren Sie, wie Sie beheben können, dass das Steam-Backup nicht funktioniert.
Warum Steam-Backup nicht funktioniert
Backup ist eine der Funktionen von Steam. Damit können Sie Ihre Spieldateien und -einstellungen sichern, um sicherzustellen, dass die Spieldaten wiederhergestellt werden können, wenn ein Systemfehler auftritt oder Sie auf ein anderes Gerät wechseln müssen. Sie fragen sich vielleicht, warum die Steam-Sicherung unter Windows nicht funktioniert. Es gibt mehrere Gründe für diesen Fehler.
- Die Datei ist beschädigt. Wenn Ihre Spieldateien beschädigt sind, funktioniert die Sicherung möglicherweise nicht. Sie sollten sicherstellen, dass Ihre Dateien in gutem Zustand sind.
- Der Platz reicht nicht aus. Steam-Backup erfordert ausreichend freien Speicherplatz zum Speichern von Dateien. Wenn der Speicherplatz nicht ausreicht, schlägt die Sicherung fehl.
- Firewall oder Antivirensoftware sind aktiviert. Die Steam-Backup-Funktion kann beeinträchtigt sein, wenn Sie eine Firewall aktiviert oder andere Sicherheitssoftware heruntergeladen haben.
- Der Sicherungsvorgang wird unterbrochen. Der Sicherungsvorgang wird abgebrochen, wenn der Computer keinen Strom hat, ausgeschaltet oder vom Netzwerk getrennt ist.
So beheben Sie, dass Steam-Backup unter Windows nicht funktioniert
Um den Steam-Backup-Fehler zu beheben, können Sie zunächst prüfen, ob die Netzwerkverbindung stabil und schnell ist. Wenn die Netzwerkverbindung kein Problem darstellt, sollten Sie die folgenden Methoden ausprobieren.
Methode 1: Auf Dateiintegrität prüfen
Sie können die Dateiintegrität überprüfen, um sicherzustellen, dass die Dateien nicht beschädigt sind. Diese Funktion kann beschädigte Dateien erkennen, indem sie die Spieldateien auf Ihrem Computer und denen auf Ihrem Steam-Server vergleicht. Hier sind die spezifischen Schritte.
- Starten Sie die Dampf App und wählen Sie Bibliothek .
- Klicken Sie mit der rechten Maustaste auf ein Spiel und wählen Sie es aus Eigenschaften .
- Wechseln Sie zum Installierte Dateien Option und klicken Sie auf Überprüfen Sie die Integrität der Spieledateien .
Bei Problemen werden die fehlerhaften Dateien ersetzt.
Methode 2: Verdächtige Dateien aus dem Steam-Ordner löschen
Manchmal funktioniert die Steam-Sicherung nicht, weil verdächtige Dateien vorliegen. Sie können diese Dateien löschen. Hier sind die Schritte zum Löschen.
- Gehen Sie zu dieser Adresse C:\Programme (x86)\Steam\steamapps\common\
. - Wählen Sie verdächtige Dateien aus, klicken Sie mit der rechten Maustaste auf den ausgewählten Bereich und wählen Sie dann Löschen .
Sobald Sie diese Vorgänge abgeschlossen haben, haben Sie die Dateien erfolgreich gelöscht.
Methode 3: Geben Sie Speicherplatz auf dem PC frei
Das Bereinigen nutzloser Dateien, um den Speicherplatz zu erweitern, sodass Steam über genügend Speicherplatz für Backups verfügt, ist ebenfalls ein wichtiges Mittel, um zu beheben, dass Steam-Backups nicht funktionieren. Die Richtlinien lauten wie folgt.
- Drücken Sie die Taste Sieg + S Schlüssel, Typ Speichereinstellungen in das Suchfeld ein und drücken Sie dann Eingeben .
- Klicken Sie auf Konfigurieren Sie Storage Sense oder führen Sie es jetzt aus .
- Scrollen Sie nach unten zum Jetzt Speicherplatz freigeben Bereich und klicken Sie auf Jetzt reinigen Taste.
Jetzt können Sie Steam öffnen, um zu sehen, ob Ihre Spieldateien normal gesichert werden können.
Tipps: Wenn Sie versehentlich Dateien löschen, die für Sie nützlich sind, verwenden Sie MiniTool Power Data Recovery kostenlos um sie wiederherzustellen. Dateien, die nicht größer als 1 GB sind, können kostenlos wiederhergestellt werden.MiniTool Power Data Recovery kostenlos Klicken Sie zum Herunterladen 100 % Sauber und sicher
Methode 4: Deaktivieren Sie die Firewall
Wenn Sie die Firewall aktiviert haben, können Sie sie während des Backups vorübergehend deaktivieren, was sich positiv auf Ihr Backup auswirkt. Hier sind die Operationen.
Schritt 1: Öffnen Sie die Bedienfeld und ändern Sie die Ansicht nach Zu Große Symbole .
Schritt 2: Wählen Sie Windows Defender-Firewall > Schalten Sie die Windows Defender-Firewall ein oder aus .
Schritt 3: Schalten Sie die Firewall aus Private Netzwerkeinstellungen Und Öffentliche Netzwerkeinstellungen .

Denken Sie daran, die Firewall nach Abschluss der Sicherung erneut zu aktivieren, um Ihren Computer zu schützen.
Methode 5: Verwenden Sie das Backup-Tool eines Drittanbieters
Wenn der Fehler „Steam-Backup funktioniert nicht“ auftritt, können Sie alternativ ein Backup-Tool eines Drittanbieters verwenden. Dieses Backup-Tool – MiniTool ShadowMaker verfügt über eine leistungsstarke Datensicherungsfunktion. Es kann problemlos die meisten Spieldateien und andere Arten von Daten sichern, die auf der lokalen Festplatte Ihres Computers gespeichert sind. Darüber hinaus unterstützt es auch die Sicherung von Festplattenpartitionen und Windows-Systemen. Dieses Tool ist bis zu dreißig Tage lang kostenlos.
MiniTool ShadowMaker-Testversion Klicken Sie zum Herunterladen 100 % Sauber und sicher
Schritt 1: Starten MiniTool ShadowMaker und klicken Sie auf Versuche weiter um auf die Hauptschnittstelle zuzugreifen.
Schritt 2: Wechseln Sie zum Sicherung Leiste, klicken Sie auf QUELLE > Ordner und Dateien Wählen Sie die Dateien aus, die Sie sichern möchten, und klicken Sie auf OK .
Schritt 3: Klicken Sie auf ZIEL , wählen Sie den Zielpfad zum Speichern der Sicherungsdateien und klicken Sie auf OK .
Tipps: Bevor Sie den Sicherungsvorgang starten, können Sie auf klicken Optionen Klicken Sie unten rechts auf die Schaltfläche, um das Backup-Schema und den Zeitplan festzulegen.Schritt 4: Klicken Sie auf Jetzt sichern um den Sicherungsvorgang zu starten.
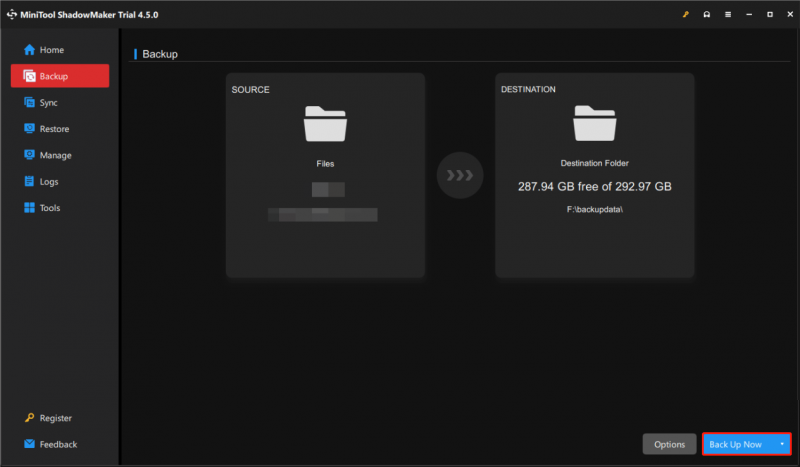
Alles zum Abschluss
In diesem Artikel werden verschiedene Möglichkeiten zur Behebung des Fehlers „Steam-Backup funktioniert nicht“ aufgeführt. Ich hoffe, dass Sie das Problem mit diesen Methoden erfolgreich lösen können.


![4 Lösungen zur Behebung des Problems „Änderungen bei der OneDrive-Verarbeitung“ [MiniTool News]](https://gov-civil-setubal.pt/img/minitool-news-center/81/4-solutions-fix-onedrive-processing-changes-issue.jpg)
![Lösungen zur Behebung des nicht eingesteckten NVIDIA-Ausgangs [MiniTool News]](https://gov-civil-setubal.pt/img/minitool-news-center/08/solutions-fix-nvidia-output-not-plugged-error.png)
![[Full Guide] Wie kann ich das Tuya -Kamera -Kartenformat ausführen?](https://gov-civil-setubal.pt/img/partition-disk/20/full-guide-how-to-perform-tuya-camera-card-format-1.png)

![Was ist CHKDSK und wie funktioniert es? Alle Details, die Sie kennen sollten [MiniTool Wiki]](https://gov-civil-setubal.pt/img/minitool-wiki-library/46/what-is-chkdsk-how-does-it-work-all-details-you-should-know.png)
![Doom: Der Controller des Dunklen Zeitalters funktioniert nicht [Fehlerbehebungshandbuch]](https://gov-civil-setubal.pt/img/news/2F/doom-the-dark-ages-controller-not-working-troubleshooting-guide-1.png)











![So reparieren Sie Outlook (365) unter Windows 10/11 – 8 Lösungen [MiniTool]](https://gov-civil-setubal.pt/img/data-recovery/86/how-to-repair-outlook-365-in-windows-10/11-8-solutions-minitool-tips-1.png)