6 Korrekturen an einem erforderlichen Gerät sind nicht angeschlossen oder können nicht aufgerufen werden [MiniTool-Tipps]
6 Fixes Required Device Isn T Connected
Zusammenfassung :
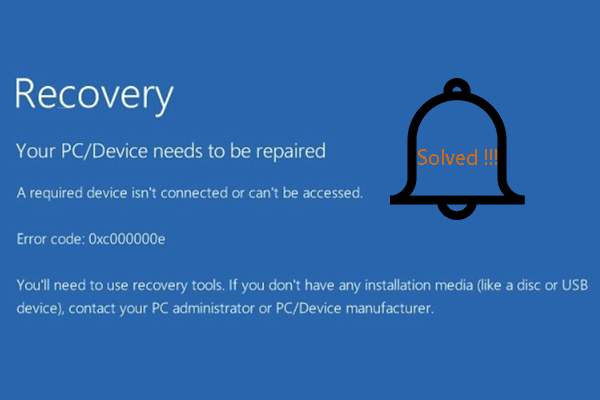
Was ist der Fehler, dass ein erforderliches Gerät nicht angeschlossen ist oder nicht darauf zugegriffen werden kann? Wie kann der Fehler behoben werden, auf den Ihr PC zur Reparatur eines erforderlichen Geräts keinen Zugriff hat? Dieser Beitrag von MiniTool zeigt Ihnen 6 zuverlässige Lösungen. Außerdem wird Ihnen ein nützlicher PC-Schutzvorschlag angezeigt.
Schnelle Navigation :
Was ist der Fehler, dass ein erforderliches Gerät nicht verbunden ist oder nicht darauf zugegriffen werden kann?
Beim Versuch, Ihren Computer zu starten, kann der BSOD-Fehler auftreten Ihr PC / Gerät muss repariert werden . Ein erforderliches Gerät ist nicht angeschlossen oder kann nicht aufgerufen werden . Normalerweise enthält die Fehlermeldung häufig einige Fehlercodes, z.
- 0xc000000e
- 0xc0000185
- 0xc000000f
- 0xc0000001
- 0xc0000225
Im Allgemeinen wird die Fehlermeldung eines erforderlichen Geräts, das nicht angeschlossen ist oder auf die nicht zugegriffen werden kann, wie im folgenden Bild dargestellt.
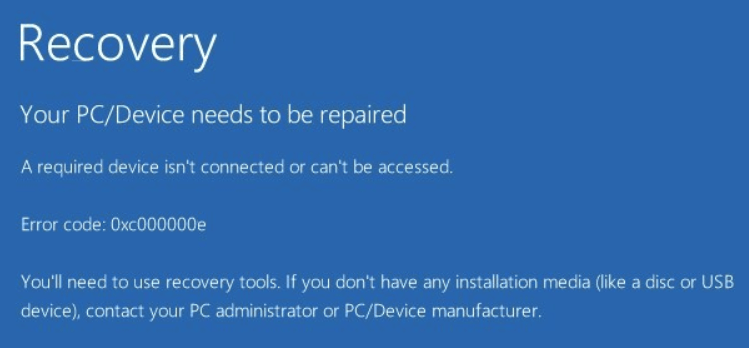
Was kann den Fehler verursachen, dass ein erforderliches Gerät nicht angeschlossen ist oder nicht darauf zugegriffen werden kann?
Der Fehler, dass ein erforderliches Gerät nicht verbunden ist, kann verschiedene Gründe haben, z. B. eine ungültige Startkonfiguration, die beschädigte Betriebssystemfestplatte oder die unzugängliche Datei Winload.exe, eine falsche aktive Partition usw.
Wissen Sie jedoch, wie Sie den Fehler beheben können, dass ein erforderliches Gerät nicht angeschlossen ist oder nicht darauf zugegriffen werden kann? Wenn nicht, mach dir keine Sorgen. In diesem Beitrag zeigen wir Ihnen, wie Sie diesen BSOD-Fehler (Windows Screen Blue Screen of Death) beheben können.
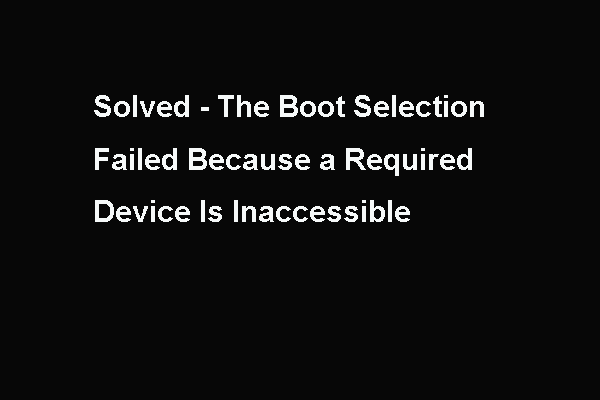 Behoben - Auf das erforderliche Gerät für die Startauswahl ist nicht zugegriffen werden kann nicht zugegriffen werden
Behoben - Auf das erforderliche Gerät für die Startauswahl ist nicht zugegriffen werden kann nicht zugegriffen werden Dieser Beitrag zeigt, wie der Fehler behoben werden kann, bei dem die Startauswahl fehlgeschlagen ist, weil auf ein erforderliches Gerät nicht zugegriffen werden kann, was häufig beim Booten des Computers auftritt.
WeiterlesenSo beheben Sie ein erforderliches Gerät, das nicht verbunden ist oder auf das nicht zugegriffen werden kann
- Führen Sie die Startreparatur aus.
- Überprüfen Sie die BIOS-Einstellungen.
- Führen Sie eine Datenträgerprüfung und eine Systemdateiprüfung durch.
- BCD neu erstellen.
- Setzen Sie die richtige Partition auf Aktiv.
- Führen Sie eine Systemwiederherstellung durch.
So beheben Sie den Fehler, dass ein erforderliches Gerät nicht verbunden ist oder nicht darauf zugegriffen werden kann
In diesem Abschnitt zeigen wir Ihnen, wie Sie den Fehler beheben können, bei dem Ihr PC / Gerät repariert werden muss. Wir werden die Lösungen einzeln ausarbeiten.
Weg 1. Führen Sie die Startreparatur aus
Um den Fehler zu beheben, dass ein erforderliches Gerät nicht angeschlossen ist oder nicht darauf zugegriffen werden kann, können Sie Startup Repair ausführen, um einige Systemfehler zu beheben.
Hier ist das Tutorial.
Da Ihr Computer das Betriebssystem nicht starten kann, ist das Windows-Installationsmedium erforderlich. Wenn Sie noch keine haben, bereiten Sie diese bitte zuerst vor. Lesen Sie den Beitrag: Eine vollständige Anleitung zum Windows 10 Media Creation Tool: Verwendung Hier erfahren Sie, wie Sie Windows 10-Installationsmedien erstellen.
1. Schalten Sie Ihren Computer aus und legen Sie das Windows-Installationsmedium ein. Es kann sich um ein USB-Flash-Laufwerk oder ein CD / DVD-Laufwerk handeln.
2. Starten Sie dann Ihren Computer von dort.
3. Wählen Sie als Nächstes die Sprache aus, um fortzufahren.
4. Klicken Sie auf Deinen Computer reparieren .
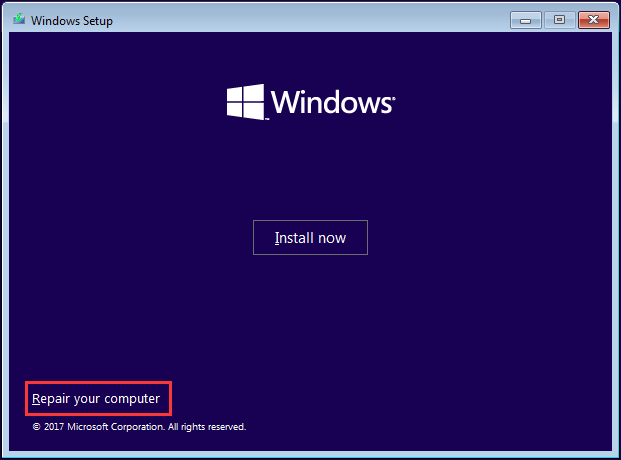
5. Klicken Sie anschließend auf Fehlerbehebung > Startreparatur weitermachen.
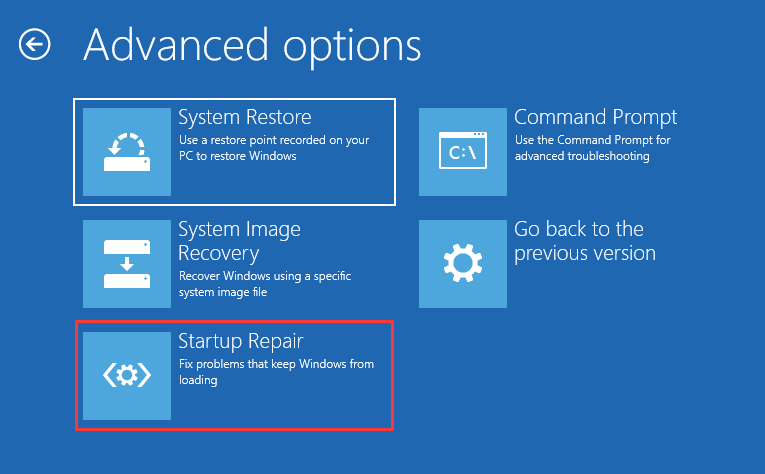
Danach wird Ihr Computer gescannt und einige Windows-Ladeprobleme behoben. Starten Sie Ihren Computer nach Abschluss der Startreparatur neu und prüfen Sie, ob der Fehler behoben ist, dass ein erforderliches Gerät nicht angeschlossen ist oder nicht darauf zugegriffen werden kann. Wenn diese Lösung nicht effektiv ist, versuchen Sie es mit einer anderen.
 So beheben Sie, dass die automatische Windows-Reparatur nicht funktioniert [Gelöst]
So beheben Sie, dass die automatische Windows-Reparatur nicht funktioniert [Gelöst] Windows Automatic Repair funktioniert nicht! Lesen Sie diesen Beitrag, um herauszufinden, wie Windows nicht richtig geladen werden kann und die automatische Reparatur Ihren PC nicht reparieren kann.
WeiterlesenWeg 2. Überprüfen Sie die BIOS-Einstellungen
Möglicherweise führen falsche BIOS-Einstellungen dazu, dass Ihr PC repariert werden muss und ein erforderliches Gerät nicht angeschlossen ist. In dieser Situation können Sie versuchen, die BIOS-Einstellungen zu überprüfen.
Hier ist das Tutorial.
- Schalten Sie Ihren Computer aus und starten Sie ihn in den BIOS-Einstellungen neu. (Drücken Sie normalerweise F1, F2, Entf oder Esc, wenn Sie Ihr Gerät einschalten.)
- Überprüfen Sie dann die folgenden Einstellungen:
- Stellen Sie sicher, dass sich die Festplatte in der ersten Startreihenfolge befindet.
- Deaktivieren Sie den sicheren Start.
- Suchen Sie in den SATA-Einstellungen nach dem SATA-Modell. Wenn AHCI oder RAID eingestellt ist, ändern Sie es in IDE. Wenn der SATA-Modus auf IDE eingestellt ist, ändern Sie ihn in AHCI.
Wenn alle Schritte abgeschlossen sind, speichern Sie die Änderungen, beenden Sie die BIOS-Einstellungen, starten Sie Ihren Computer neu und prüfen Sie, ob der Fehler behoben ist, dass ein erforderliches Gerät nicht angeschlossen ist oder nicht darauf zugegriffen werden kann.
Weg 3. Führen Sie eine Datenträgerprüfung und eine Systemdateiprüfung durch
Wenn auf Ihrem Computer beschädigte Systemdateien vorhanden sind, tritt möglicherweise der Fehler auf, dass ein erforderliches Gerät nicht verbunden ist oder nicht darauf zugegriffen werden kann. Versuchen Sie, eine Festplattenprüfung und eine Systemdateiprüfung durchzuführen, um diesen Fehler zu beheben.
Hier ist das Tutorial.
- Starten Sie Ihren Computer von einem Windows-Installationsmedium.
- Dann klick Deinen Computer reparieren .
- Klicken Fehlerbehebung > Eingabeaufforderung .
- Geben Sie im Befehlszeilenfenster den Befehl ein sfc / scannow und getroffen Eingeben weitermachen.
- Wenn der Vorgang abgeschlossen ist, geben Sie den Befehl ein chkdsk c: / f / r und getroffen Eingeben weitermachen.
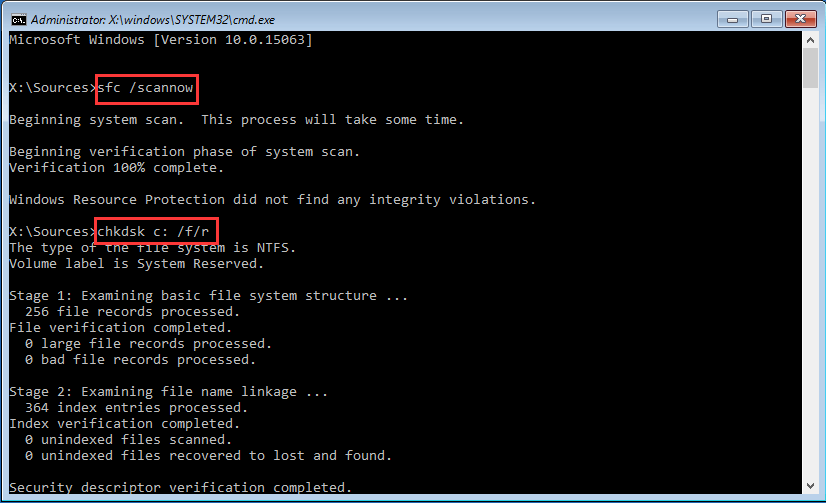
Wenn alle Schritte abgeschlossen sind, starten Sie Ihren Computer neu und prüfen Sie, ob der Fehler behoben ist, dass ein erforderliches Gerät nicht angeschlossen ist oder nicht darauf zugegriffen werden kann.
Weg 4. BCD neu erstellen
Wie im obigen Teil erwähnt, können fehlerhafte Startkonfigurationsdaten zu dem Fehler führen, dass ein erforderliches Gerät nicht angeschlossen ist oder nicht darauf zugegriffen werden kann. Wenn die oben genannten Methoden die Fehlerbehebung, die Ihr PC / Gerät reparieren muss, nicht beheben können, können Sie versuchen, BCD neu zu erstellen, um festzustellen, ob es funktioniert.
Hier ist das Tutorial.
1. Starten Sie Ihren Computer vom Windows-Installationsmedium.
2. Klicken Sie auf Deinen Computer reparieren .
3. Klicken Sie dann auf Fehlerbehebung > Eingabeaufforderung weitermachen.
4. Geben Sie die folgenden Befehle ein und drücken Sie Eingeben nach jedem Befehl.
bootrec / scanos
bootrec / fixmbr
bootrec / fixboot
bootrec / rebuildbcd
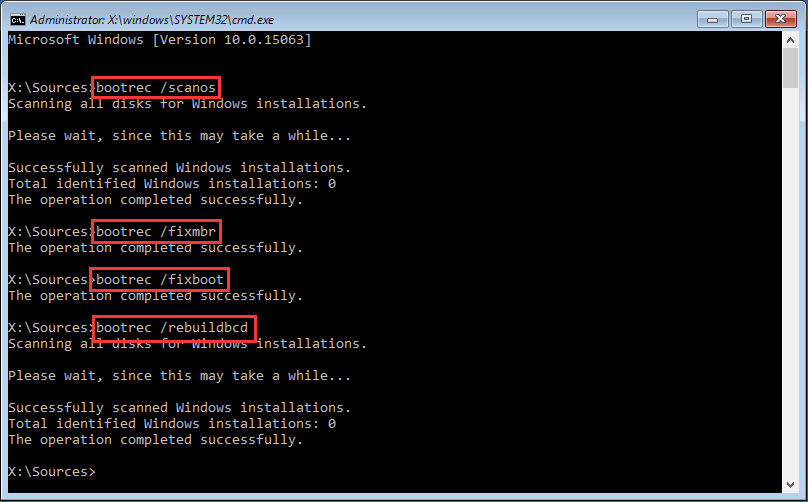
5. Wenn die obigen Befehle fehlschlagen, geben Sie die folgenden Befehle ein und drücken Sie Eingeben nach jedem Befehl.
bcdedit / export C: BCD_Backup
c:
CD-Boot
attrib bcd -s -h -r
ren c: boot bcd bcd.old
bootrec / RebuildBcd
Nachdem alle Schritte abgeschlossen sind, starten Sie Ihren Computer neu und prüfen Sie, ob der Fehler behoben ist, dass Ihr PC repariert werden muss, wenn ein erforderliches Gerät nicht angeschlossen ist.
Weg 5. Setzen Sie die richtige Partition auf Aktiv
Wenn die falsche Partition versehentlich als aktiv festgelegt wurde, können Sie möglicherweise nicht starten und es tritt der Fehler auf, dass ein erforderliches Gerät nicht verbunden ist oder nicht darauf zugegriffen werden kann. Um dieses Startproblem zu beheben, können Sie versuchen, die richtige Partition als aktiv festzulegen.
Hier ist das Tutorial.
- Schalten Sie Ihren Computer aus und legen Sie das Windows-Installationsmedium ein.
- Starten Sie dann den Computer von dort.
- Klicken Sie anschließend auf Deinen Computer reparieren weitermachen.
- Dann wähle Fehlerbehebung > Eingabeaufforderung .
- Geben Sie dann nacheinander die folgenden Befehle ein und drücken Sie Eingeben nach jedem Befehl.
Diskpart
Listenfestplatte
Wählen Sie Datenträger n (n steht für die Festplattennummer Ihrer Systemfestplatte)
Listenpartition
Partition x auswählen (x steht für die Anzahl der Systempartitionen. Sie erkennen die Systempartition an der Partitionsgröße.)
Aktiv
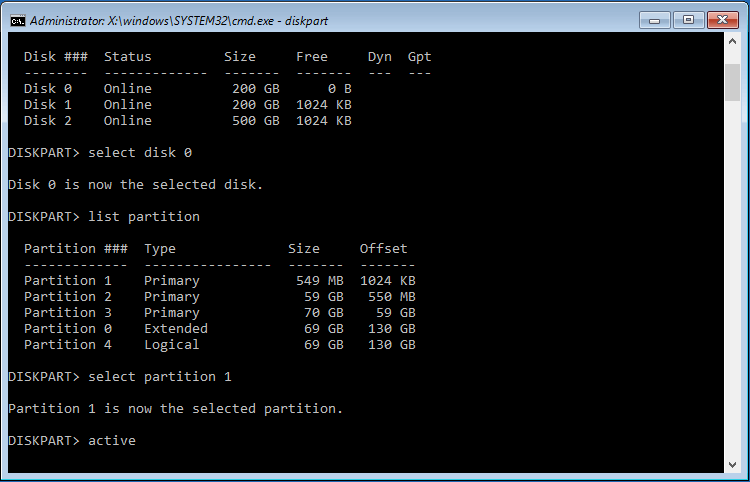
Starten Sie Ihren Computer nach Abschluss der oben genannten Vorgänge neu und prüfen Sie, ob der Fehler behoben ist, dass ein erforderliches Gerät nicht angeschlossen ist oder nicht darauf zugegriffen werden kann.
In Verbindung stehender Artikel: Eine einfache Möglichkeit, die Partition mit MiniTool als aktiv oder inaktiv festzulegen
Weg 6. Führen Sie die Systemwiederherstellung durch
Es gibt eine verfügbare Methode, um den Fehler zu beheben, dass ein erforderliches Gerät nicht angeschlossen ist oder nicht darauf zugegriffen werden kann. Wenn Sie eine erstellt haben Systemwiederherstellungspunkt Zuvor können Sie eine Systemwiederherstellung durchführen. Zu diesem Zweck können Sie Ihren Computer auf einen früheren Normalzustand zurücksetzen und haben keine Auswirkungen auf Ihre persönlichen Dateien.
Hier ist das Tutorial.
- Starten Sie Ihren Computer vom Windows-Installationsmedium.
- Dann klick Deinen Computer reparieren .
- Wählen Fehlerbehebung > Systemwiederherstellung .
- Klicken Sie im Popup-Fenster auf Nächster .
- Wählen Sie als Nächstes einen Wiederherstellungspunkt aus der Liste aus, der auf der Erstellungszeit und dem Erstellungsdatum basiert.
- Bestätigen Sie den Wiederherstellungspunkt und klicken Sie auf Fertig weitermachen.
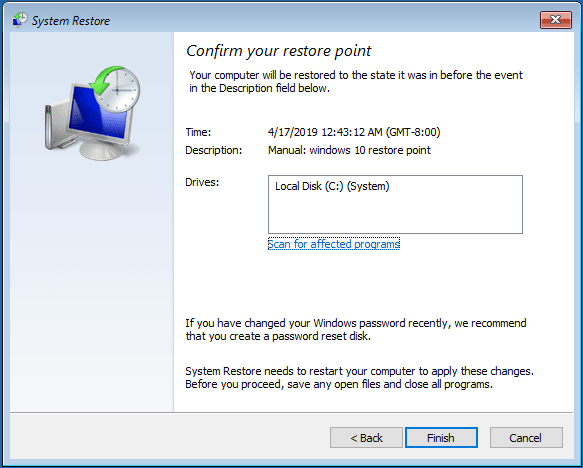
Starten Sie anschließend Ihren Computer neu und prüfen Sie, ob der Fehler behoben ist, dass ein erforderliches Gerät nicht angeschlossen ist oder nicht darauf zugegriffen werden kann.
Wenn die oben genannten Lösungen das Problem nicht lösen können, dass ein erforderliches Gerät nicht angeschlossen ist oder nicht darauf zugegriffen werden kann, müssen Sie dies möglicherweise tun Installieren Sie das Betriebssystem neu . Bevor Sie jedoch fortfahren, bitte Stellen Sie Ihre Daten vom nicht bootfähigen Computer wieder her zuerst.



![Vollständige Anleitung - Kennwortschutz für Google Drive-Ordner [3 Möglichkeiten] [MiniTool News]](https://gov-civil-setubal.pt/img/minitool-news-center/45/full-guide-password-protect-google-drive-folder.png)
![Vollständige Einführung in POST und die verschiedenen Arten von Fehlern [MiniTool Wiki]](https://gov-civil-setubal.pt/img/minitool-wiki-library/23/full-introduction-post.png)
![16 beste kostenlose Dateimanager für Windows 10 im Jahr 2021 [MiniTool News]](https://gov-civil-setubal.pt/img/minitool-news-center/78/16-best-free-file-manager.png)


![Was ist das Festplattengehäuse und wie wird es auf Ihrem PC installiert? [MiniTool Wiki]](https://gov-civil-setubal.pt/img/minitool-wiki-library/04/what-is-hard-drive-enclosure.jpg)



![Wenn Ihr USB-Anschluss nicht funktioniert, sind diese Lösungen verfügbar [MiniTool-Tipps]](https://gov-civil-setubal.pt/img/data-recovery-tips/83/if-your-usb-port-not-working.jpg)



![Vollständige Anleitung - Abmelden von Fortnite auf PS4 / Switch [MiniTool News]](https://gov-civil-setubal.pt/img/minitool-news-center/45/full-guide-how-sign-out-fortnite-ps4-switch.png)

![So verwenden Sie das Dell OS Recovery Tool zur Neuinstallation von Windows 7/8/10 [MiniTool-Tipps]](https://gov-civil-setubal.pt/img/backup-tips/69/how-use-dell-os-recovery-tool-reinstall-windows-7-8-10.jpg)
