Ucx01000.sys BSOD unter Windows: Was es ist und wie man es behebt
Ucx01000 Sys Bsod On Windows What It Is How To Fix It
BSOD-Fehler sind ein lästiges Problem, dem niemand begegnen möchte. Allerdings werden Sie unweigerlich mit solchen Problemen konfrontiert sein. Ein besonderer BSOD-Fehler, auf den Sie häufig stoßen, ist der BSOD ucx01000.sys. Das MiniTool In diesem Leitfaden erfahren Sie, wie Sie dieses BSOD-Problem beheben.Was ist Ucx01000.sys BSOD?
Ucx01000.sys ist ein wichtiger Bestandteil des Windows-Betriebssystems. Es bezieht sich speziell auf USB 3.0-Treiber und -Funktionalität. Diese Datei ermöglicht dem Computer die Kommunikation mit USB 3.0-Geräten und sorgt dafür, dass die USB-Anschlüsse ordnungsgemäß funktionieren.
Ucx01000.sys-Bluescreen-Fehler hängen mit dem UCSI-Treiber (USB Type-C Connector System Software Interface) im Windows-Betriebssystem zusammen. Dieser Treiber ist für die Verwaltung der USB-Typ-C-Anschlüsse und der daran angeschlossenen Geräte verantwortlich. Wenn die Datei Ucx01000.sys auf Probleme stößt oder beschädigt wird, a BSOD Es kann ein Fehler auftreten.
So beheben Sie Ucx01000.sys BSOD
Fix 1: Beschädigte Systemdateien reparieren
Wenn wichtige Windows-Systemdateien fehlen oder beschädigt sind, funktionieren einige Windows-Funktionen möglicherweise nicht mehr ordnungsgemäß oder Windows reagiert möglicherweise nicht mehr. Der Bluescreen ist einer der Fehler. Sie können Verwaltungstools (DISM) und die verwenden Systemdatei-Überprüfung Tool (SFC) zum Scannen von Systemdateien und zum Reparieren beschädigter Dateien. Hier sind die Schritte.
Schritt 1: Geben Sie ein cmd Klicken Sie in der Suchleiste mit der rechten Maustaste auf Eingabeaufforderung , und wählen Sie Als Administrator ausführen .
Schritt 2: Wenn Sie von der Benutzerkontensteuerung dazu aufgefordert werden, klicken Sie auf Ja weitermachen.
Schritt 3: Geben Sie ein DISM.exe /Online /Cleanup-image /Restorehealth ins Fenster und schlug zu Eingeben .
Schritt 4: Dieser Vorgang wird einige Zeit dauern. Wenn es zu Ende ist, geben Sie ein sfc /scannow und schlagen Eingeben .

Verwandter Beitrag: Die detaillierten Informationen zum System File Checker Windows 10
Fix 2: Führen Sie einen Antiviren-Scan durch
Malware auf Ihrem Computer kann ucx01000.sys BSOD verursachen. Darüber hinaus kann es auch zu Dateiverlusten kommen. In diesem Fall müssen Sie einen Antivirenscan durchführen, um sowohl Malware als auch Viren zu beheben. Hier erfahren Sie, wie Sie es tun können.
Schritt 1: Drücken Sie die Taste Sieg + ich Tasten zum Öffnen Einstellungen App.
Schritt 2: Klicken Sie auf Update & Sicherheit > Windows-Sicherheit > Viren- und Bedrohungsschutz .
Schritt 3: Klicken Sie unter Aktuelle Bedrohungen auf Scanoptionen .
Schritt 4: Klicken Sie auf Vollständiger Scan und schlagen Jetzt scannen . Dieser Vorgang wird einige Zeit dauern. Warten Sie, bis der Vorgang abgeschlossen ist.
Tipps: Wenn Ihre Dateien aufgrund von Malware- oder Virenangriffen verloren gehen, ist dies der Fall kostenlose Dateiwiederherstellungssoftware , MiniTool Power Data Recovery, hilft Ihnen bei der Wiederherstellung. Als professionelles und robustes Wiederherstellungstool unterstützt es die Wiederherstellung aller Arten von Dateien, einschließlich Audio, Videos, Fotos usw. Darüber hinaus ist es in der Lage, Dateien von verschiedenen Speichergeräten wie SD-Karten, USB-Flash-Laufwerken und mehr wiederherzustellen. Übrigens können Sie damit 1 GB an Dateien ohne Cent wiederherstellen. Laden Sie es herunter und installieren Sie es auf Ihrem Computer.MiniTool Power Data Recovery kostenlos Klicken Sie zum Herunterladen 100 % Sauber und sicher
Lösung 3: Führen Sie einen Speichertest durch
Ein fehlerhaftes RAM-Modul kann zufällige Abstürze verursachen und ucx01000.sys zum BSOD von Windows 10 machen. Sie können einen Speichertest durchführen, um Probleme mit Ihrem RAM zu erkennen. Die Ergebnisse des Speichertests zeigen Ihnen, ob Ihr RAM Fehler oder Defekte aufweist. Arbeiten Sie mit den folgenden Schritten.
Schritt 1: Klicken Sie mit der rechten Maustaste auf Start Klicken Sie auf die Schaltfläche und wählen Sie Laufen um den Ausführungsdialog zu öffnen.
Schritt 2: Geben Sie ein mdsched.exe in das Feld und drücken Sie Eingeben .
Schritt 3: Sie werden gefragt, ob Sie Ihren PC neu starten und den Test sofort ausführen möchten oder ob Sie die Ausführung des Tests beim nächsten Start Ihres PCs planen möchten. Wählen Sie die gewünschte Option aus und warten Sie, bis der Neustartvorgang abgeschlossen ist.
Wenn eine Meldung angezeigt wird, die Art und Ort des Fehlers angibt, müssen Sie möglicherweise den RAM ersetzen. Wenn eine Meldung angezeigt wird, dass der Test erfolgreich abgeschlossen wurde, liegt kein Fehler vor.
Fix 4: Führen Sie eine Systemwiederherstellung durch
Sie können den Zustand Ihres PCs auf einen früheren Zeitpunkt zurücksetzen, indem Sie eine Systemwiederherstellung durchführen. Dies ist besonders nützlich bei der Behebung von Problemen, die durch kürzliche Änderungen verursacht wurden, z. B. Softwareinstallationen, Treiberaktualisierungen oder Änderungen an Systemeinstellungen. Hier ist ein Weg.
Schritt 1: Drücken Sie die Taste Sieg + R Tasten zum Öffnen Laufen Dialog.
Schritt 2: Geben Sie ein SystemPropertiesProtection in das Feld „Öffnen“ und drücken Sie Eingeben .
Schritt 3: Im Systemschutz Registerkarte, klicken Sie auf Systemwiederherstellung .
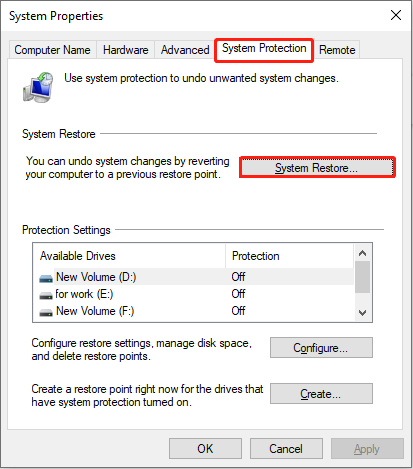
Schritt 4: Klicken Sie im neuen Fenster auf Nächste . Wählen Sie einen Wiederherstellungspunkt und klicken Sie auf Nächste > Beenden .
Fix 5: Windows-Updates installieren
Ein veraltetes Windows-System kann zu diesem Treiberproblem ucx01000.sys führen. Um das Problem zu beheben, müssen Sie Ihr Windows gemäß den folgenden Schritten aktualisieren.
Schritt 1: Öffnen Sie die Einstellungen App und klicken Sie auf Update & Sicherheit > Windows-Update .
Schritt 2: Klicken Sie auf Suchen Sie nach Updates um festzustellen, ob ein Update verfügbar ist.
Wenn es eines gibt, klicken Sie auf Herunterladen und installieren um es zu bekommen.
Abschluss
In diesem Beitrag werden verschiedene Methoden zur Behebung des BSOD ucx01000.sys vorgestellt. Sie können eine davon nach Ihren Wünschen verwenden, um dieses lästige Problem zu beseitigen.
![[3 Möglichkeiten] Wie verwende ich den Controller als Maus und Tastatur?](https://gov-civil-setubal.pt/img/news/85/how-use-controller.png)






![Computer wird nicht schlafen bleiben? 7 Lösungen, mit denen Sie das Problem beheben können [MiniTool-Tipps]](https://gov-civil-setubal.pt/img/backup-tips/87/computer-wont-stay-asleep.jpg)

![Wie können Sie den Vertrauensbeziehungsfehler der Sicherheitsdatenbank beheben? [MiniTool News]](https://gov-civil-setubal.pt/img/minitool-news-center/43/how-can-you-fix-security-database-trust-relationship-error.jpg)
![Top 8 Lösungen für den im Gerätetreiber stecken gebliebenen Fehler-Thread [MiniTool News]](https://gov-civil-setubal.pt/img/minitool-news-center/28/top-8-solutions-error-thread-stuck-device-driver.png)
![Wie suche ich in Windows 10 nach Dateien? (Für verschiedene Fälle) [MiniTool-Tipps]](https://gov-civil-setubal.pt/img/data-recovery-tips/95/how-search-files-windows-10.jpg)
![Wie kann das Problem 'Steam 0-Byte-Updates' behoben werden? Hier ist eine Anleitung! [MiniTool News]](https://gov-civil-setubal.pt/img/minitool-news-center/81/how-fix-steam-0-byte-updates-issue.jpg)

![[Schritt-für-Schritt-Anleitung] Hogwarts-Legacy-Controller funktioniert nicht](https://gov-civil-setubal.pt/img/news/18/hogwarts-legacy-controller-not-working.png)

![Win10 Redstone 5 ISO-Dateien für Build 17738 können heruntergeladen werden [MiniTool News]](https://gov-civil-setubal.pt/img/minitool-news-center/60/win10-redstone-5-iso-files.jpg)
![Was ist Soluto? Sollte ich es von meinem PC deinstallieren? Hier ist ein Leitfaden! [MiniTool News]](https://gov-civil-setubal.pt/img/minitool-news-center/60/what-is-soluto-should-i-uninstall-it-from-my-pc.png)

