So führen Sie eine Systemwiederherstellung unter Windows 10 vom Boot aus durch
How Do System Restore Windows 10 From Boot
Die Systemwiederherstellung ist eine praktische Funktion von Windows, die Benutzern beim Sichern und Wiederherstellen von Systemen hilft. Wenn auf dem Computer Fehler aufgetreten sind und Benutzer nicht damit umgehen können, können sie die Systemwiederherstellung verwenden, um zu einem früheren Punkt zurückzukehren, an dem das Problem nicht aufgetreten ist. Dieser Beitrag zu MiniTool konzentriert sich auf die VerwendungSystemwiederherstellung von Windows 10 beim Booten.
Auf dieser Seite :
Die Systemwiederherstellung wird häufig von Windows-Benutzern verwendet, um ihre Systeme (Daten und Einstellungen) auf einen früheren Betriebszustand zurückzusetzen. Was sollten Sie tun, wenn Ihr Computersystem eine Fehlfunktion aufweist? Wahrscheinlich müssen Sie die möglichen Ursachen herausfinden und dann entsprechende Maßnahmen ergreifen, um das Problem zu beheben. Was aber, wenn Sie nicht wissen, warum sich Ihr Computer seltsam verhält und die Funktionen nicht funktionieren? In diesem Fall sollten Sie das Problem direkt und einfach beheben, indem Sie eine Systemwiederherstellung auf dem PC durchführen. Darüber hinaus können Sie sogar eine Systemwiederherstellung durchführen, wenn Ihr PC nicht startet.
In diesem Artikel wird zunächst die Systemwiederherstellung unter Windows 10 vorgestellt. Anschließend geht es um die Bereitstellung verschiedener Zugriffsmöglichkeiten Systemwiederherstellung von Windows 10 beim Booten .
Tipp: Es können Probleme auftreten, wenn Sie die Systemwiederherstellung über die Systemsteuerung durchführen oder den Systemwiederherstellungsbefehl verwenden. Sie sollten sich die folgende Datenwiederherstellungssoftware besorgen, um Daten von Ihrem PC rechtzeitig wiederherzustellen, wenn wertvolle Dateien verloren gehen.Testversion von MiniTool Power Data RecoveryKlicken Sie hier zum Herunterladen100%Sauber und sicher
Systemwiederherstellung unter Windows 10
Was ist eine Systemwiederherstellung?
Die Systemwiederherstellung ist eine nützliche, in Microsoft Windows integrierte Funktion, deren Hauptfunktion darin besteht, das Computersystem und die Software zu schützen und zu reparieren. Die Systemwiederherstellung erstellt einen Snapshot der systembezogenen Daten auf Ihrem Computer, sofern sie aktiviert ist: Systemdateien, Windows-Registrierung, Windows-Einstellungen, installierte Anwendungen usw. Diese Daten werden in den Wiederherstellungspunkten zusammengehalten und Sie können Ihre Daten wiederherstellen Setzen Sie das System auf einen früheren Zeitpunkt zurück, wenn das System nicht richtig funktioniert oder andere Probleme auftreten.
Wo ist die Systemwiederherstellung in Windows 10? Wie führt man eine Systemwiederherstellung unter Windows 10 durch? Tatsächlich können Sie die Systemwiederherstellung über die Systemsteuerung aktivieren und ausführen. Sie können die Systemwiederherstellung auch über die Eingabeaufforderung starten.
Machen Sie das Beste aus der Systemwiederherstellung in Windows 10: Ultimative Anleitung.
So verwenden Sie die Systemwiederherstellung auf einem Windows 10-Computer
So aktivieren Sie die Systemwiederherstellung:
- Drücken Sie Windows + S .
- Typ Einen Wiederherstellungspunkt erstellen und drücke Eingeben .
- Wählen Sie unter Schutzeinstellungen das Systemlaufwerk aus.
- Klick auf das Konfigurieren Knopf unter.
- Überprüfen Aktivieren Sie den Systemschutz und klicken OK .
- Klick auf das OK Klicken Sie im Fenster „Systemeigenschaften“ erneut auf die Schaltfläche.

So erstellen Sie einen Wiederherstellungspunkt in Windows 10:
- Wiederholen Sie die oben genannten Schritte 1 bis 3.
- Klick auf das Erstellen Taste.
- Geben Sie dem Wiederherstellungspunkt einen Namen und klicken Sie Erstellen .
- Warten Sie, bis es beendet ist, und klicken Sie Schließen .
- Klicken OK .
So führen Sie eine Systemwiederherstellung unter Windows 10 durch:
- Wiederholen Sie die oben genannten Schritte 1 bis 3.
- Klick auf das Systemwiederherstellung Taste.
- Klicken Nächste im Popup-Fenster.
- Wählen Sie einen Wiederherstellungspunkt aus und klicken Sie Nächste .
- Klicken Beenden und warten Sie, bis die Wiederherstellung abgeschlossen ist.
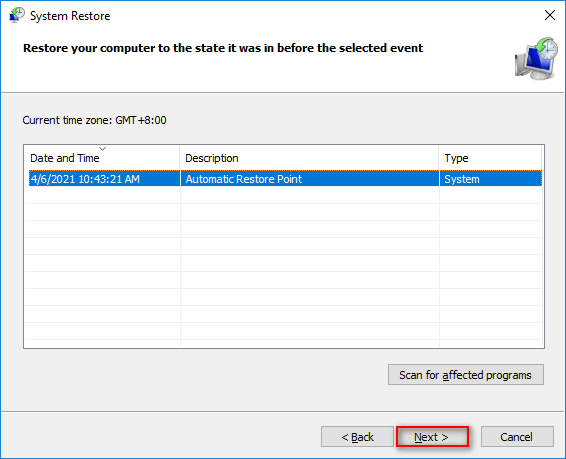
Wie stellen Sie Ihr Windows 10-System wieder her, wenn diese Methode fehlgeschlagen ist oder der Computer nicht erfolgreich gestartet werden kann?
Die Systemwiederherstellung ist fehlgeschlagen und wurde nicht erfolgreich abgeschlossen: 5 Korrekturen!
So stellen Sie Windows 10 vom Booten aus wieder her
Microsoft ermöglicht Ihnen den Zugriff und die Durchführung der Systemwiederherstellung von Windows 10 beim Booten.
So greifen Sie beim Booten von Windows 10 auf die Systemwiederherstellung zu
Sie sollten zum Bildschirm „Erweiterte Startoptionen“ gelangen, um beim Booten eine Systemwiederherstellung unter Windows 10 durchzuführen.
Methode 1: Neustart über die Einstellungen.
- Öffne das Einstellungen App unter Windows 10.
- Klicken Update & Sicherheit .
- Wählen Erholung aus dem linken Bereich.
- Klick auf das Jetzt neustarten Klicken Sie im rechten Bereich unter „Erweiterter Start“ auf die Schaltfläche „Erweiterter Start“.
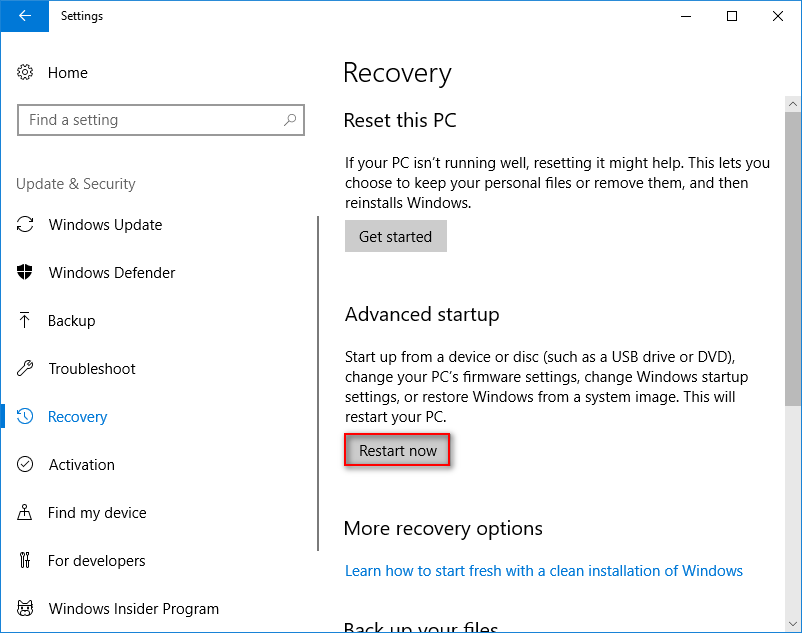
Methode 2: Drücken Sie Umschalt + Neustart.
Wie starte ich meinen Computer neu? Es gibt einen einfachen Weg: Klicken Sie auf die Schaltfläche „Start“ -> klicken Sie auf das Energiesymbol -> wählen Sie „Neu starten“. Bitte drücken Schicht auf der Tastatur, während Sie auswählen Neu starten .
Methode 3: Drücken Sie F11.
Starten Sie Ihren Computer wie gewohnt neu. Dann drücken F11 um direkt in die Systemwiederherstellung zu booten. Andere beliebte Tasten oder Tastenkombinationen, die von Menschen verwendet werden, sind: F8 Und UMSCHALT+F8 .
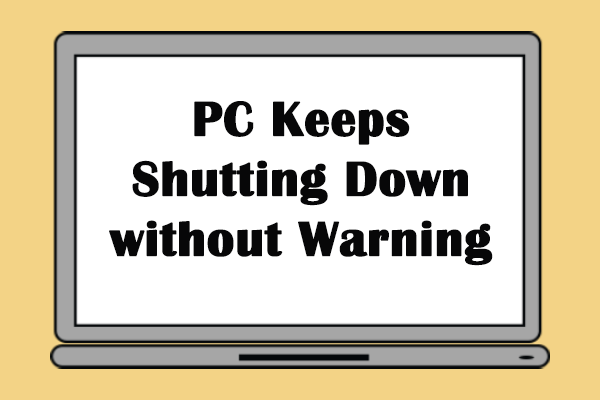 Was passiert, wenn Ihr Computer immer wieder von selbst herunterfährt?
Was passiert, wenn Ihr Computer immer wieder von selbst herunterfährt?Es ist eine schreckliche Erfahrung, wenn Ihr Computer immer wieder herunterfährt. Dieser Beitrag zeigt Ihnen die Lösungen für dieses Problem.
Mehr lesenMethode 4: Verwenden Sie die Eingabeaufforderung.
- Öffnen Sie das Eingabeaufforderungstool.
- Typ Herunterfahren /r /o und drücke Eingeben .
- Warten Sie, bis das Menü angezeigt wird, nachdem Sie die Abmeldewarnung und die Meldung „Bitte warten“ gesehen haben.
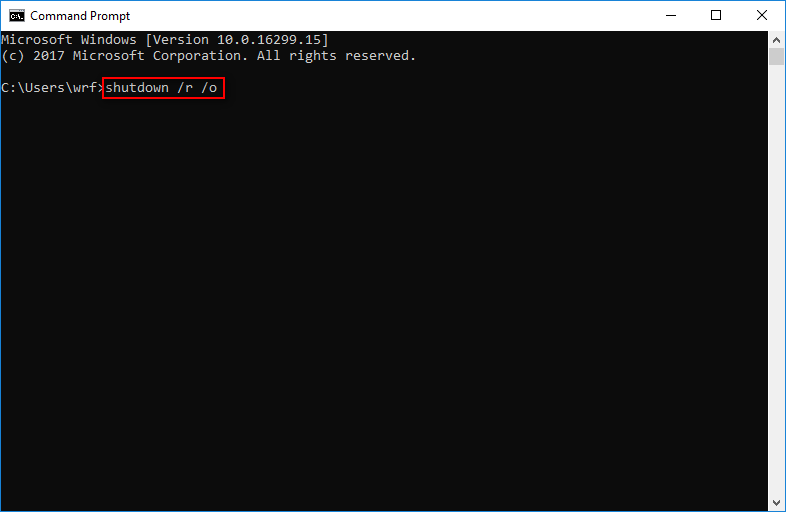
Methode 5: Verwenden Sie ein Wiederherstellungslaufwerk, ein Installationsmedium oder eine Systemreparatur-CD.
Sie können auch von einem USB-Laufwerk mit Wiederherstellungstools, dem Windows 10-Installationsmedium oder der Systemreparatur-CD booten, um auf die Boot-Wiederherstellung/Wiederherstellung von Windows 10 zuzugreifen.
So stellen Sie Daten von der Festplatte ohne Betriebssystem wieder her – Analyse und Tipps.
So stellen Sie das System von Windows 10 vom Booten aus wieder her
- Wählen Fehlerbehebung aus dem Fenster „Option auswählen“ aus.
- Wählen Erweiterte Optionen Im nächsten Fenster sehen Sie.
- Klicken Systemwiederherstellung .
- Wählen Sie ein Administratorkonto, um fortzufahren.
- Geben Sie das richtige Passwort ein.
- Wählen Sie einen Wiederherstellungspunkt aus und befolgen Sie die Anweisungen auf dem Bildschirm, um fortzufahren.
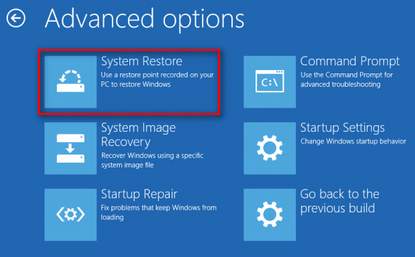

![Windows 8.1 wird nicht aktualisiert! Lösen Sie dieses Problem jetzt! [MiniTool-Neuigkeiten]](https://gov-civil-setubal.pt/img/minitool-news-center/02/windows-8-1-won-t-update.png)
![[Gelöst!] Minecraft-Exit-Code -805306369 – Wie kann ich das Problem beheben?](https://gov-civil-setubal.pt/img/news/5E/resolved-minecraft-exit-code-805306369-how-to-fix-it-1.png)
![[Full Guide] Wie kann ich das Tuya -Kamera -Kartenformat ausführen?](https://gov-civil-setubal.pt/img/partition-disk/20/full-guide-how-to-perform-tuya-camera-card-format-1.png)


![Wie behebe ich Destiny 2 Fehlercode Olive? 4 Methoden sind für Sie! [MiniTool News]](https://gov-civil-setubal.pt/img/minitool-news-center/82/how-fix-destiny-2-error-code-olive.png)
![Eine Anleitung zum Beheben von Avast-Virendefinitionen wird nicht aktualisiert [MiniTool News]](https://gov-civil-setubal.pt/img/minitool-news-center/95/guide-how-fix-avast-virus-definitions-won-t-update.png)


![Die SSD-Preise fallen weiter, jetzt aktualisieren Sie Ihre Festplatte! [MiniTool News]](https://gov-civil-setubal.pt/img/minitool-news-center/29/ssd-prices-continue-fall.png)




![So stellen Sie Daten von einer beschädigten internen Festplatte wieder her | Anleitung [MiniTool-Tipps]](https://gov-civil-setubal.pt/img/data-recovery-tips/61/how-recover-data-from-corrupted-internal-hard-drive-guide.png)

![[Beantwortet] Welches Videoformat unterstützt Twitter? MP4 oder MOV?](https://gov-civil-setubal.pt/img/blog/21/what-video-format-does-twitter-support.png)
