Windows Server Manager lässt sich nicht öffnen? Reparier es jetzt!
Windows Server Manager Is Not Opening Fix It Now
Windows Server Manager ist ein Verwaltungstool, das eine einheitliche und zentralisierte Schnittstelle zum Konfigurieren und Verwalten von Serverrollen und -funktionen bietet. Einige Benutzer melden das Problem „Windows Server Manager lässt sich nicht öffnen“. Dieser Beitrag am MiniTool bietet Lösungen.
„Windows Server Manager lässt sich nicht öffnen“ ist ein häufiges Problem, auf das viele Serverbenutzer stoßen. Zu den häufigsten Ursachen für dieses Problem gehören beschädigte oder fehlende Dateien, inkompatible Hardware, veraltete Treiber, falsche Berechtigungen usw. Um das Problem reibungslos zu beheben, haben wir einige Lösungen aufgelistet.
Verwandter Beitrag: Fix Server Manager meldet „Fehler bei der Serverausführung fehlgeschlagen“
Starten Sie zunächst Ihren PC neu und versuchen Sie erneut, den Windows Server-Manager zu öffnen. Wenn es nicht funktioniert, können Sie die folgenden Methoden ausprobieren.
Methode 1: Überprüfen Sie, ob der Server-Manager-Dienst ausgeführt wird
Wenn der Serverdienst nicht ausgeführt wird, tritt möglicherweise das Problem „Windows Server Manager funktioniert nicht“ auf. So überprüfen Sie es:
Schritt 1: Geben Sie ein Dienstleistungen im Suchen Box, um es zu öffnen.
Schritt 2: Finden Sie die Server Wählen Sie den Dienst aus der Liste aus und klicken Sie mit der rechten Maustaste darauf.
Schritt 3: Klicken Sie zur Auswahl auf das Dropdown-Menü Automatisch .
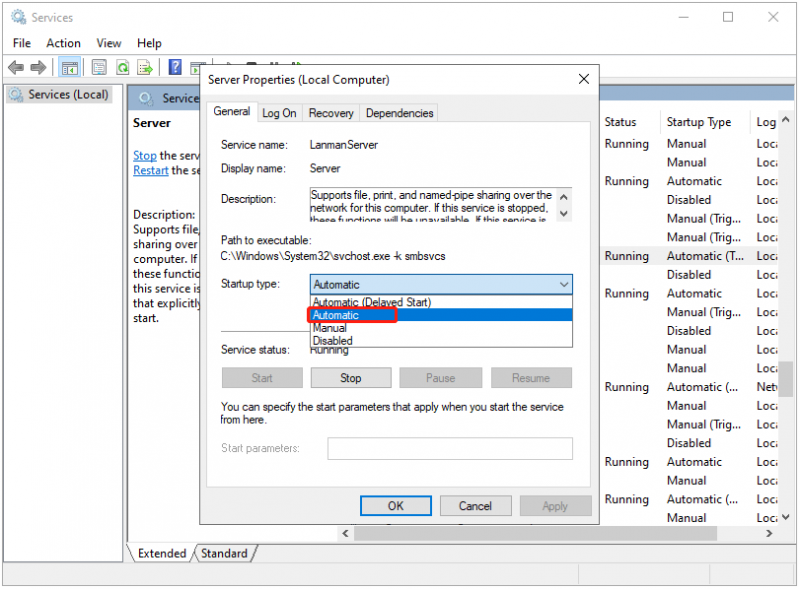
Methode 2: Führen Sie SFC und DISM aus
Wenn Sie den Windows Server Manager immer noch nicht öffnen können, können Sie als Nächstes SFC und DISM ausführen, um die beschädigten Systemdateien zu reparieren. Befolgen Sie dazu die folgenden Schritte:
Schritt 1: Geben Sie ein cmd im Suchen Feld und wählen Sie Als Administrator ausführen .
Schritt 2: Betreten sfc /scannow und drücke Eingeben . Dieser Vorgang kann einige Zeit dauern. Bitte warten Sie, bis er abgeschlossen ist, und prüfen Sie, ob das Problem behoben wurde.
Schritt 3: Wenn das Problem nicht behoben ist, können Sie mit der Eingabe fortfahren dism /online /cleanup-image /restorehealth und drücke Eingeben .
Methode 3: Löschen Sie die Datei user.config
Das Löschen der Datei user.config kann Ihnen auch dabei helfen, das Problem „Windows Server Manager lässt sich nicht öffnen“ zu beheben. Folgendes ist zu tun:
Schritt 1: Drücken Sie die Taste Windows + UND Schlüssel zum Öffnen Dateimanager .
Schritt 2: Gehen Sie zu folgendem Pfad:
C:\Benutzer\IhrBenutzername\AppData\Local\Microsoft_Corporation\ServerManager.exe_StrongName_m3xk0k0ucj0oj3ai2hibnhnv4xobnimj10.0.0.0user.config
Schritt 3: Löschen Sie die Datei user.config.
Schritt 4: Starten Sie den Server-Manager neu und die Datei wird automatisch neu erstellt. Überprüfen Sie dann, ob das Problem behoben ist.
Methode 4: Setzen Sie den Grafiktreiber zurück
Als Nächstes können Sie den Gragphics-Treiber zurücksetzen, um das Problem „Windows Server Manager lässt sich nicht öffnen“ zu beheben. Folgen Sie der Anleitung unten:
Schritt 1: Geben Sie ein Gerätemanager im Suchen Box, um es zu öffnen.
Schritt 2: Als nächstes können Sie das erweitern Display-Adapter Wählen Sie eine Kategorie aus und klicken Sie mit der rechten Maustaste auf das Ziel-Grafikkartengerät, um es auszuwählen Eigenschaften .
Schritt 3: Dann können Sie auf klicken Treiber Registerkarte in der Eigenschaften Fenster und klicken Sie auf Rollback-Treiber Taste.
Methode 5: Deinstallieren Sie kürzlich das Windows Update
Wenn nach der Installation des Updates Probleme auftreten oder Sie es nicht verwenden möchten, können Sie es über Windows Update deinstallieren. So geht's:
Es wird empfohlen Sicherungs-Dateien bevor Sie mit der Deinstallation des aktuellen Windows-Updates beginnen, da Windows-Updates eine häufige Ursache für Computerausfälle und Datenverluste sind. Der Server-Backup-Software – MiniTool ShadowMaker ist ein geeignetes Tool, mit dem Sie Dateien/Systeme/Festplatten/Partitionen innerhalb von 30 Tagen kostenlos sichern können.
MiniTool ShadowMaker-Testversion Klicken Sie hier zum Herunterladen 100% Sauber und sicher
Schritt 1: Drücken Sie die Taste Windows + ICH Tasten zusammen, um das zu öffnen Einstellungen Anwendung.
Schritt 2: Gehen Sie zu Update & Sicherheit > Windows Update > Updateverlauf anzeigen > Updates deinstallieren .
Schritt 3: Suchen Sie das kürzlich installierte Update in der Liste und klicken Sie mit der rechten Maustaste darauf, um es auszuwählen Deinstallieren .
Letzte Worte
Wie kann das Problem „Windows Server Manager lässt sich nicht öffnen“ behoben werden? Dieser Beitrag stellt fünf Möglichkeiten vor, die Sie einzeln ausprobieren können, bis Sie das Problem behoben haben. Ich hoffe, dass dieser Beitrag für Sie nützlich sein wird.




![Behoben: Fehler 0x80246007 beim Herunterladen von Windows 10 Builds [MiniTool News]](https://gov-civil-setubal.pt/img/minitool-news-center/76/fixed-error-0x80246007-when-downloading-windows-10-builds.png)








![Einführung in Computer Workstation: Definition, Funktionen, Typen [MiniTool Wiki]](https://gov-civil-setubal.pt/img/minitool-wiki-library/15/introduction-computer-workstation.jpg)




![Was ist Win32:MdeClass und wie man es von Ihrem PC entfernt [MiniTool-Tipps]](https://gov-civil-setubal.pt/img/backup-tips/88/what-is-win32-mdeclass.png)
