Funktioniert SyncToy mit Windows 11? Verwendung und eine Alternative
Will Synctoy Work With Windows 11 How To Use An Alternative
SyncToy Windows 11 ist ein heißes Thema, über das viele Benutzer sprechen. Wenn Sie dieses Betriebssystem ebenfalls installieren, fragen Sie sich möglicherweise, ob Sie SyncToy für Windows 11 ausführen können. Ein zusätzlicher Schritt ist erforderlich. Außerdem können Sie eine SyncToy-Alternative von ausprobieren MiniTool Software.SyncToy Windows 11: Funktioniert es?
Als kostenloses Tool in Microsofts PowerToys Serie ermöglicht Ihnen SyncToy die einfache Synchronisierung von Dateien und Ordnern. Sie müssen zunächst ein Ordnerpaar (linker Ordner und rechter Ordner) für die Synchronisierung erstellen. Die Ordner und Dateien können sich auf Ihrem externen Laufwerk, Ihrer lokalen Festplatte oder einer Netzwerkfreigabe auf einem anderen PC befinden.
SyncToy bietet drei verschiedene Arten von Vorgängen zum Synchronisieren Ihrer beiden Ordner:
- Synchronisieren: Zwei Ordner enthalten genau die gleichen Dateien. Sie können den linken oder rechten Ordner aktualisieren und ein anderer Ordner ändert sich ebenfalls.
- Echo: Es sucht nach Änderungen im linken Ordner und sorgt dafür, dass der rechte Ordner mit dem linken Ordner übereinstimmt.
- Beitragen: Es ähnelt Echo, löscht jedoch keine Dateien.
Wenn Sie einen Windows 11-PC verwenden und möglicherweise Dateien und Ordner synchronisieren möchten, stellt sich die Frage: Funktioniert SyncToy mit Windows 11? Wie oben erwähnt, ist es mit Windows 10, 7, Vista und XP kompatibel, wird aber von Windows 11 nicht unterstützt. Die neueste Version ist SyncToy 2.1, die im Januar 2021 eingestellt wurde.
Einigen Videos und Foren zufolge können einige Benutzer jedoch SyncToy für Windows 11 verwenden. Um dieses Tool auf Ihrem PC zu verwenden, sollten Sie einen zusätzlichen Tipp ausprobieren – installieren Sie .NET Framework 2.0.
SyncToy Windows 11 herunterladen und verwenden
Wie können Sie dieses Tool in Windows 11 verwenden? Gehen Sie wie folgt vor:
Schritt 1: Installieren Sie .NET Framework 2.0.
- Drücke den Start Symbol, geben Sie ein Schalte Windows Funktionen ein oder aus und drücke Eingeben .
- Im Windows-Funktionen Popup, überprüfen .NET Framework 3.5 (enthält .NET 2.0 und 3.0) , und klicken Sie auf OK.
- Starten Sie Windows 11 neu, wenn Sie fertig sind.
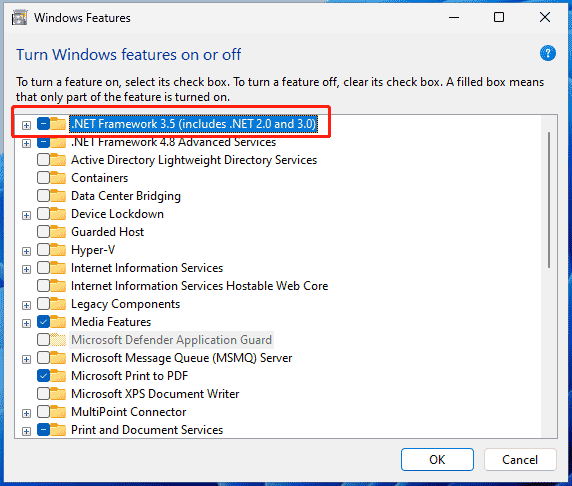
Alternativ können Sie .NET Framework 2.0 von Microsoft herunterladen und mit der heruntergeladenen Datei installieren.
Schritt 2: Laden Sie SyncToy 2.1 von CNET herunter und führen Sie dann die Datei SyncToySetupPackage_v21_x64.exe aus, um dieses Dateisynchronisierungstool unter Windows 11 zu installieren.
Schritt 3: Starten Sie SyncToy und klicken Sie dann auf Erstellen Neues Ordnerpaar .
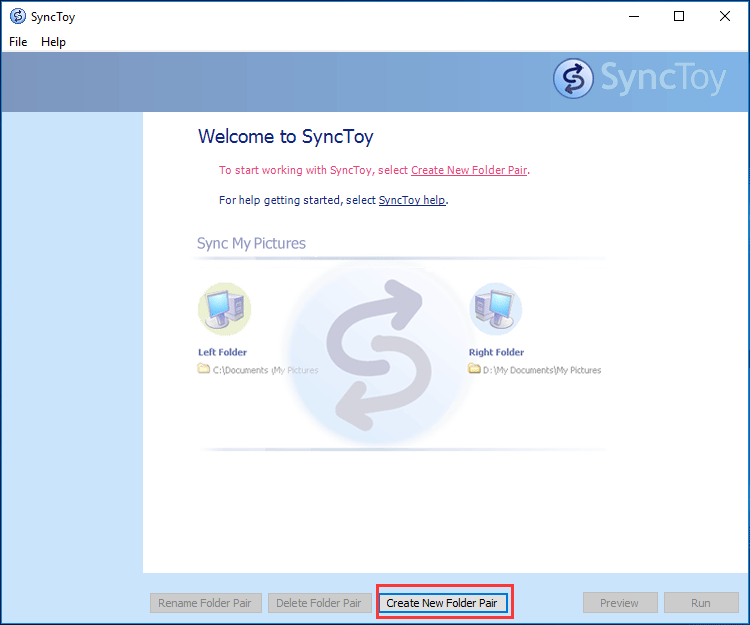
Schritt 4: Befolgen Sie die Anweisungen auf dem Bildschirm, um eine Synchronisierungsaufgabe abzuschließen. Weitere Informationen zum Synchronisieren von Ordnern mit SyncToy finden Sie in unserem vorherigen Beitrag – Wie verwende ich SyncToy Windows 10 für die Dateisynchronisierung? Hier sind Details .
MiniTool ShadowMaker: SyncToy-Alternative für Windows 11
Obwohl Microsoft SyncToy ein zuverlässiges Tool ist und SyncToy Windows 11 nach der Installation von .NET Framework 2.0 funktionsfähig sein kann, wünschen sich einige von Ihnen eine Alternative zu dieser Software. Wenn Sie viele Ordner automatisch synchronisieren müssen, müssen Sie sich an den Taskplaner wenden. Außerdem ist SyncToy nicht offiziell mit Windows 11 kompatibel, sodass während des Vorgangs möglicherweise potenzielle Probleme auftreten können.
MiniTool ShadowMaker, ein kostenloses PC-Backup-Software Und Dateisynchronisierungssoftware , ermöglicht Ihnen die Sicherung von Windows und Daten sowie die Synchronisierung von Dateien und Ordnern in Windows 11/10/8.1/8/7.
Wenn es um die automatische Dateisynchronisierung geht, kann dieses Tool Ihre Anforderungen erfüllen. Darüber hinaus unterstützt es eine Vielzahl von Dateitypen – Bilder, Videos, Audio, Word-/Excel-Dokumente und mehr. Außerdem können Sie MiniTool ShadowMaker ausführen, um Ihre Daten mit einem lokalen Laufwerk, einem externen Laufwerk oder einem freigegebenen Ordner eines anderen PCs im selben LAN zu synchronisieren.
MiniTool ShadowMaker-Testversion Klicken Sie hier zum Herunterladen 100% Sauber und sicher
Schritt 1: Starten Sie diese SyncToy-Alternative für Windows 11 und klicken Sie Versuche weiter nach dem Laden.
Schritt 2: Unter dem Synchronisieren Tab, gehe zu QUELLE und wählen Sie die Dateien oder Ordner aus, die Sie synchronisieren möchten. Tippen Sie dann auf ZIEL ein Ziel wählen.
Schritt 3: Klicken Sie Jetzt synchronisieren um mit der Synchronisierungsaufgabe zu beginnen.
Tipps: Um Ordner oder Dateien automatisch zu synchronisieren, klicken Sie auf Optionen Tippen Sie vor diesem Schritt auf Zeitplaneinstellung , aktivieren Sie diese Funktion und wählen Sie einen Zeitpunkt für aus Täglich , Wöchentlich , Monatlich , oder Auf Veranstaltung .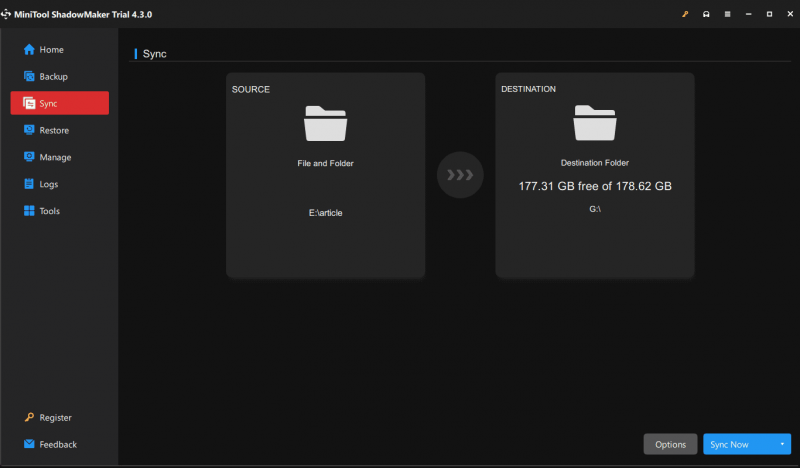
Urteil
In diesem Beitrag wurden viele Informationen zu SyncToy Windows 11 vorgestellt. Sie können diese Software auch nach der Installation von .NET Framework 2.0 weiterhin auf Ihrem Windows 11-PC ausführen. Befolgen Sie für diese Aufgabe die angegebene Anleitung. Oder führen Sie MiniTool ShadowMaker aus – eine Alternative zu SyncToy, um Ordner und Dateien in Windows 11 einfach zu synchronisieren.
MiniTool ShadowMaker-Testversion Klicken Sie hier zum Herunterladen 100% Sauber und sicher
![So stellen Sie schnell und sicher Daten aus dem Windows.old-Ordner wieder her [MiniTool-Tipps]](https://gov-civil-setubal.pt/img/data-recovery-tips/65/how-recover-data-from-windows.jpg)





![Müssen Sie Daten von Bricked Android wiederherstellen? Hier finden Sie Lösungen! [MiniTool-Tipps]](https://gov-civil-setubal.pt/img/android-file-recovery-tips/69/need-recover-data-from-bricked-android.jpg)

![Netflix-Fehlercode UI3010: Schnellkorrektur 2020 [MiniTool News]](https://gov-civil-setubal.pt/img/minitool-news-center/91/netflix-error-code-ui3010.png)

![Kopieren und Einfügen auf dem Mac: Nützliche Tricks und Tipps [MiniTool-Tipps]](https://gov-civil-setubal.pt/img/data-recovery-tips/34/how-copy-paste-mac.png)



![So stellen Sie gelöschte/verlorene Treiber in Windows 10 wieder her – 3 Möglichkeiten [MiniTool News]](https://gov-civil-setubal.pt/img/minitool-news-center/79/how-recover-deleted-lost-drivers-windows-10-3-ways.png)
![DVI VS VGA: Was ist der Unterschied zwischen ihnen? [MiniTool News]](https://gov-civil-setubal.pt/img/minitool-news-center/47/dvi-vs-vga-what-s-difference-between-them.jpg)

![Windows 10 In-Place-Upgrade: Eine Schritt-für-Schritt-Anleitung [MiniTool News]](https://gov-civil-setubal.pt/img/minitool-news-center/23/windows-10-place-upgrade.png)

