4 Lösungen für den Blue Screen of Death-Fehler Rndism6.sys
4 Solutions To Rndism6 Sys Blue Screen Of Death Error
Rndism6.sys BSOD ist einer der häufigsten Fehler, die in Windows 10/11 auftreten können. Da Ihr Windows-Gerät nicht jedes Mal neu startet und funktioniert, nachdem der Fehler aufgetreten ist, sollten Sie den Schuldigen finden und dieses Problem rechtzeitig beheben. In diesem Beitrag am MiniTool-Website , wir zeigen Ihnen, wie Sie dieses Problem für Sie beseitigen können.Rndism6.sys Bluescreen des Todes
Rndism6.sys ist eine Kerneldatei, die zum Betrieb eines USB-Ethernet-Netzwerks auf Windows-Geräten beiträgt. Sie finden sie im Ordner C:\Windows\System32\drivers. Manchmal kann es aus irgendeinem Grund zu Problemen mit dem BSOD von Rndism6.sys kommen.
Normalerweise erhalten Sie diesen Fehler mit einer solchen Fehlermeldung – Stoppcode: DRIVER_IRQL_NOT_LESS_OR_EQUAL . Wie die meisten Bluescreen-Fehler kann Rndism6.sys BSOD durch einen einfachen Neustart Ihres Computers behoben werden. Wenn Sie diesen Fehler jedoch immer wieder erhalten, müssen Sie ihn manuell beheben. In diesem Beitrag stellen wir Ihnen einige mögliche Lösungen vor!
Wie behebt man den Rndism6.sys Blue Screen of Death unter Windows 10/11?
Fix 1: Führen Sie die Netzwerk-Fehlerbehebung aus
Bevor Sie die Fehlerbehebungsmethoden anwenden, sollten Sie die üblichen Netzwerkprobleme ausschließen. So überprüfen Sie Ihre Netzwerkverbindung:
Schritt 1. Drücken Sie Gewinnen + ICH öffnen Windows-Einstellungen .
Schritt 2. Gehen Sie zu Update & Sicherheit > Fehlerbehebung > Zusätzliche Fehlerbehebungen .
Schritt 3. Klicken Sie auf Internetverbindung und schlagen Führen Sie die Fehlerbehebung aus .
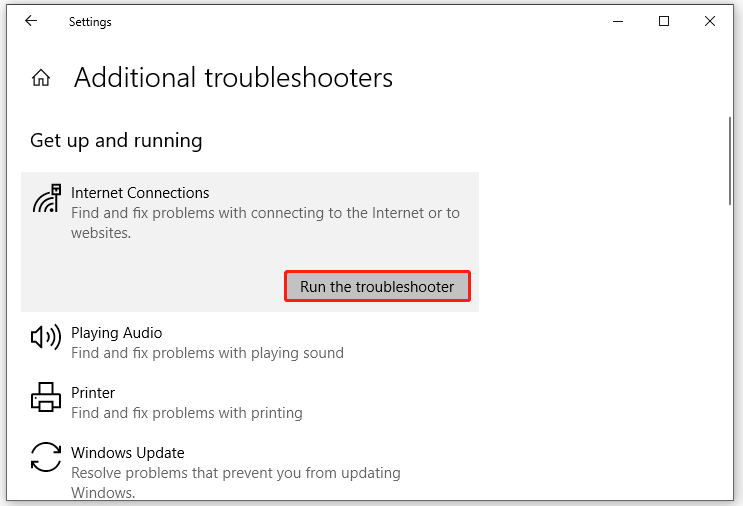
Fix 2: Systemdateien reparieren
Rndism6.sys BSOD kann durch beschädigte Systemdateien verursacht werden. Das Ausführen einer Kombination aus SFC und DISM kann dabei helfen, diese fehlerhaften Systemdateien zu reparieren. So geht's:
Schritt 1. Ausführen Eingabeaufforderung mit administrativen Rechten.
Schritt 2: Geben Sie im Befehlsfenster Folgendes ein: sfc /scannow und schlagen Eingeben .
Schritt 3. Führen Sie nach Abschluss den folgenden Befehl nacheinander aus und vergessen Sie nicht, zu drücken Eingeben nach jedem Befehl.
DISM /Online /Cleanup-Image /CheckHealth
DISM /Online /Cleanup-Image /ScanHealth
DISM /Online /Cleanup-Image /RestoreHealth
Fix 3: USB- und Netzwerktreiber aktualisieren
Veraltete oder inkompatible Treiber können ebenfalls eine mögliche Ursache für den Bluescreen-Fehler von Rndism6.sys sein. So aktualisieren Sie Ihre USB- und Netzwerktreiber:
Tipps: Wenn Sie nach der Aktualisierung Ihres Gerätetreibers Rndism6.sys BSOD erhalten, kann ein Zurücksetzen des Laufwerks hilfreich sein. Detaillierte Schritte werden in dieser Anleitung gezeigt – Wie kann ich einen Treiber in Windows zurücksetzen? Eine Schritt-für-Schritt-Anleitung .Schritt 1. Klicken Sie mit der rechten Maustaste auf Start Symbol zur Auswahl Gerätemanager .
Schritt 2. Erweitern Netzwerkadapter > Klicken Sie mit der rechten Maustaste auf das Netzwerk, das Sie verwenden > drücken Sie U pdate-Treiber > wählen Automatisch nach Treibern suchen .
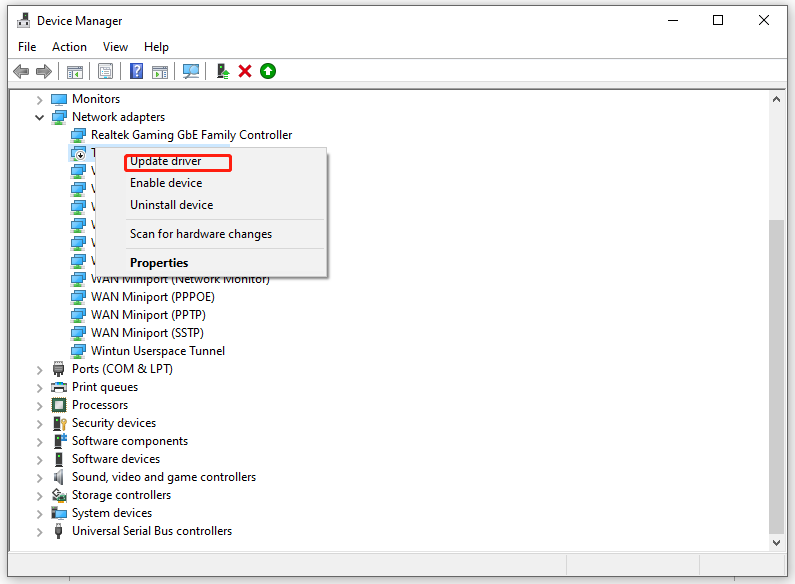
Schritt 3. Anschließend müssen Sie die USB-Gerätetreiber aktualisieren: erweitern Universal Serial Bus-Controller > Rechtsklick auf Ihren USB-Treiber > auswählen Treiber aktualisieren > auswählen Automatisch nach Treibern suchen .
Schritt 4. Starten Sie Ihr System neu, um zu überprüfen, ob der Bluescreen-Fehler Rndism6.sys weiterhin besteht.
Fix 4: Führen Sie eine Systemwiederherstellung durch
Einige Systemänderungen können zu Problemen wie Rndism6.sys BSOD führen. Um ein solches Problem zu lösen, können Sie diese Änderungen durch eine Systemwiederherstellung rückgängig machen. Gehen Sie dazu wie folgt vor:
Schritt 1. Drücken Sie Gewinnen + R um das zu öffnen Laufen Dialog.
Schritt 2. Geben Sie ein für rstru und schlagen Eingeben öffnen Systemwiederherstellung .
Schritt 3. Schlagen Nächste > einen Wiederherstellungspunkt auswählen > klicken Nächste > klicken Sie auf Beenden um den Prozess zu starten.
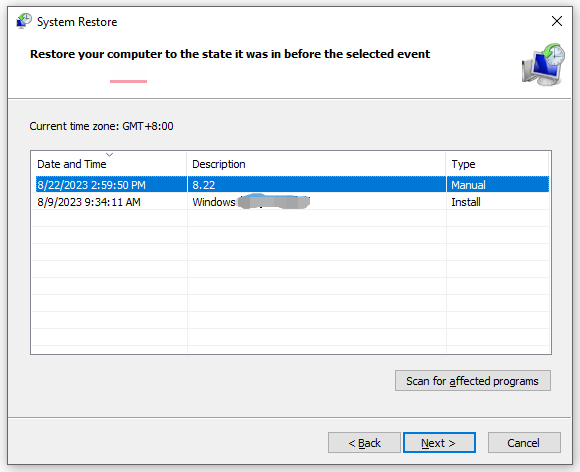
Letzte Worte
Zusammenfassend stellt dieser Beitrag vor, wie man Rndism6.sys BSOD auf vier Arten repariert. Sie können es versuchen, wenn Sie das gleiche Problem haben. Ich hoffe aufrichtig, dass diese Lösungen für Sie nützlich sind.
![2 Methoden zum Konvertieren von Screenshots in PDF unter Windows 10 [MiniTool News]](https://gov-civil-setubal.pt/img/minitool-news-center/14/2-methods-convert-screenshot-pdf-windows-10.jpg)
![Laden Sie den Microsoft Edge-Browser für Windows 10 oder Mac herunter [MiniTool News]](https://gov-civil-setubal.pt/img/minitool-news-center/49/download-microsoft-edge-browser.png)
![Startvolume auf Ihrem Mac voll | So löschen Sie die Startdiskette [MiniTool-Tipps]](https://gov-civil-setubal.pt/img/data-recovery-tips/81/startup-disk-full-your-mac-how-clear-startup-disk.png)

![Versuchen Sie, das Problem zu beheben, dass das gehostete Netzwerk nicht gestartet werden konnte. Fehler [MiniTool News]](https://gov-civil-setubal.pt/img/minitool-news-center/19/try-fix-hosted-network-couldn-t-be-started-error.png)



![Computer schaltet sich zufällig aus? Hier sind 4 machbare Lösungen [MiniTool News]](https://gov-civil-setubal.pt/img/minitool-news-center/26/computer-randomly-turns-off.jpg)

![So stellen Sie gelöschte Fotos schnell von der SD-Karte wieder her [MiniTool-Tipps]](https://gov-civil-setubal.pt/img/data-recovery-tips/12/how-recover-deleted-photos-from-sd-card-quickly.jpg)






![Wie kann ich die Bildschirmhelligkeit in Windows 10 anpassen? Folgen Sie der Anleitung! [MiniTool News]](https://gov-civil-setubal.pt/img/minitool-news-center/53/how-adjust-screen-brightness-windows-10.jpg)
![Wie installiere ich Chrome auf allen Geräten neu? [Gelöst!]](https://gov-civil-setubal.pt/img/news/31/how-reinstall-chrome-all-devices.png)
![Top 5 URL-zu-MP3-Konverter - URL schnell in MP3 konvertieren [MiniTool-Tipps]](https://gov-civil-setubal.pt/img/blog/96/top-5-des-convertisseurs-durl-en-mp3-convertir-rapidement-une-url-en-mp3.png)