Steam-Image konnte nicht hochgeladen werden: Versuchen Sie nun, das Problem zu beheben (6 Möglichkeiten) [MiniTool News]
Steam Image Failed Upload
Zusammenfassung :
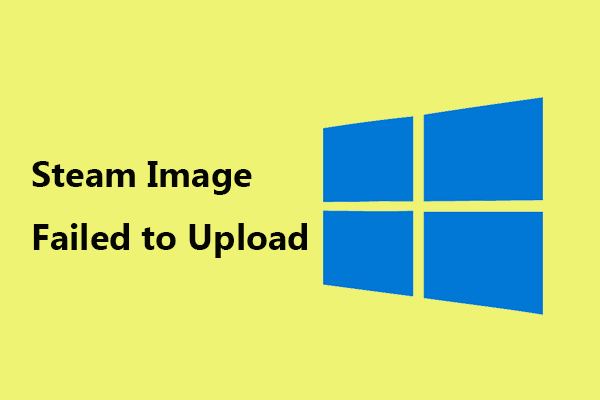
Möglicherweise tritt das Problem auf: Das Steam-Bild konnte beim Senden eines Bildes über den Steam-Chat nicht hochgeladen werden. Nehmen Sie es ruhig und jetzt MiniTool zeigt Ihnen einige Tipps zur Fehlerbehebung, um diesen Steam-Fehler zu beheben. Probieren Sie sie einfach aus und Sie können den Ärger leicht loswerden.
Steam Image konnte nicht hochgeladen werden
Steam Chat ist ein kostenloses Sprach- und Text-Chat-System, das in den Steam-Client integriert ist und über umfangreiche Funktionen verfügt, um das Spielerlebnis zu verbessern. Wie Discord kombiniert es einige der Voice-Chat-Funktionen einiger Dienste wie Teamspeak oder Skype mit der Text-Chat-Funktion von Instant Messaging-Apps.
Möglicherweise tritt jedoch das Problem auf, dass Steam-Bilder nicht hochgeladen werden. Einige Benutzer haben gemeldet, dass das Bild beim Hochladen des Bilds über Steam Chat nicht hochgeladen werden konnte. Manchmal erlaubt Steam sogar nicht das Hochladen eines Profilbilds.
Der vollständige Fehler lautet 'Upload konnte nicht gestartet werden: Es ist ein Serverfehler aufgetreten'. Wenn bei Ihnen auch ein ähnlicher Fehler auftritt, lesen Sie die folgenden Tipps zur Fehlerbehebung, um ihn leicht zu beheben.
Trinkgeld: In unseren vorherigen Beiträgen haben wir Ihnen einige Steam-Probleme gezeigt - Steam reagiert nicht , Fehlercode 7 , Dampf bereitet sich auf den Start vor usw. Wenn Sie an einem von ihnen interessiert sind, klicken Sie auf den entsprechenden Link.Korrekturen: Steam konnte das Bild nicht hochladen
Melden Sie sich ab und wieder bei Steam an
Diese Methode scheint für viele Benutzer zu funktionieren, bei denen der Steam-Image-Fehler beim Hochladen fehlgeschlagen ist. Sie können Ihren Steam also auch abmelden und sich dann erneut anmelden, um zu prüfen, ob er funktioniert.
Schritt 1: Starten Sie Steam und klicken Sie auf den Profilnamen in der oberen rechten Ecke.
Schritt 2: Klicken Sie auf Abmelden vom Konto .
Schritt 3: Beenden Sie Steam und starten Sie es neu.
Schritt 4: Melden Sie sich mit Ihrem Benutzernamen und Passwort bei Steam an. Überprüfen Sie dann, ob Sie Bilder über Steam Chat hochladen können.
Verwenden Sie Steam Web Client anstelle der Desktop-Version
Wenn auf dem Desktop-Client etwas nicht stimmt, tritt das Problem auf, dass Steam-Bilder nicht hochgeladen werden. Sie können Bilder über den Steam-Webclient senden.
Schritt 1: Klicken Sie auf Verknüpfung um sich mit dem Benutzernamen und dem Passwort bei Steam anzumelden.
Schritt 2: Klicken Sie auf Plaudern um das Steam Chat Fenster zu betreten.
Schritt 3: Senden Sie ein Bild an eine Person, um festzustellen, ob der Prozess erfolgreich ist.
Führen Sie Steam als Admin aus
Laut Angaben der Benutzer ist diese Methode hilfreich, um Ihr Problem zu beheben.
Schritt 1: Beenden Sie Steam und deaktivieren Sie alle auf dem System ausgeführten Prozesse im Task-Manager.
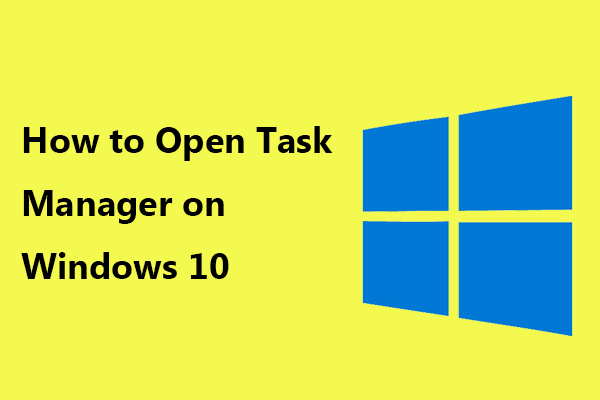 Wie öffne ich den Task-Manager unter Windows 10? 10 Möglichkeiten für Sie!
Wie öffne ich den Task-Manager unter Windows 10? 10 Möglichkeiten für Sie! Möchten Sie einige Aufgaben im Task-Manager beenden? Wie öffne ich den Task-Manager für diese Arbeit? In diesem Beitrag können Sie verschiedene Möglichkeiten kennen, um den Task-Manager aufzurufen.
WeiterlesenSchritt 2: Gehen Sie zum Suchfeld, geben Sie Steam ein und klicken Sie mit der rechten Maustaste in die Ergebnisliste, um es auszuwählen Als Administrator ausführen .
Schritt 3: Öffnen Sie Steam Chat und senden Sie Bilder, um festzustellen, ob das Problem behoben ist.
Suchen Sie nach Steam Update
Manchmal kann eine veraltete Steam-App zu einem fehlgeschlagenen Bild-Upload führen. Um dieses Problem zu beheben, können Sie überprüfen, ob ein Update vorhanden ist, und es dann installieren, falls vorhanden.
Schritt 1: Starten Sie Steam.
Schritt 2: Klicken Sie auf Dampf und wähle Suchen Sie nach Steam-Client-Updates . Anschließend sucht Ihr PC nach Updates und installiert diese automatisch.
Deaktivieren Sie Firewall und Antivirus
Der Firewall-Schutz blockiert möglicherweise den Netzwerkzugriff, sodass Steam kein Bild hochladen kann. Sie sollten daher den Firewall-Dienst deaktivieren und dann versuchen, Bilder zu senden, um das Problem zu beheben. Befolgen Sie einfach diese Schritte:
Schritt 1: Gehen Sie zu Einstellungen> Update & Sicherheit> Windows-Sicherheit .
Schritt 2: Klicken Sie auf Firewall- und Netzwerkschutz .
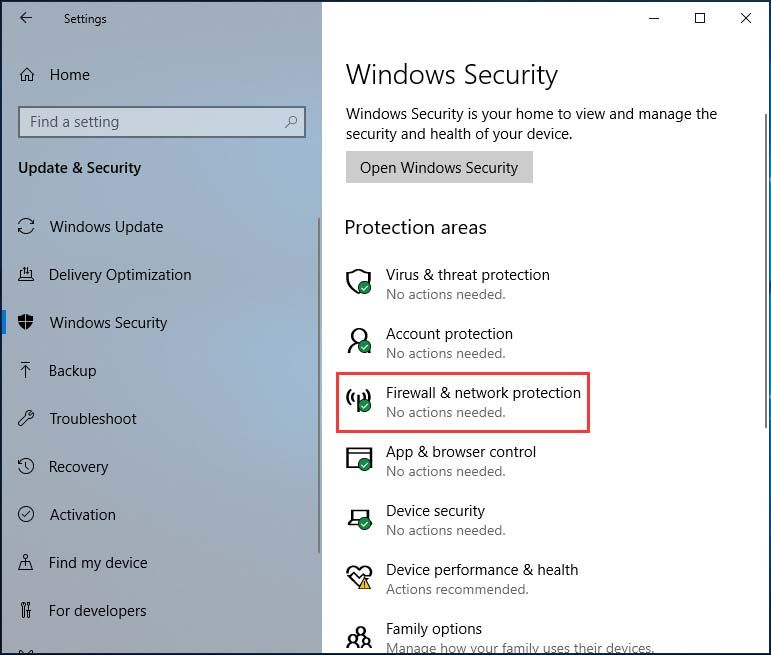
Schritt 3: Wählen Sie Ihr Netzwerk und deaktivieren Sie es Firewall .
Wenn Sie ein Antivirenprogramm verwenden, blockiert es möglicherweise auch die Verbindung zum Steam-Server, und dann wird das Problem angezeigt, dass das Steam-Image nicht hochgeladen werden konnte. Daher sollten Sie das Programm zusammen mit der Firewall auch vorübergehend deaktivieren, um den Fehler zu beheben.
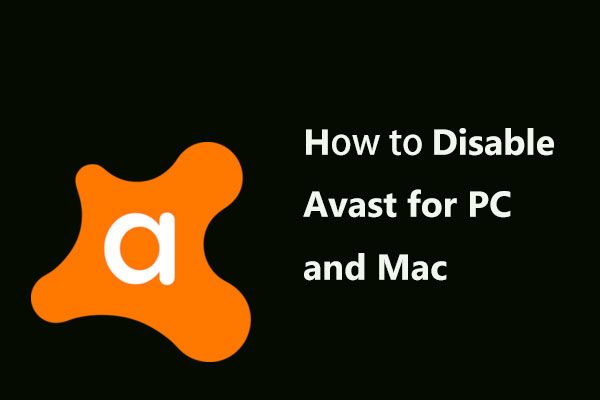 Mehrere Möglichkeiten, Avast für PC und Mac vorübergehend / vollständig zu deaktivieren
Mehrere Möglichkeiten, Avast für PC und Mac vorübergehend / vollständig zu deaktivieren Wie kann ich Avast Antivirus unter Windows und Mac deaktivieren (stoppen oder schließen), entfernen (oder deinstallieren)? Dieser Beitrag zeigt Ihnen mehrere Methoden für diese Arbeit.
WeiterlesenDeaktivieren Sie die kompakte Freundesliste und die Chat-Ansicht
Um ein besseres Spielerlebnis beim Chatten zu bieten, gibt es eine andere Option namens Kompakte Freundesliste und Chat-Ansicht, die standardmäßig deaktiviert ist. Wenn es jedoch versehentlich aktiviert wurde, konnte das Steam-Image nicht hochgeladen werden. Deaktivieren Sie das Problem, um es zu beheben.
Schritt 1: Starten Sie Steam und klicken Sie auf Freunde und Chat in der unteren rechten Ecke.
Schritt 2: Klicken Sie auf Einstellungen> Größe und Skalierung und stellen Sie das Umschalten von sicher Kompakte Freundesliste und Chat-Ansicht ist AUS .
Das Ende
Jetzt wissen Sie, wie Sie das Steam-Image beheben können. Der Fehler beim Hochladen ist fehlgeschlagen. Wenn Sie von diesem Problem betroffen sind, versuchen Sie diese Lösungen, um den Fehler leicht zu beheben.
![Was ist der File Association Helper und wie wird er entfernt? [MiniTool News]](https://gov-civil-setubal.pt/img/minitool-news-center/25/what-is-file-association-helper.jpg)




![Holen Sie sich einen lila Bildschirm auf Ihren PC? Hier sind 4 Lösungen! [MiniTool News]](https://gov-civil-setubal.pt/img/minitool-news-center/28/get-purple-screen-your-pc.jpg)



![So beheben Sie den Fehler 'Ausgewähltes Boot-Image wurde nicht authentifiziert' [MiniTool News]](https://gov-civil-setubal.pt/img/minitool-news-center/58/how-fix-selected-boot-image-did-not-authenticate-error.jpg)


![[Gelöst] Amazon Prime Video funktioniert nicht plötzlich [MiniTool News]](https://gov-civil-setubal.pt/img/minitool-news-center/57/amazon-prime-video-not-working-suddenly.png)


![Achtung Diesel Legacy Stutter Lag Low FPS [Bewährte Korrekturen]](https://gov-civil-setubal.pt/img/news/7A/watch-out-diesel-legacy-stutter-lag-low-fps-proven-fixes-1.png)

![Top 8 Websites, um Telugu-Filme online zu sehen [Kostenlos]](https://gov-civil-setubal.pt/img/movie-maker-tips/11/top-8-sites-watch-telugu-movies-online.png)
