So setzen Sie Microsoft Office (Word) auf die Standardeinstellungen zurück
How Reset Microsoft Office Default Settings
Wenn Ihre Microsoft Office-Produkte nicht ordnungsgemäß funktionieren, können Sie die Microsoft Office-Einstellungen auf die Standardeinstellungen zurücksetzen, um zu sehen, ob dies Abhilfe schafft. Außerdem werden zwei Möglichkeiten zum Zurücksetzen von Microsoft Word auf die Standardeinstellungen bereitgestellt. Um gelöschte oder verlorene Dateien kostenlos wiederherzustellen, hilft MiniTool Power Data Recovery.
Auf dieser Seite :- So setzen Sie die Microsoft Office-Einstellungen zurück
- So setzen Sie Microsoft Word auf die Standardeinstellungen zurück – 2 Möglichkeiten
- Kostenlose Office-Wiederherstellungssoftware zum Wiederherstellen gelöschter/verlorener Dateien
- Endeffekt
Wenn bei Ihren Microsoft Office-Produkten wie Word oder Excel Probleme auftreten, können Sie versuchen, die Microsoft Office-Einstellungen zurückzusetzen, um zu sehen, ob die Probleme dadurch behoben werden können. Erfahren Sie außerdem, wie Sie Microsoft Word auf zwei Arten auf die Standardeinstellungen zurücksetzen können.
Sehen wenn Microsoft 365 ausgefallen ist .
So setzen Sie die Microsoft Office-Einstellungen zurück
- Drücken Sie Windows + S , um das Windows-Suchdialogfeld zu öffnen.
- Typ Büro Klicken Sie mit der rechten Maustaste in das Suchfeld Office-App und auswählen App Einstellungen .
- Drücke den Zurücksetzen Schaltfläche unter dem Zurücksetzen Abschnitt zum Zurücksetzen von Microsoft Office. Es wird Microsoft Office neu installieren und auf die Standardeinstellungen zurücksetzen.

Alternativ können Sie auch zu gehen C:ProgrammeMicrosoft OfficeOffice16 im Datei-Explorer. Klicken Sie mit der rechten Maustaste auf OSPPREARM.exe Datei hinzufügen und auswählen Als Administrator ausführen . Klicken Ja im UAC-Fenster, um die Microsoft Office-Einstellungen zurückzusetzen.
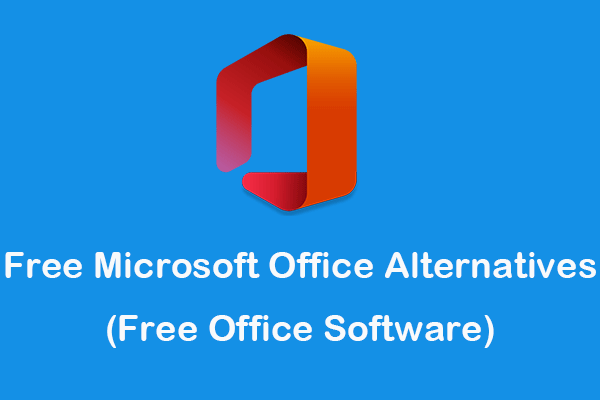 Kostenlose Microsoft Office-Alternativen (kostenlose Office-Software)
Kostenlose Microsoft Office-Alternativen (kostenlose Office-Software)In diesem Beitrag werden einige der besten kostenlosen Microsoft-Alternativen für Windows, Mac, Android und iPhone/iPad vorgestellt. Wählen Sie Ihre bevorzugte kostenlose Office-Software zum Bearbeiten von Dokumenten usw.
Mehr lesenSo setzen Sie Microsoft Word auf die Standardeinstellungen zurück – 2 Möglichkeiten
Wenn Sie Microsoft Word auf die Standardeinstellungen zurücksetzen möchten, können Sie die beiden folgenden Möglichkeiten ausprobieren.
Weg 1. Benennen Sie die Datei Normal.dotm um
- Schließen Sie alle Microsoft Office-Programme.
- Drücken Sie Windows + E um den Datei-Explorer zu öffnen. Drücke den Sicht Tab und klicken Sie Optionen . Klicken Sicht Tab und Häkchen Versteckte Dateien, Ordner und Laufwerke anzeigen unter Versteckte Dateien und Ordner . Klicken OK um die Einstellungen zu speichern.
- Als nächstes drücken Sie Windows + R , um das Windows-Dialogfeld „Ausführen“ zu öffnen.
- Typ %appdata%MicrosoftTemplates im Dialogfeld „Ausführen“ und drücken Sie Eingeben .
- Suchen Sie und klicken Sie mit der rechten Maustaste darauf Normal.dotm Datei hinzufügen und auswählen Umbenennen . Ändern Sie den Dateinamen als Normal.alt . Nachdem Sie die Datei umbenannt haben, muss Microsoft Word eine neue Datei mit den ursprünglichen Werkseinstellungen erstellen.
- Danach können Sie bei Bedarf den oben beschriebenen Vorgang ausführen, um die versteckten Dateien und Ordner wieder auszublenden.
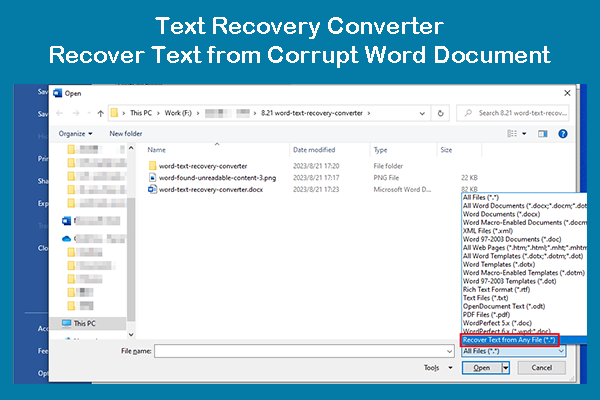 Textwiederherstellungskonverter: Stellen Sie Text aus einem beschädigten Word-Dokument wieder her
Textwiederherstellungskonverter: Stellen Sie Text aus einem beschädigten Word-Dokument wieder herIn diesem Beitrag wird vorgestellt, was der Textwiederherstellungskonverter ist und wie man ihn zum Öffnen einer Datei und zum Wiederherstellen von Text aus einem beschädigten Word-Dokument verwendet.
Mehr lesenWeg 2. Setzen Sie Microsoft Word mit der Registrierung auf die Standardeinstellungen zurück
- Drücken Sie Windows + R , Typ regedit im Dialogfeld „Ausführen“ und drücken Sie Eingeben um die Windows-Registrierung zu öffnen.
- Navigieren Sie für Office 2016/2019/365 zu: HKEY_CURRENT_USERSoftwareMicrosoftOffice16.0Word .
- Wähle aus Wort Taste und drücken Löschen um den Schlüssel zu löschen.
- Schließen Sie den Registrierungseditor und starten Sie Ihren Computer neu. Öffnen Sie Word erneut und es sollte auf die Standardeinstellungen zurückgesetzt werden.
Notiz: Das Bearbeiten der Registrierung kann riskant sein. Wir empfehlen Ihnen daher, Ihre Windows-Registrierung zu sichern, bevor Sie Änderungen vornehmen.
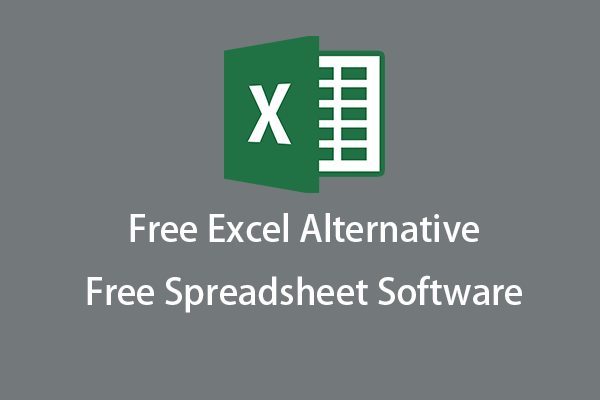 Die 8 besten kostenlosen Excel-Alternativen | Kostenlose Tabellenkalkulationssoftware
Die 8 besten kostenlosen Excel-Alternativen | Kostenlose TabellenkalkulationssoftwareHier sind die 8 besten kostenlosen Excel-Alternativen. Wählen Sie das beste kostenlose Tabellenkalkulationsprogramm zum Erstellen und Bearbeiten von Arbeitsmappen auf PC, Mac, iPad/iPhone und Android.
Mehr lesenKostenlose Office-Wiederherstellungssoftware zum Wiederherstellen gelöschter/verlorener Dateien
Um Benutzern bei der Wiederherstellung verlorener Daten und gelöschter Dateien zu helfen, bietet MiniTool Software MiniTool Power Data Recovery an.
MiniTool Power Data Recovery ist ein professionelles Datenwiederherstellungsprogramm für Windows. Es hilft Ihnen, gelöschte oder verlorene Dokumente, Fotos, Videos oder andere Dateitypen von verschiedenen Speichergeräten wiederherzustellen. Sie können es verwenden, um Daten von einem Windows-PC oder -Laptop, einem USB-Flash-Laufwerk, einer SD-/Speicherkarte, einer externen Festplatte, einer SSD usw. wiederherzustellen. Sie können dieses Programm sogar verwenden, um Daten von einer beschädigten oder formatierten Festplatte wiederherzustellen oder Daten wiederherzustellen von einem nicht bootfähigen PC.
Selbst unerfahrene Benutzer können dieses Programm problemlos bedienen. Es ist ein 100 % sauberes Programm. Mit der kostenlosen Edition können Sie bis zu 1 GB Daten wiederherstellen.
Endeffekt
Dieser Beitrag bietet eine Anleitung zum Zurücksetzen der Microsoft Office-Einstellungen und zum Zurücksetzen von Microsoft Word auf die Standardeinstellungen. Weitere Computertipps und -tricks finden Sie im MiniTool News Center.
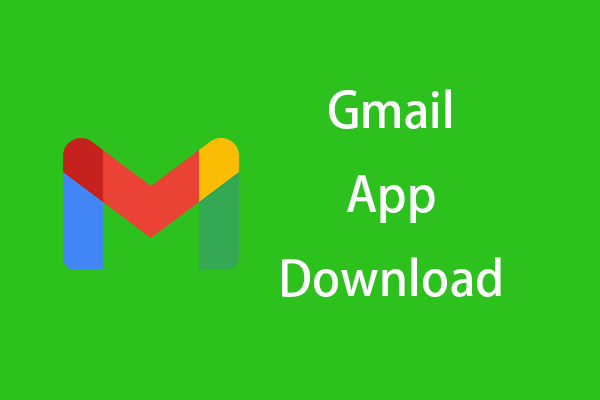 Gmail-App-Download für Android, iOS, PC, Mac
Gmail-App-Download für Android, iOS, PC, MacIn diesem Gmail-Download-Leitfaden erfahren Sie, wie Sie die Gmail-App auf Android, iOS, Windows 10/11-PC oder Mac herunterladen.
Mehr lesen





![[Gelöst] macOS kann nicht überprüfen, ob diese App frei von Malware ist](https://gov-civil-setubal.pt/img/news/21/solved-macos-cannot-verify-that-this-app-is-free-from-malware-1.png)





![Wie kann man ältere Laptops beschleunigen, damit sie wie neu laufen? (9+ Möglichkeiten) [MiniTool-Tipps]](https://gov-civil-setubal.pt/img/backup-tips/D8/how-to-speed-up-older-laptop-to-make-it-run-like-new-9-ways-minitool-tips-1.png)






