Vier Lösungen zur Lösung des Problems „OneDrive Slow in File Explorer“.
Four Solutions To Resolve Onedrive Slow In File Explorer Problem
Wenn Sie versuchen, OneDrive-Dateien im Datei-Explorer zu öffnen, kann das Laden von Dateien und Ordnern unendlich lange dauern. Dieses Problem beeinträchtigt nicht nur Ihre Arbeitseffizienz, sondern beeinträchtigt auch die Systemleistung. Dieser Artikel von MiniTool zeigt Ihnen einige praktische Methoden, um das Problem „OneDrive langsam im Datei-Explorer“ zu beheben.Tatsächlich sind die Leute mit OneDrive auf viele Probleme gestoßen, z OneDrive verlangsamt einen Computer , OneDrive meldet sich nicht an , OneDrive öffnet zwei Instanzen , und das heutige Thema: OneDrive ist im Datei-Explorer langsam, insbesondere wenn Sie versuchen, Dateien zu öffnen. Hier ist ein realer Fall:
Hallo alle. Mein Onedrive ist beim Öffnen von Ordnern extrem langsam, selbst leere und sogar synchronisierte. Unabhängig davon, welchen Ordner ich öffne, dauert es etwa 30 Sekunden, bis er angezeigt wird. Wenn ich versuche, eine Datei zu öffnen, dauert es 30 Sekunden, bis sie heruntergeladen wird. Ob die Datei lokal ist oder nicht. Onedrive sagt, dass alles synchronisiert ist.
Ich habe OneDrive mehrmals neu installiert. Ich stecke ein bisschen fest. Irgendeine Hilfe? - tony359 tenforums.com
Lösung 1: Überprüfen Sie die Internetverbindung
Bevor Sie mit den folgenden Korrekturen beginnen, sollten Sie zunächst die Internetverbindung auf Ihrem Computer überprüfen. Wenn das Internet nicht stabil oder nicht verbunden ist, können Sie möglicherweise auch Probleme beim Öffnen von OneDrive-Dateien im Datei-Explorer haben. Du kannst rennen Tools zum Testen der Internetgeschwindigkeit um zu prüfen, ob Sie über eine gute Internetverbindung verfügen.
Lösung 2: UserTelemetryCache-Ordner löschen
Bei der OneDrive-Installation werden drei Setup-Dateien auf Ihrem Computer gespeichert. Nach Ansicht einiger Benutzer könnte das Löschen dieser drei Dateien dazu beitragen, das Problem der langsamen OneDrive-Funktion im Datei-Explorer zu beheben.
Schritt 1: Drücken Sie Sieg + E um den Datei-Explorer zu öffnen.
Schritt 2: Wählen Sie Sicht im oberen Menü und kreuzen Sie an Versteckte Gegenstände aus der Symbolleiste.
Schritt 3: Navigieren Sie zu C:\Benutzer\Benutzername\AppData\Local\Microsoft\OneDrive\setup\logs .
Schritt 4: Sie können die Dateiliste durchsuchen, um die folgenden drei Dateien zu finden, dann mit der rechten Maustaste darauf klicken und auswählen Löschen aus dem Kontextmenü.
- userTelemetryCache.otc
- userTelemetryCache.otc.session
- parentTelemetryCache.otc
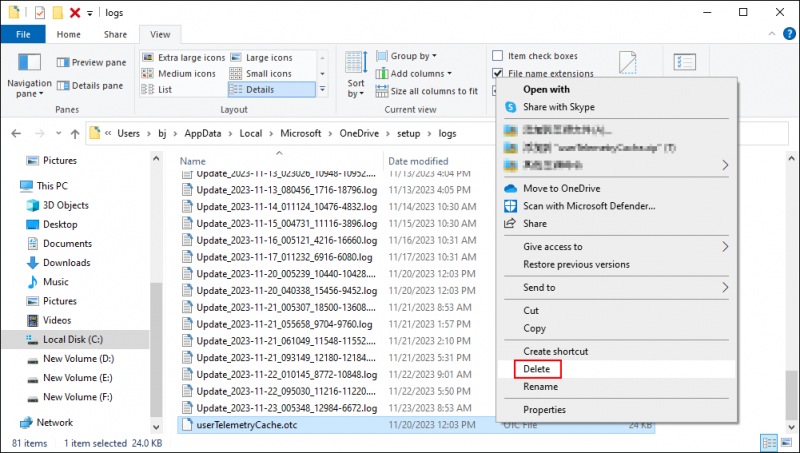
Nach diesen Schritten müssen Sie OneDrive auf Ihrem Computer neu installieren, um zu prüfen, ob die Dateien schneller als zuvor geladen werden.
Weiterführende Literatur
Eine Unterbrechung des Synchronisierungsvorgangs, eine Beschädigung von OneDrive oder andere Situationen können zum Verlust von Dateien auf Ihrem OneDrive führen. Sie können überprüfen, ob in OneDrive verlorene Dateien noch auf Ihrem Computer vorhanden sind oder ob sie sich noch in der Synchronisierungsliste befinden. Wenn Sie die gewünschten Dateien nicht finden können, müssen Sie sich an einen Fachmann wenden Datenwiederherstellungssoftware , wie MiniTool Power Data Recovery.
Diese kostenlose Dateiwiederherstellungssoftware hilft Ihnen, verlorene Dateien in verschiedenen Situationen wiederherzustellen. Sie können damit problemlos Fotos, Videos, Audio, Dokumente und andere Dateitypen wiederherstellen. Sie können die kostenlose Edition ausprobieren, um leistungsstärkere Funktionen zu nutzen.
MiniTool Power Data Recovery kostenlos Klicken Sie hier zum Herunterladen 100% Sauber und sicher
Lösung 3: OneDrive-Konto erneut verknüpfen
Durch die erneute Verknüpfung Ihres OneDrive-Kontos wird die Dateiübertragung zwischen dem Computer und OneDrive unterbrochen. Es wird gesagt, dass dies helfen kann, das Problem zu beheben. Sie können dies mit den folgenden Schritten tun:
Schritt 1: Klicken Sie auf Eine Fahrt Symbol in der Taskleiste und klicken Sie auf Gang Symbol zur Auswahl Einstellungen aus dem Dropdown-Menü.
Schritt 2: Auswählen Trennen Sie die Verbindung zu diesem PC im OneDrive-Einstellungsfenster.
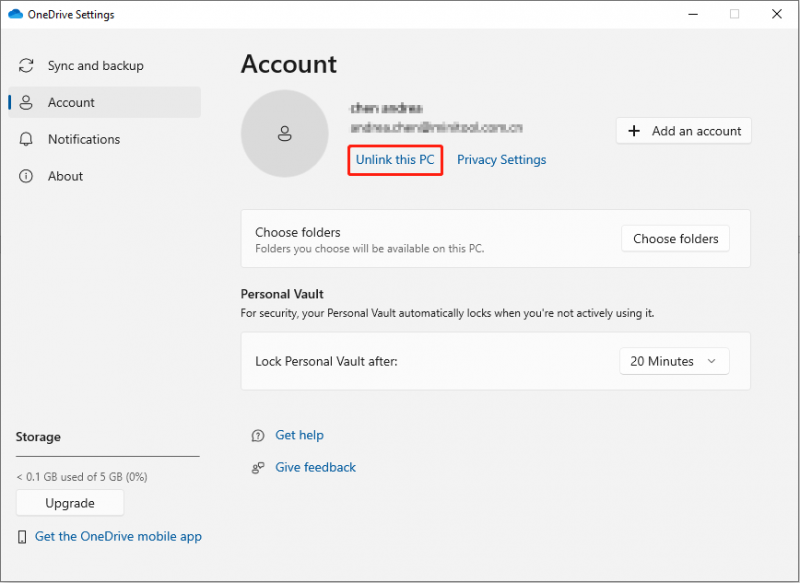
Schritt 3: Öffnen Sie OneDrive, um sich bei Ihrem Konto anzumelden.
Lösung 4: OneDrive zurücksetzen
Durch das Zurücksetzen von OneDrive werden alle Einstellungen entfernt und alle vorhandenen Dateisynchronisierungsprozesse getrennt. Sie können diese Methode ausprobieren, um das Problem zu beheben.
Schritt 1: Drücken Sie Sieg + R , um das Fenster „Ausführen“ zu öffnen.
Schritt 2: Geben Sie ein %localappdata%\Microsoft\OneDrive\onedrive.exe/reset und drücke Eingeben .
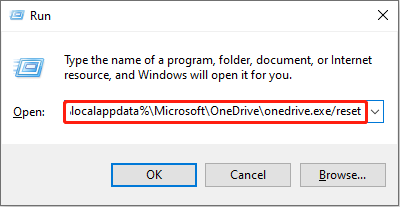
Schritt 3: Warten Sie, bis der Rücksetzvorgang abgeschlossen ist. Sie müssen den Computer neu starten und die OneDrive-Leistung überprüfen.
Endeffekt
Sie können die oben genannten Methoden ausprobieren, wenn Sie Schwierigkeiten haben, OneDrive-Ordner im Datei-Explorer langsam zu durchsuchen. Wenn Sie mit den oben genannten Methoden arbeiten, gehen Sie bitte sorgfältig mit Ihren Daten um. Wenn Dateien auf OneDrive verloren gehen oder fehlen, lassen Sie sich von MiniTool Power Data Recovery rechtzeitig helfen.
MiniTool Power Data Recovery kostenlos Klicken Sie hier zum Herunterladen 100% Sauber und sicher
Ich hoffe, dieser Beitrag gibt Ihnen nützliche Informationen.
![5 Machbare Methoden zum Öffnen von Systemeigenschaften Windows 10 [MiniTool News]](https://gov-civil-setubal.pt/img/minitool-news-center/06/5-feasible-methods-open-system-properties-windows-10.png)

![[Gelöst] So stellen Sie Daten von einem defekten iPhone einfach wieder her [MiniTool-Tipps]](https://gov-civil-setubal.pt/img/ios-file-recovery-tips/16/how-easily-recover-data-from-broken-iphone.jpg)
![So verwenden Sie das Sichern und Wiederherstellen von Windows 7 (unter Windows 10) [MiniTool News]](https://gov-civil-setubal.pt/img/minitool-news-center/64/how-use-backup-restore-windows-7.jpg)
![Nützliche Methoden zur Behebung des Windows-Firewall-Fehlercodes 0x80070422 [MiniTool News]](https://gov-civil-setubal.pt/img/minitool-news-center/62/useful-methods-fix-windows-firewall-error-code-0x80070422.jpg)


![5 Lösungen für Windows 10 Update-Fehler 0xc19001e1 [MiniTool News]](https://gov-civil-setubal.pt/img/minitool-news-center/90/5-solutions-windows-10-update-error-0xc19001e1.png)
![So beheben Sie den Fehler '0xc000000f' auf verschiedenen Windows-Systemen [MiniTool-Tipps]](https://gov-civil-setubal.pt/img/disk-partition-tips/34/how-fix-0xc000000f-error-different-windows-system.jpg)

![So beheben Sie das Rechtsklick-Menü wird immer wieder angezeigt Windows 10 [MiniTool News]](https://gov-civil-setubal.pt/img/minitool-news-center/74/how-fix-right-click-menu-keeps-popping-up-windows-10.jpg)

![Behoben - So überprüfen Sie Motherboard-Treiber im Geräte-Manager [MiniTool News]](https://gov-civil-setubal.pt/img/minitool-news-center/93/fixed-how-check-motherboard-drivers-device-manager.png)




![Wie behebt Windows einen temporären Paging-Dateifehler? [MiniTool News]](https://gov-civil-setubal.pt/img/minitool-news-center/30/how-fix-windows-created-temporary-paging-file-error.png)

